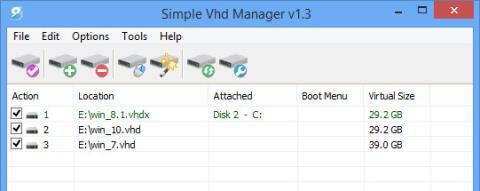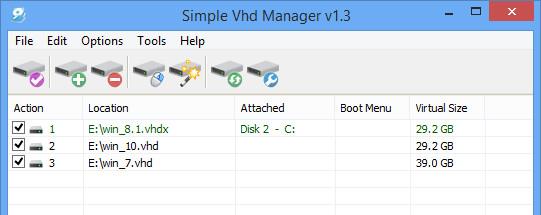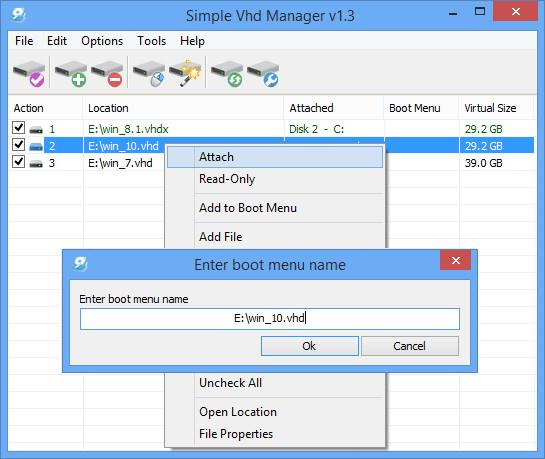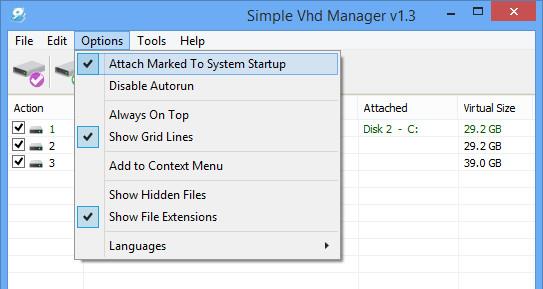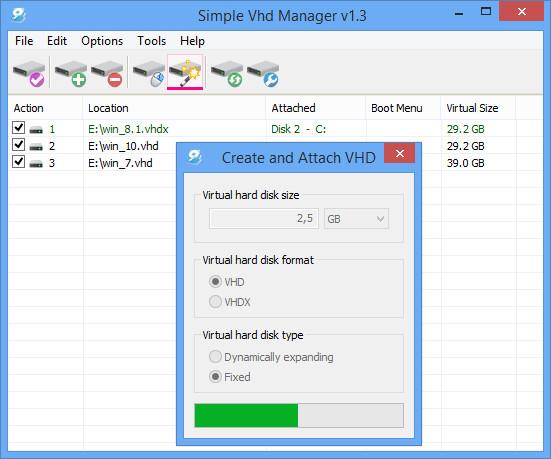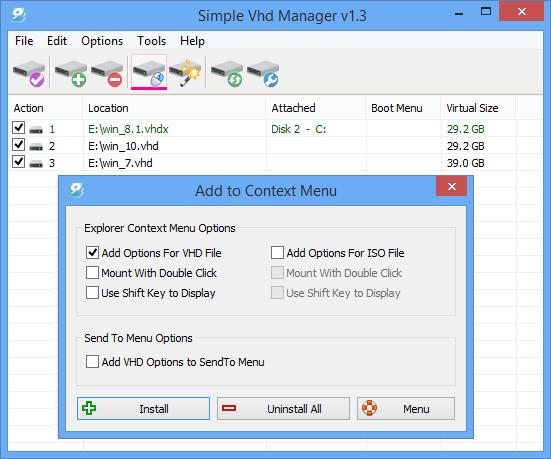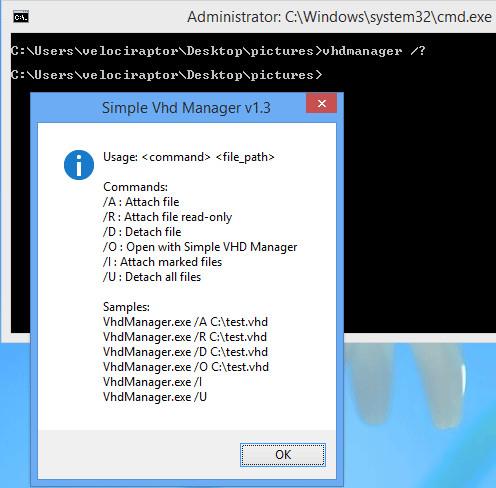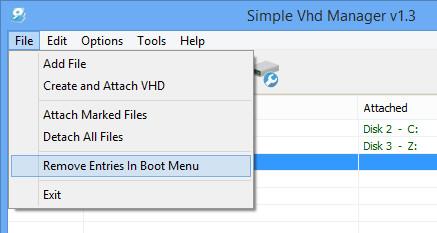Un file VHD simula la struttura dei file di un disco rigido. Potresti pensare che sia un file ZIP ma non è compresso. I VHD vengono utilizzati come dischi rigidi per le macchine virtuali, ma i file possono essere montati nello stesso modo in cui vengono montati i dischi rigidi reali.
Una volta montato, il VHD appare su Windows proprio come un vero disco rigido. È possibile aggiungere, eliminare e modificare file sul disco rigido virtuale oppure creare un nuovo programma di installazione di Windows, disco rigido virtuale avviabile. Se devi utilizzare 2 o più sistemi operativi contemporaneamente, in genere l'opzione migliore è installare il 2° sistema operativo su VHD. Tuttavia, potrebbe generare alcuni errori:
- Il disco rigido virtuale potrebbe scomparire al termine dell'avvio (si tratta di un errore comune).
- È necessario aggiungere la voce al menu di avvio.
- Processo di attaccamento e distacco.
Simple VHD Manager è un software che aiuta gli utenti VHD a semplificare una serie di attività:
- È possibile allegare e staccare file VHD/VHDX/ISO trascinandoli e rilasciandoli.
- Puoi collegare in modo permanente un disco rigido virtuale (disco rigido virtuale) su Windows 10, Windows 8.1, Windos 8 e Windows 7.
- Puoi facilmente aggiungere e/o rimuovere file VHD/VHDX/ISO al menu di avvio.
Scarica Simple VHD Manager sul tuo computer e installalo qui.
1. Come utilizzare Simple VHD Manager?
Dopo il download, decomprimi il file Simple VHD Manager, quindi esegui il file. Per aggiungere file VHD, VHDX o ISO, hai due opzioni: utilizzare il pulsante Aggiungi o trascinare e rilasciare i file.
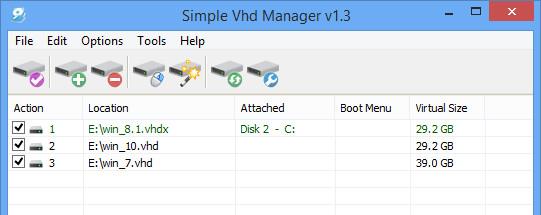
Per allegare un file VHD, fai clic con il pulsante destro del mouse o utilizza il menu Modifica .
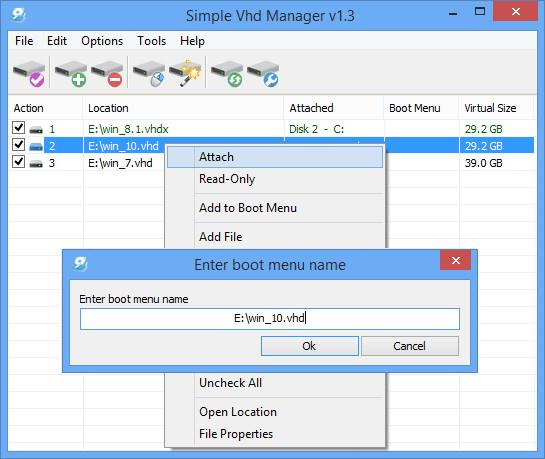
Inoltre, nel menu quando si fa clic con il pulsante destro del mouse sono presenti altre opzioni come Collega, Scollega e Aggiungi al menu di avvio. Dopo aver allegato il file VHD, l'elemento diventerà verde e verrà visualizzato Scollega.
2. Collegare il disco rigido virtuale in modo permanente
Per allegare un file VHD in modo permanente, selezionare il file VHD, quindi fare clic su Opzioni e selezionare " Allega contrassegnato all'avvio del sistema ". Simple VHD Manager aggiungerà un servizio per allegare il file VHD ogni volta che si avvia.
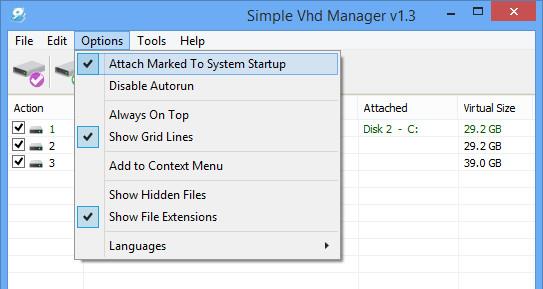
3. Come creare un VHD o VHDX
Per creare un VHD o VHDX, selezionare l' icona della procedura guidata (Crea e allega VHD), quindi selezionare la dimensione , il formato e il tipo del disco rigido virtuale .
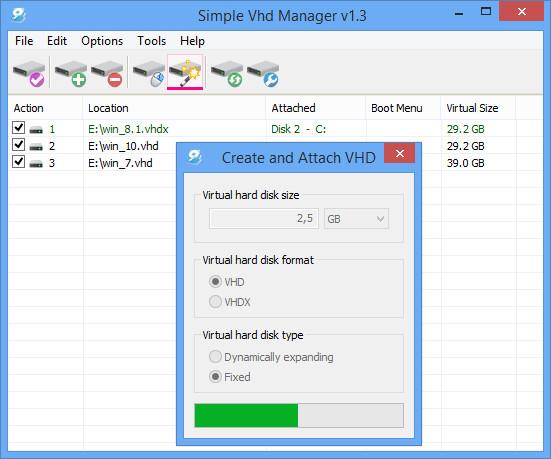
4. Aggiungi l'opzione VHD/VHDX/ISO al menu contestuale
Fare clic sull'icona " Aggiungi al menu contestuale " e selezionare l'opzione desiderata. Sono disponibili 3 opzioni: Allega- Stacca dal menu contestuale, Allega- Stacca dal menu Invia al menu e Allega con la funzione doppio clic.
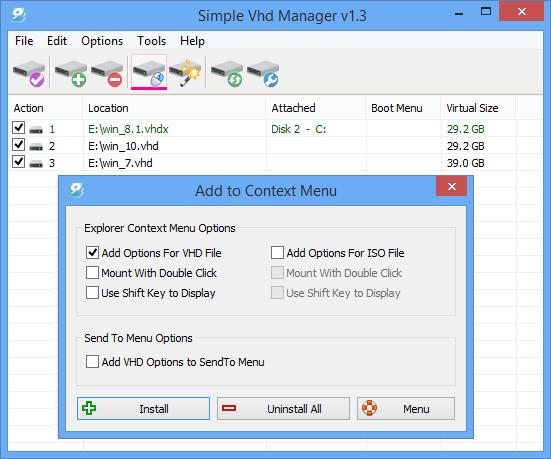
5. Aggiungi il file VHD avviabile o il file ISO al menu di avvio
Per aggiungere un file al menu di avvio, fare clic con il pulsante destro del mouse sul file e selezionare "Aggiungi al menu di avvio". Ora sullo schermo viene visualizzata una finestra di dialogo che ti consente di inserire il nome che desideri.
Nota:
- Simple VHD Manager può leggere solo il proprio menu di avvio.
- Se aggiungi un'immagine ISO avviabile al menu di avvio, tieni presente che può essere avviata solo dalla partizione MBR, non dalla partizione GTP.
Puoi anche cambiare la lettera del file VHD montato utilizzando il menu contestuale (sul file che hai selezionato), ma fai attenzione. Se si utilizza un imageVHD come sistema principale o si esegue l'avvio da un VHD, non è necessario modificare la lettera dell'unità della partizione (C:). "C:" sarà la partizione corrente utilizzata da Windows e il passaggio a un'altra unità causerà un errore di sistema di Windows.

Simple VHD Manager supporta anche CMD:
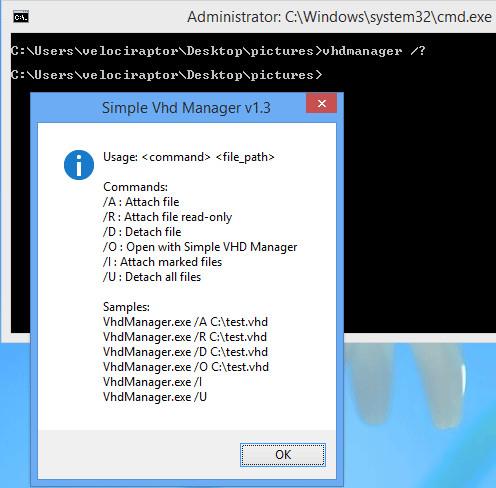
Dopo aver aggiunto il file VHD o ISO al menu Barra , è possibile eliminare il file VHD/ISO e rimuovere Simple VHD Manager dal menu Avvio. Per fare ciò, fare clic su File => Rimuovi voci nel menu di avvio .
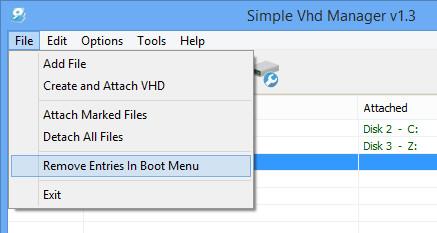
Fare riferimento ad alcuni altri articoli di seguito:
Buona fortuna!