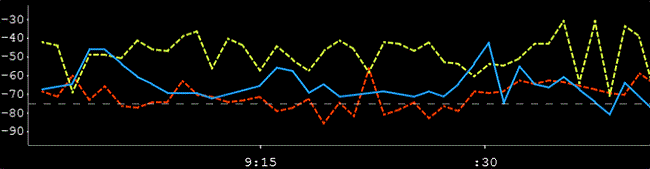Cos'è lo scanner WiFi?
Lo scanner WiFi utilizza l'adattatore WiFi del tuo computer per cercare reti wireless. Elenca tutte le reti vicine, nonché alcune informazioni su di esse.
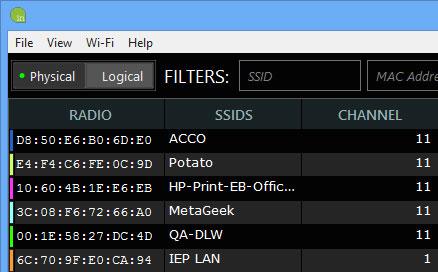
Lo scanner WiFi elenca tutte le reti vicine
Lo strumento visualizza anche su quale canale è attiva ciascuna rete wireless.
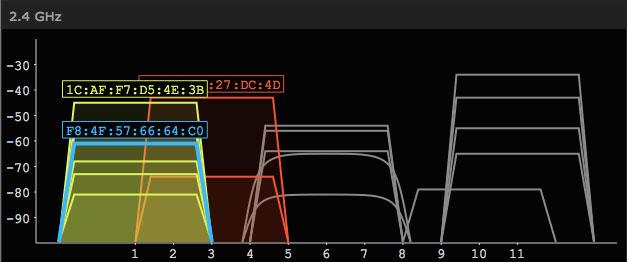
Visualizza su quale canale è attiva ciascuna rete wireless
Perché la scansione WiFi è importante?
Se sai cosa succede nel tuo ambiente wireless, puoi utilizzare tali dati per risolvere problemi o migliorare le prestazioni della rete.
La maggior parte delle persone utilizza inSSIDer per:
- Scegli il canale migliore per la rete
- Garantire la sicurezza della rete
- Risolvi i problemi di copertura WiFi
Imposta il router sul canale migliore
inSSIDer visualizza su quale canale è attiva la rete WiFi. Uno degli usi più comuni di uno scanner WiFi è garantire che il router o l'AP utilizzi il canale migliore.
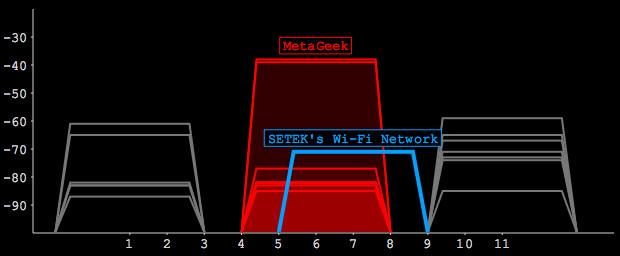
Questo punto di accesso (blu) è su un canale difettoso, perché si sovrappone parzialmente a molte altre reti (rosso).
inSSIDer dispone di strumenti integrati per valutare l'ambiente e scegliere il canale migliore per te.
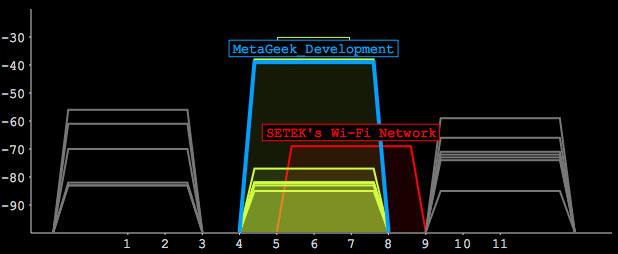
Condividere un canale è sempre meglio che avere una sovrapposizione parziale. Questa rete ha un canale molto migliore, anche se condivide con molte altre reti il canale 6.
Assicurati che la rete sia sicura
Esistono molti tipi diversi di sicurezza che puoi utilizzare sulla tua rete wireless e inSSIDer lo rileva per te. Elenca il tipo di sicurezza in uso e fornisce anche un'icona "lucchetto" per mostrare se la rete è aperta, sicura o utilizza una forma di sicurezza problematica.
 Questa icona indica che la rete selezionata ha una sicurezza scarsa o discutibile.
Questa icona indica che la rete selezionata ha una sicurezza scarsa o discutibile.
Controlla i punti "morti".
I punti morti possono essere frustranti e sono uno dei problemi WiFi più comuni, soprattutto a casa. Ogni guida WiFi online dice: "Sposta il punto di accesso in una posizione migliore!" per superare i problemi con l'area di copertura della rete wireless. Questa è una buona tattica, ma con inSSIDer puoi vedere se spostare il router fa la differenza o meno.
1. Selezionare la modalità fisica .

Seleziona la modalità fisica
2. Trova il tuo router nell'elenco e fai clic su di esso.
3. Visualizza la potenza del segnale nel tempo e cammina nell'area che desideri che il segnale WiFi raggiunga.
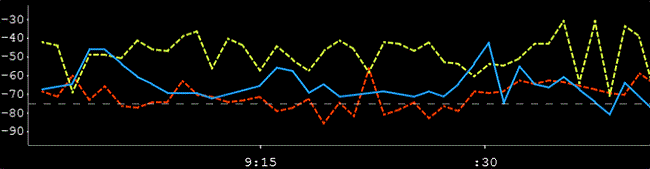
Visualizza la potenza del segnale nel grafico del tempo
La tua rete sarà blu. La rete più grande che condivide lo stesso canale sarà gialla, mentre la rete più grande su un canale parzialmente sovrapposto sarà rossa.
4. Se l'intensità del segnale scende al di sotto di circa -70 dBm, il punto del segnale è debole. Se scende sotto i -80 dBm, sei in un punto “morto”.


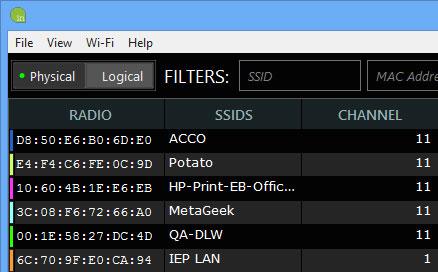
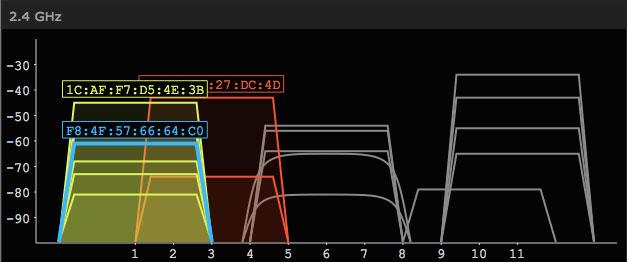
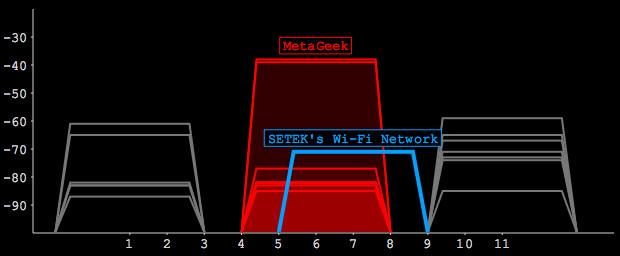
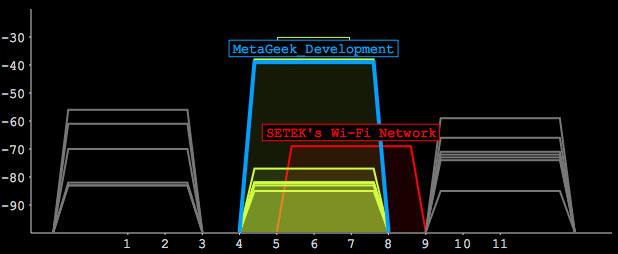
 Questa icona indica che la rete selezionata ha una sicurezza scarsa o discutibile.
Questa icona indica che la rete selezionata ha una sicurezza scarsa o discutibile.