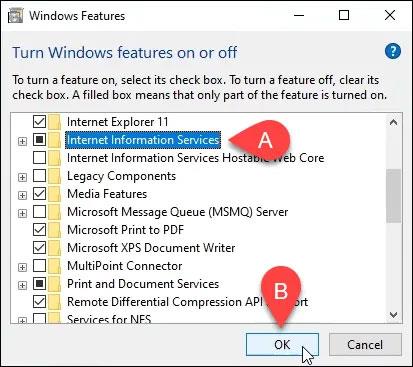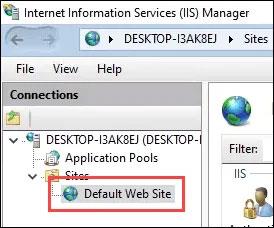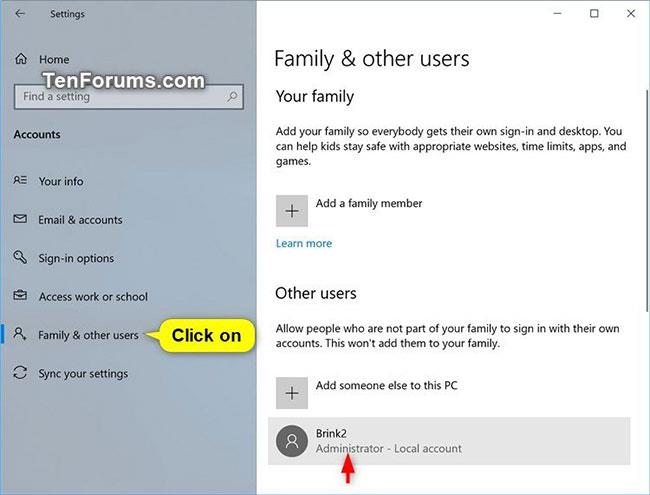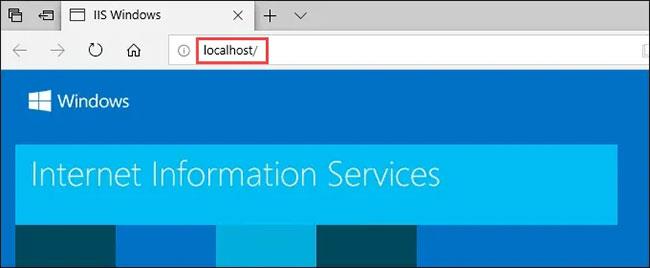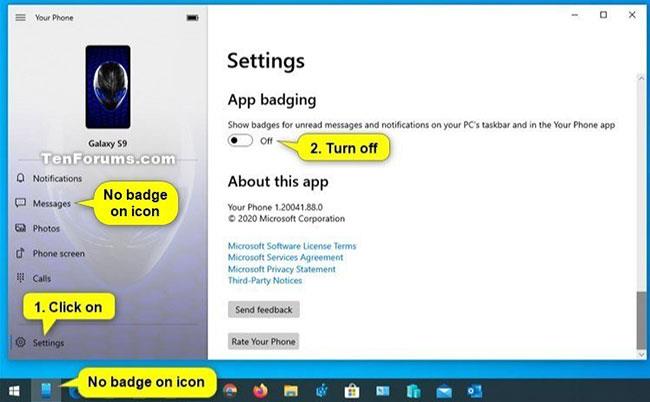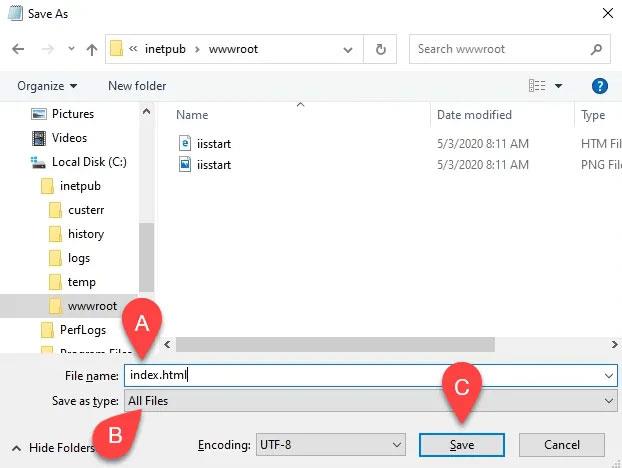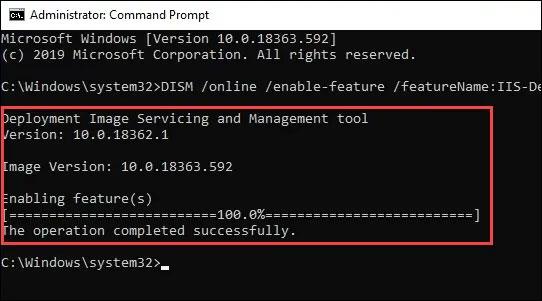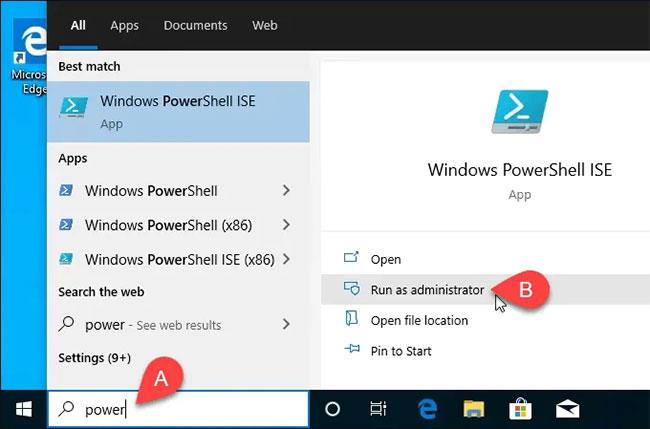Se desideri saperne di più sulla progettazione e lo sviluppo web, l'installazione di Internet Information Services (IIS) sul tuo computer Windows 10 è un metodo efficace. IIS è una funzionalità Windows gratuita inclusa in Windows 10, quindi perché non la usi?
Esistono 3 modi per installare e configurare un sito Web in IIS su Windows 10; utilizzare un'interfaccia utente grafica (GUI), PowerShell o CMD di Windows.
Installa IIS utilizzando la GUI
Questo è un metodo semplice per configurare un sito Web in IIS. Può essere l'ideale se non hai ancora imparato i comandi di PowerShell o Windows.
1. Inizia a digitare "accendi Windows" nella barra di ricerca. Verrà visualizzata l' utilità Attiva o disattiva le funzionalità di Windows . Cliccaci sopra.
2. Si aprirà la finestra Funzionalità di Windows . Il caricamento delle altre funzionalità potrebbe richiedere del tempo. Al termine, fare clic sulla casella di controllo accanto a Internet Information Services , quindi fare clic sul pulsante OK.
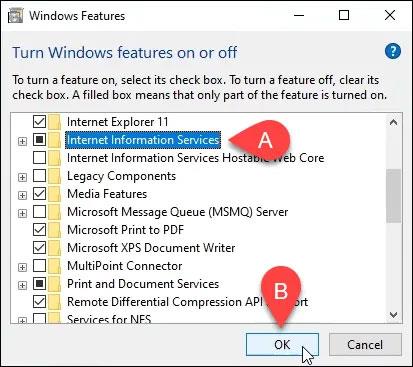
Fare clic sulla casella di controllo accanto a Internet Information Services
3. L'installazione avrà inizio e potrebbe richiedere alcuni minuti. Una volta completato, fare clic sul pulsante Chiudi.
4. Per assicurarti che IIS sia installato e funzionante, inserisci IIS nella barra di ricerca vicino al pulsante Start. Di conseguenza, vedrai Internet Information Services Manager . Fare clic su di esso per aprire.
5. Quando si apre Gestione IIS , guardare sul lato sinistro della finestra nella sezione Connessioni. Espandi il menu ad albero fino a visualizzare Sito Web predefinito . È un sito Web segnaposto installato con IIS. Fare clic su di esso per selezionare.
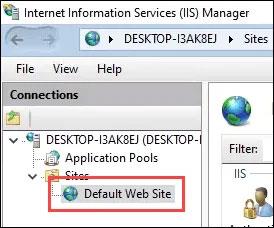
Espandi il menu ad albero finché non vedi Sito Web predefinito
6. Sul lato destro di Gestione IIS , vedere la sezione Sfoglia il sito Web . Fare clic su Sfoglia *:80 (http) . Il sito Web predefinito verrà aperto nel browser Web predefinito.
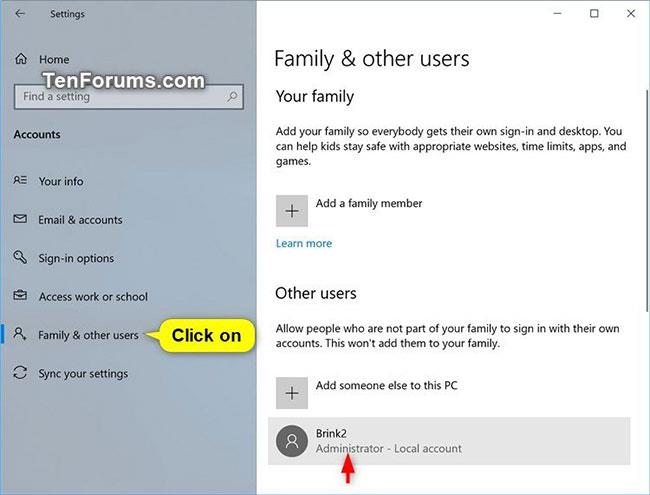
Fare clic su Sfoglia *:80 (http)
7. Verrà visualizzata una pagina Web come la seguente. Nota che la barra degli indirizzi dice localhost. Questo è l'indirizzo per entrare nel nuovo sito.
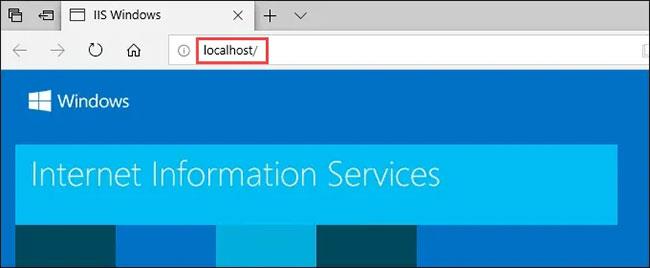
Indirizzo per entrare nel nuovo sito
Crea il tuo primo sito Web per IIS
Prima di addentrarci negli altri due metodi di installazione di IIS, vediamo dove sono archiviati i file di creazione del sito web. L'articolo creerà anche un sito Web molto semplice. Una volta imparato come farlo, conoscerai le basi per imparare il web design e lo sviluppo.
1. Una volta installato IIS, aprire Esplora file . Passare a C:\intepub\wwwroot. È qui che devono essere archiviati i file che compongono il sito web. Verrà visualizzato il file del sito Web IIS predefinito, iisstart.html , e l'immagine visualizzata nella pagina, iisstart.png. Qui è dove salverai il tuo primo sito web.
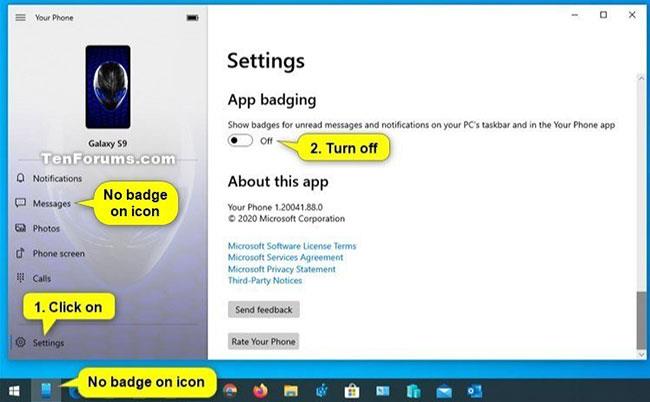
Passare a C:\intepub\wwwroot
2. Apri Blocco note con diritti di amministratore . Per salvare nel percorso wwwroot , devi essere un amministratore.
3. Salvare il file nella posizione wwwroot . Chiamalo index.html e modifica Save as type: to All Files . Quindi fare clic sul pulsante Salva.
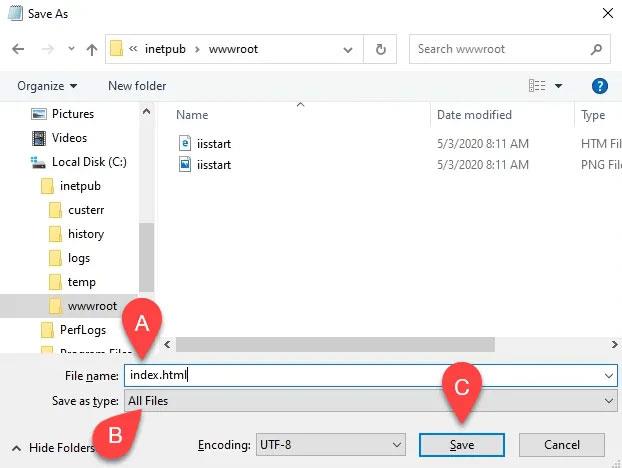
Salvare il file nella posizione wwwroot
4. Ora che è stato salvato con il tipo di file corretto, aggiungiamo del contenuto. Inserisci il seguente codice HTML per ottenere una pagina web molto semplice e salvala:
Hello World!
5. Tornare al browser Web con il sito Web IIS predefinito. Fare clic sul pulsante Aggiorna. Ora vedrai il tuo primo sito web.
Installa IIS utilizzando i comandi di Windows
È possibile ridurre il processo di installazione di IIS a una riga di comando. Può essere eseguito nel prompt dei comandi di Windows o utilizzando PowerShell.
1. Apri il prompt dei comandi con diritti di amministratore .
2. Immettere il comando seguente e premere Enter:
DISM /online /enable-feature /featureName:IIS-DefaultDocument /All
3. Verrà visualizzata una barra di avanzamento. Quando raggiunge il 100,0% e viene visualizzato il messaggio "Operazione completata con successo" , è possibile chiudere il prompt dei comandi. IIS è installato.
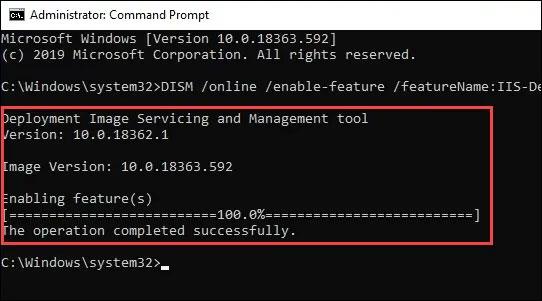
IIS è installato
4. Verificare che sia possibile aprire Gestione IIS e che l'installazione funzioni, utilizzando i passaggi 4 - 7 di Installare IIS utilizzando la sezione GUI.
Installa IIS utilizzando PowerShell
1. Esegui PowerShell ISE con diritti di amministratore.
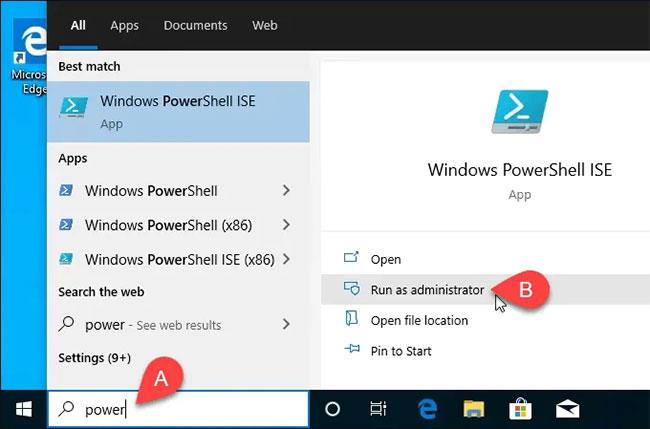
Esegui PowerShell ISE con diritti di amministratore
2. Immettere il seguente cmdlet ed eseguirlo:
Enable-WindowsOptionalFeature -Online -FeatureName IIS-WebServerRole -NoRestart
3. Verrà visualizzata una barra di avanzamento iniziale. Una volta completato, verificare che IIS sia installato e funzionante.
Questo passaggio è facoltativo, ma puoi salvarlo come script PowerShell ed eseguirlo in qualsiasi momento. Lavoriamo con lo script e aggiungiamo diversi parametri. Alla fine, avrai uno script di installazione IIS che configura tutto esattamente come desideri, pronto per l'uso in qualsiasi momento, con un solo clic.