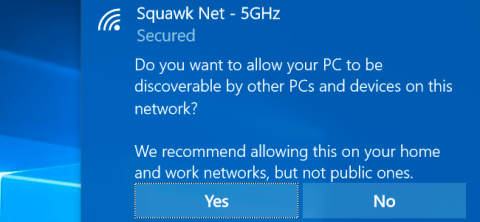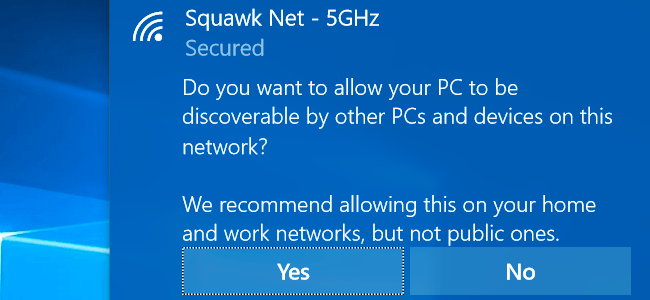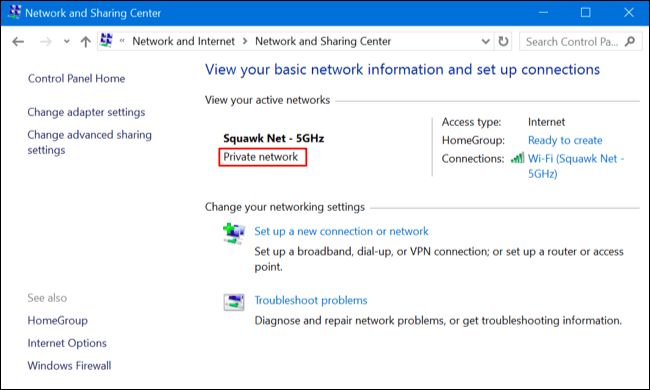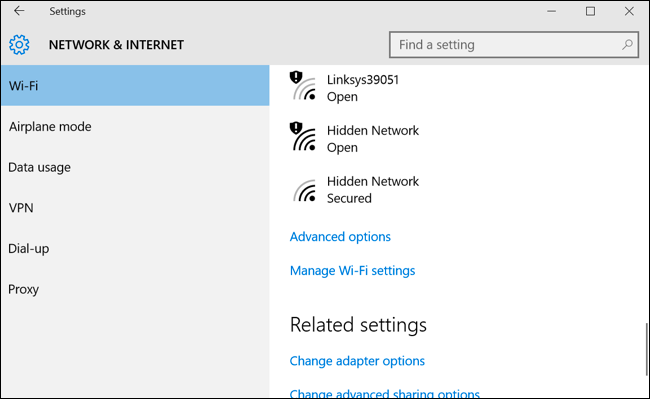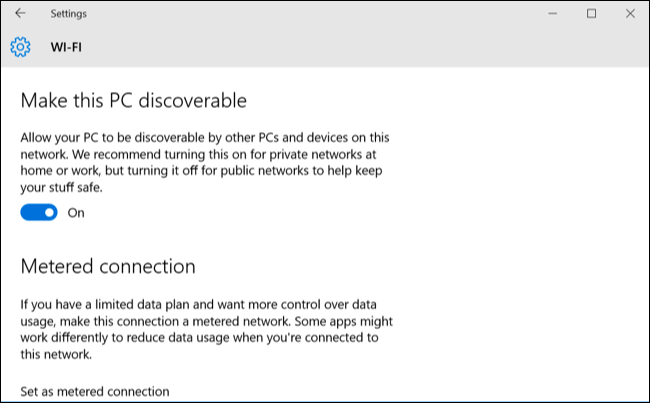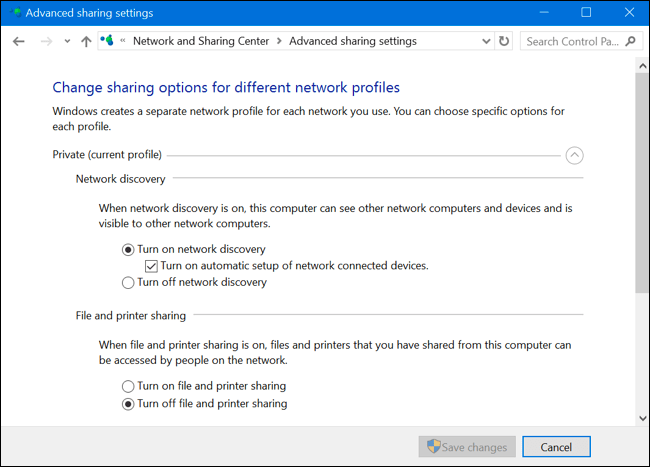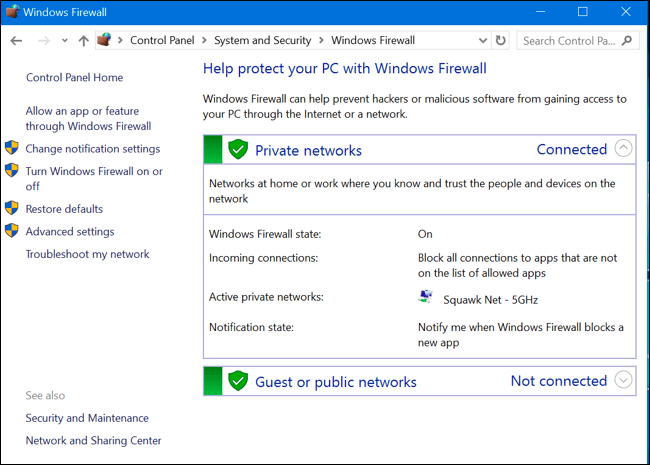Windows consente agli utenti di configurare ciascun sistema di rete a cui connettersi, una rete privata o una rete pubblica. Quando accedi a una nuova connessione di rete, Windows ti chiederà se desideri che il tuo computer venga trovato da altri dispositivi con la tua stessa connessione Wi-Fi in base alle impostazioni di Rete pubblica e Rete privata.
Questa opzione aiuta Windows a sapere quale tipo di connessione di rete stai utilizzando, fornendo così le impostazioni corrette e una delle impostazioni più importanti è la sicurezza.
1. Reti pubbliche e private
Nelle reti private, Windows abilita le funzionalità di individuazione della rete. Altri dispositivi possono vedere il tuo computer Windows sulla rete, per una facile condivisione di file e altre funzionalità. Inoltre, è abilitata anche la funzionalità Gruppo Home di Windows per condividere file, ecc. tra computer.
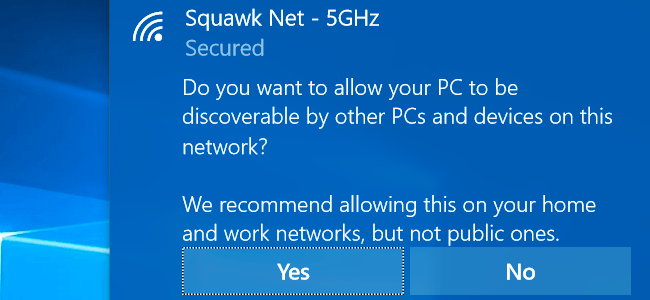
Il sistema di rete pubblica, potrebbe essere ad esempio il sistema di rete di un determinato bar. Windows non consentirà a computer o altri dispositivi di trovare il tuo dispositivo. Anche se Gruppo Home è abilitato, questa funzionalità non funzionerà su una rete pubblica per garantire la privacy dell'utente e la sicurezza dei dati.
In poche parole, Windows "presuppone" che la Rete privata sia una connessione affidabile per condividere file o consentire ai computer con la stessa connessione di rete di lavorare insieme, mentre la Rete pubblica (rete pubblica) è una connessione affidabile per condividere file o consentire ai computer con la stessa rete connessione per lavorare insieme. plus) solo per l'accesso alla rete e non per altri scopi di condivisione.
2. Come passare da Pubblico a Privato o da Privato a Pubblico?
Normalmente la prima volta che ti connetti a una rete, Windows ti chiede se desideri che il tuo computer venga rilevato da altri computer sulla stessa rete. Se scegli Sì, Windows imposterà la rete come privata. Se scegli No, Windows imposterà la tua rete come Pubblica. Puoi verificare se la rete è pubblica o privata nella finestra Centro connessioni di rete e condivisione sul Pannello di controllo.
Su Windows 7, puoi fare clic sul collegamento sotto il nome della rete nel riquadro di destra e impostare la rete come Rete domestica, Rete lavorativa o Rete pubblica .
La rete domestica è una rete privata, anche la rete di lavoro è una rete privata, tuttavia sulla rete di lavoro è abilitata solo la funzione di rilevamento e la funzione di condivisione del gruppo home non lo è.
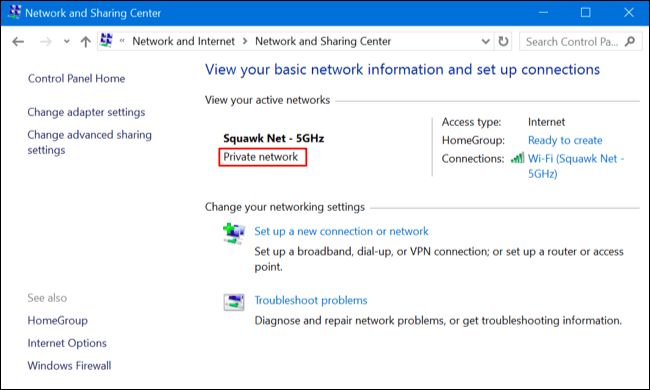
Su Windows 10, per convertire il sistema di rete in Pubblico o Privato, utilizzare il menu Impostazioni.
Se utilizzi una connessione Wi-Fi, connettiti prima alla rete Wi-Fi che desideri modificare. Quindi apri il menu Impostazioni, seleziona Rete e Internet , seleziona Wifi , scorri verso il basso e fai clic su Opzioni avanzate.
Se utilizzi una connessione Ethernet cablata, connettiti prima alla rete. Successivamente apri il menu Impostazioni, quindi seleziona Rete e Internet , quindi seleziona Ethernet e fai clic sul nome della rete Ethernet a cui ti connetti.
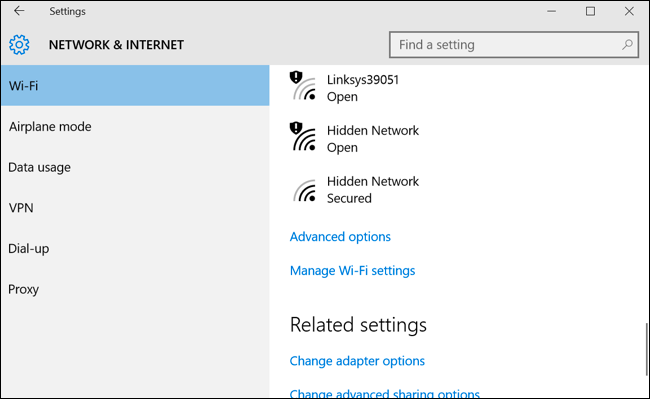
La finestra di configurazione visualizzata sia per le reti Wi-Fi che per quelle cablate è la stessa, seleziona ON nella sezione Rendi questo PC rilevabile per impostarlo come Rete privata e disattiva per impostare Rete pubblica (public ).
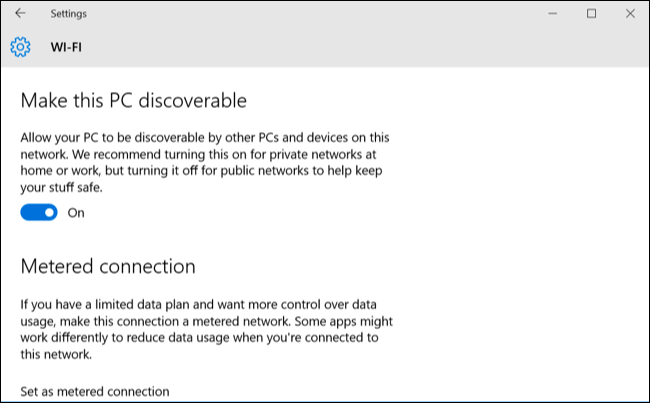
Se hai familiarità con il Pannello di controllo, rimarrai un po' confuso quando utilizzi il menu Impostazioni. Invece di visualizzare Rete privata o Rete pubblica , il menu Impostazioni mostra " rilevabile " . Tuttavia, anche se i nomi visualizzati sono diversi, sono completamente identici. Le impostazioni dopo essere state applicate su Impostazioni verranno modificate anche sul Pannello di controllo.
3. Come personalizzare le impostazioni di rilevamento e firewall?
Windows 10 ha notevolmente semplificato le opzioni nel menu Impostazioni. Tuttavia, le opzioni più avanzate nel Pannello di controllo ti saranno comunque utili in determinate situazioni.
Per regolare le impostazioni di rilevamento, aprire prima il Pannello di controllo , quindi in Rete e Internet, selezionare Visualizza stato e attività della rete , quindi fare clic su Modifica impostazioni di condivisione avanzate . Qui puoi regolare l'individuazione della rete, la condivisione dei file e impostare il gruppo Home per la rete pubblica e la rete privata.
Puoi anche abilitare la funzione di rilevamento sulla rete pubblica o disabilitare la funzione di rilevamento sulla rete privata.
Per impostazione predefinita, l' opzione Condivisione file e stampanti è disabilitata sulle reti pubbliche e private, tuttavia è possibile abilitare questa funzione sulla rete pubblica, sulla rete privata o su entrambe.
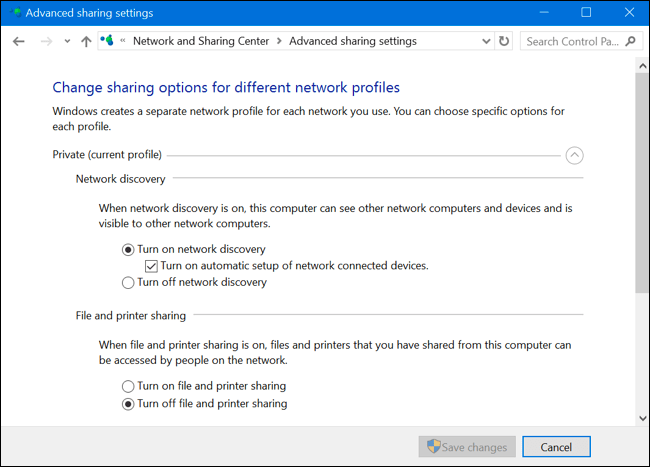
Windows Firewall dispone anche di alcune impostazioni per la rete privata e pubblica. Nel Pannello di controllo, fare clic su Sistema e sicurezza, quindi su Windows Firewall per configurare le opzioni integrate nel Firewall.
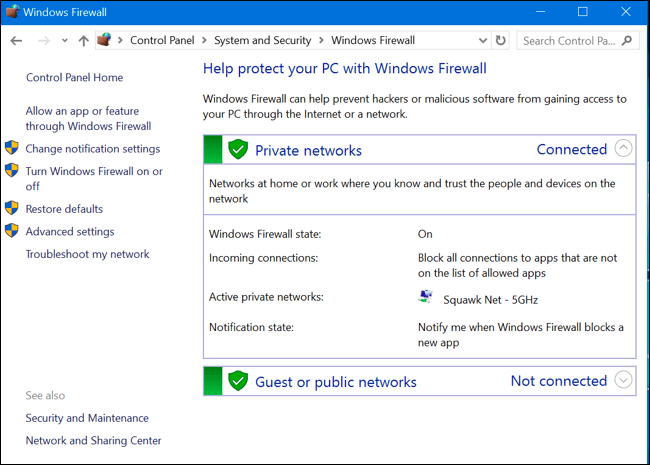
Fare clic su Consenti un'app o una funzionalità tramite Windows Firewall per modificare le regole del firewall sulla rete pubblica o sulla rete privata.
Fare riferimento ad alcuni altri articoli di seguito:
Ti auguro momenti di divertimento!