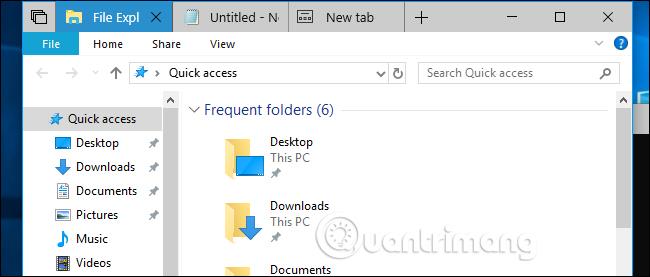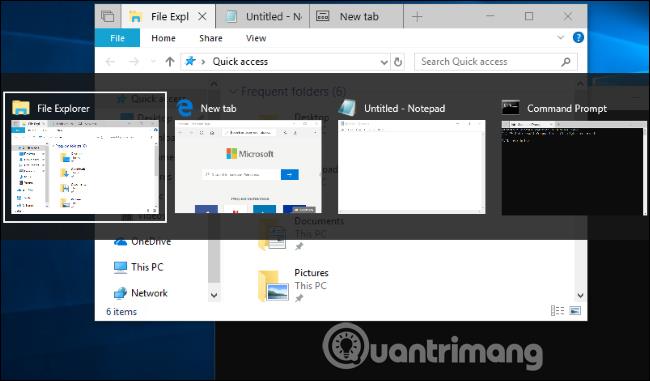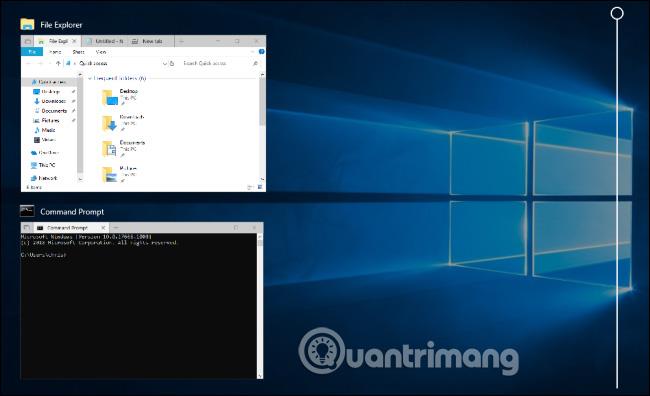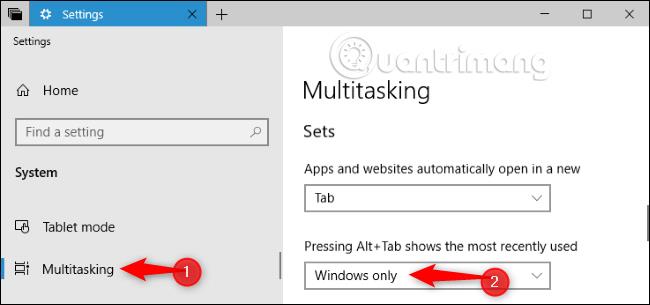L'aggiornamento Redstone 5 di Windows 10 ha aggiunto la funzionalità " Set " per aggiungere schede alla maggior parte delle finestre sul desktop. Inoltre, cambia anche il modo in cui funziona la combinazione di tasti Alt + Tab.
Puoi disabilitare questa funzione se vuoi che Alt + Tab funzioni come prima. Redstone 5 è ora disponibile per gli utenti di Insider Preview e verrà rilasciato nell'autunno 2018 con un nome diverso.
Cosa sono i Set?
La funzionalità Set su Windows 10 aggiungerà schede alla maggior parte delle barre del titolo delle applicazioni. Avrà il supporto per le app desktop tradizionali, utilizzerà la barra del titolo standard di Windows e supporterà anche le nuove app UWP dallo Store. Alcune applicazioni che utilizzano barre del titolo separate, come Chrome, Firefox, Steam e iTunes, non supporteranno questa funzionalità.
Le app che funzionano con i set avranno un'altra barra delle schede inserita nella barra del titolo. Quando fai clic sul pulsante “ + ” sulla barra del titolo, si aprirà una nuova scheda. Nella versione attuale di Redstone 5, facendo clic sul pulsante " + " si aprirà anche una nuova scheda del browser Microsoft Edge in tutte le applicazioni.
Inoltre, puoi anche trascinare le schede su altre finestre. Ad esempio, se apri le finestre Esplora file e Blocco note, puoi trascinare la finestra Blocco note sulla barra delle schede della finestra Esplora file per avere una finestra con due schede Esplora file e Blocco note e fare clic sul pulsante "+ " per aggiungere un browser scheda Sfoglia Edge.
Questo è in realtà un nuovo modo di organizzare le app aperte. Puoi combinare le finestre insieme utilizzando questa funzione "Set". Ad esempio, mentre lavori su Microsoft Word, basta fare clic sul pulsante " + " per aprire la scheda del browser Edge ed eseguire una ricerca, quindi tornare alla scheda Word per continuare a lavorare senza dover cambiare Windows.book.
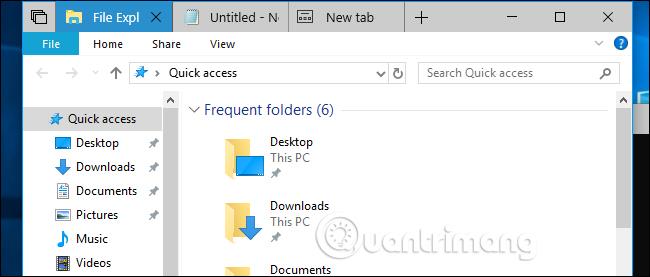
La combinazione di tasti Alt + Tab visualizza le schede nelle finestre
Microsoft ha cambiato il modo in cui funziona Alt + Tab per passare facilmente tra le schede Sets. Ora quando premi Alt + Tab, Windows visualizzerà sia la scheda che la finestra. Ad esempio, se ci sono due finestre aperte e un totale di quattro schede, vedrai quattro diverse immagini in miniatura nella vista Alt + Tab invece di due finestre come prima.
Questo è un grande cambiamento se utilizzi il browser Microsoft Edge per navigare sul Web. Se hai più schede aperte in Microsoft Edge, quando premi Alt + Tab, vedrai le immagini in miniatura di tutte le schede in questo browser invece di una singola finestra di Microsoft Edge come prima. Tuttavia, se utilizzi browser web come Google Chrome e Mozilla Firefox, premendo Alt + tab verrà visualizzata solo la finestra perché questi browser utilizzano il proprio tipo di scheda e non sono basati sui set.
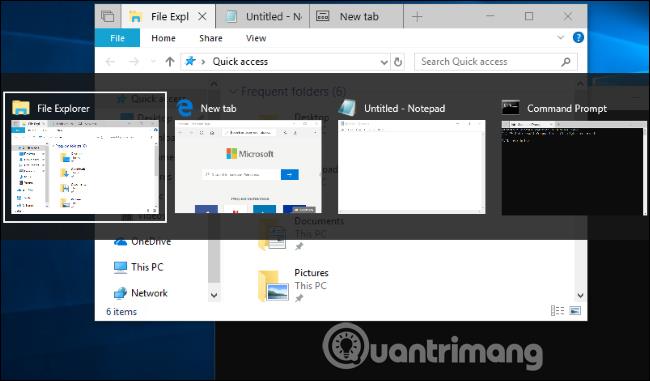
Puoi passare da una finestra aperta all'altra premendo Windows + Tab o facendo clic sull'icona " Visualizzazione attività " a destra di Cortana sulla barra delle applicazioni. Verrà visualizzata un'immagine in miniatura della finestra aperta.
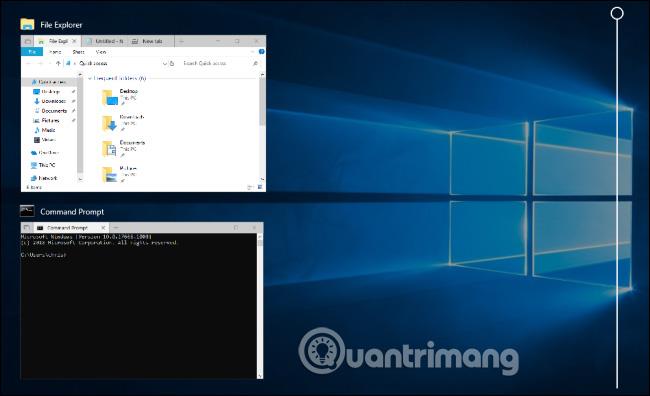
Come fare in modo che la combinazione di tasti Alt + Tab visualizzi solo la finestra
Per far funzionare l'interruttore Alt+Tab di Windows come prima, vai su Impostazioni > Sistema > Multitasking , quindi scorri verso il basso fino alla sezione " Set ", fai clic sulla freccia a discesa nella sezione " Premendo Alt+Tab viene visualizzato il più recente" opzione utilizzata " e selezionare " Solo Windows ".
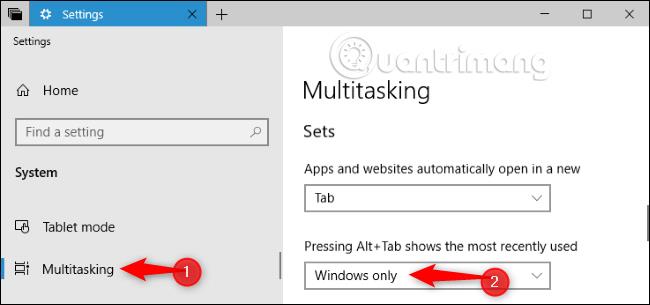
Puoi comunque utilizzare le scorciatoie da tastiera per passare da una scheda all'altra anche dopo aver modificato questa impostazione. Premi Windows+Ctrl+Tab per passare alla scheda successiva o Windows+Ctrl+Maiusc+Tab per passare alla scheda precedente.
Vedi altro: