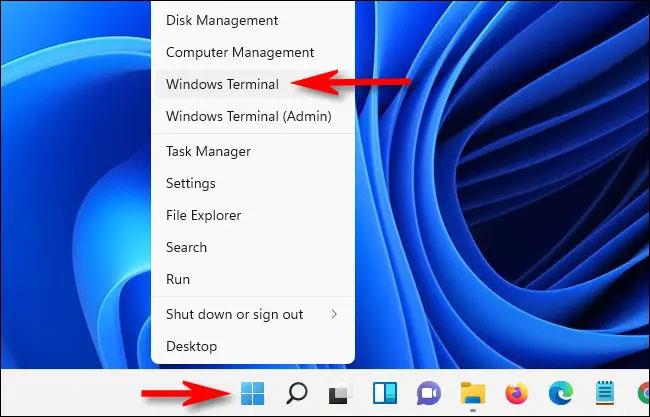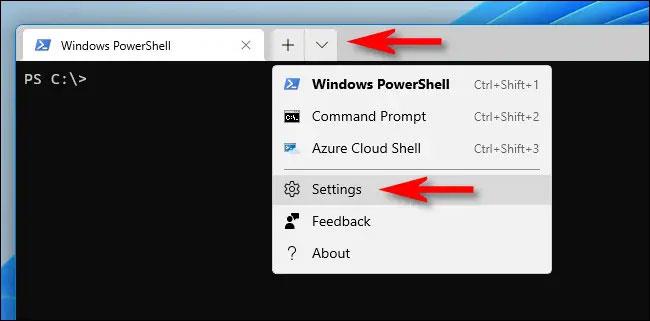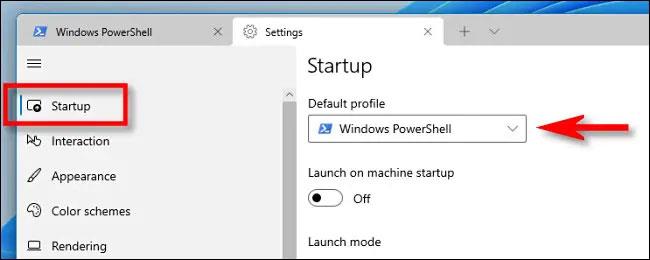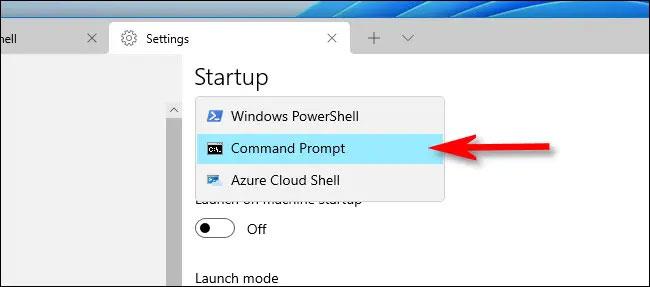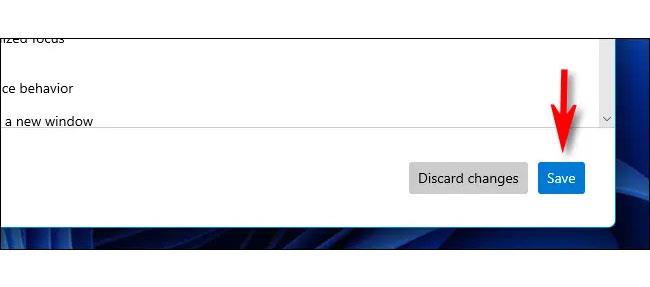Terminale Windows è una delle applicazioni più utili di Windows 11. Ti consente di accedere a diversi ambienti di comandi della shell, il tutto in uno estremamente comodo e facile da usare. Una volta avviato, Terminale Windows apre PowerShell come ambiente shell per impostazione predefinita.
Tuttavia, se preferisci utilizzare il prompt dei comandi, puoi anche impostare facilmente Terminale Windows in modo che si apra sempre con il prompt dei comandi su Windows 11. Ecco come.
Innanzitutto, avvia Windows Terminal facendo clic con il pulsante destro del mouse sul pulsante Start sulla barra delle applicazioni e selezionando " Windows Terminal " dal menu a comparsa.
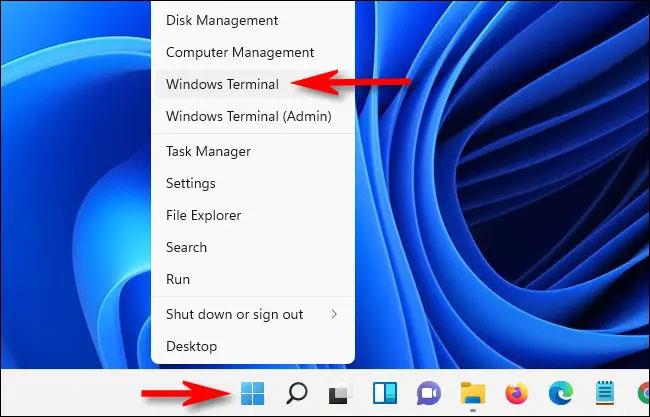
Quando si apre l'app Terminale di Windows, fai clic sul cursore rivolto verso il basso (situato a destra del segno più nella barra delle schede nella parte superiore dello schermo). Apparirà immediatamente un menu, fare clic su " Impostazioni ".
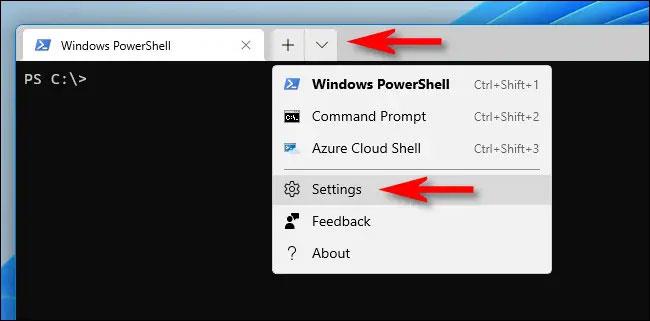
Quando si apre la scheda Impostazioni, fare clic su " Avvio " nell'elenco a sinistra. Nella pagina Impostazioni di avvio visualizzata a destra, fai clic sul menu a discesa denominato " Profilo predefinito ".
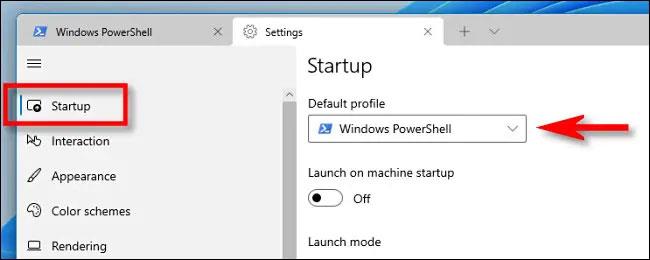
Nell'elenco delle opzioni disponibili, fare clic su " Prompt dei comandi ".
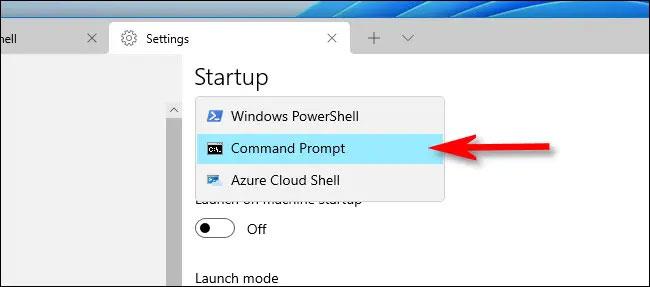
Ora, fai clic sul pulsante “ Salva ” nell’angolo in basso a destra della finestra per salvare le modifiche.
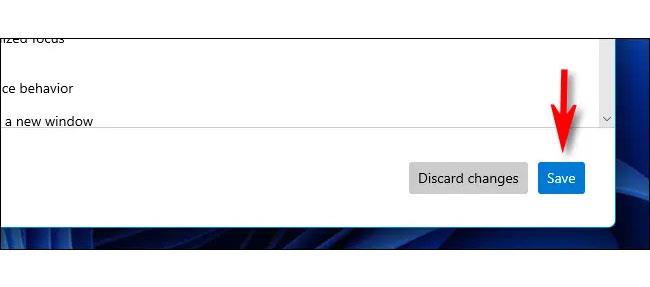
Successivamente, chiudi la scheda Impostazioni e tutto è fatto. La prossima volta che apri Terminale Windows o crei una nuova scheda terminale facendo clic sul pulsante più (“ + ”), l'ambiente del prompt dei comandi si aprirà per impostazione predefinita. Spero che tu abbia successo.