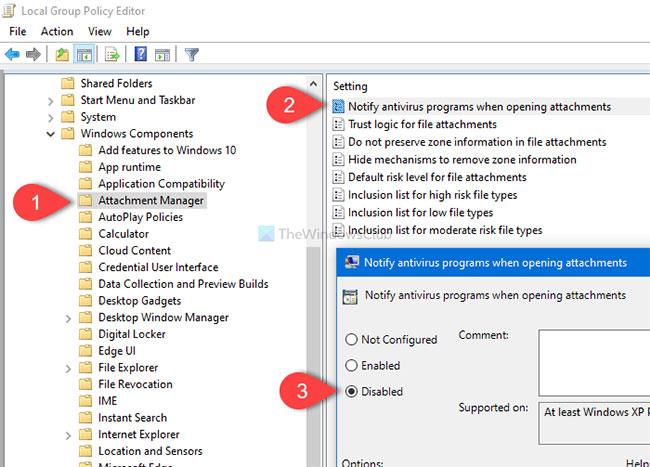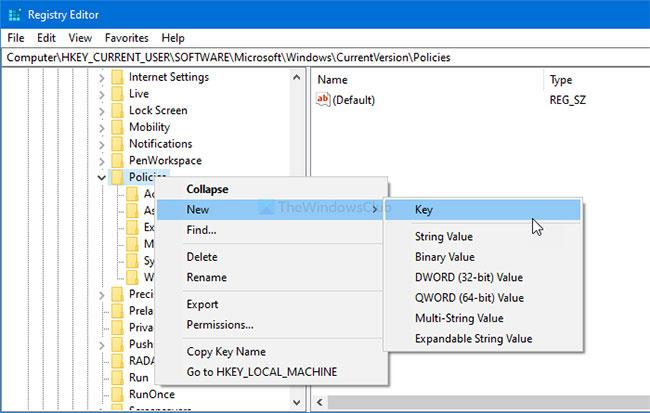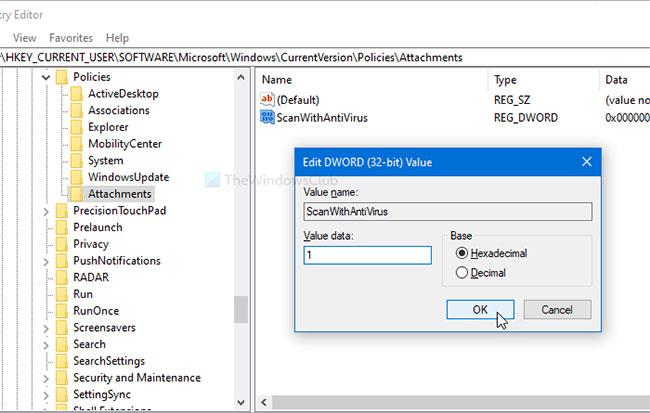Questo articolo sarà utile se desideri impedire a Windows di avvisare il software antivirus di scansionare gli allegati. Puoi disabilitare o disabilitare questa funzione con l'aiuto dell'editor dei criteri di gruppo locali e dell'editor del registro.
Impedisci a Windows di inviare notifiche al software antivirus quando si aprono gli allegati
Windows 10 offre un'impostazione di Criteri di gruppo, Notifica ai programmi antivirus quando si aprono gli allegati , che interrompe la scansione degli allegati di posta elettronica quando li si apre. Per impedire a Windows di notificare al software antivirus di eseguire la scansione degli allegati, attenersi alla seguente procedura:
Premi Win + R per aprire il prompt Esegui . Quindi, inserisci gpedit.msc e premi il pulsante Invio per aprire l'Editor criteri di gruppo locale sul computer. Una volta aperto, vai a questo percorso:
User Configuration > Administrative Templates > Windows Components > Attachment Manager
Sul lato destro troverai un'impostazione chiamata Notifica i programmi antivirus all'apertura degli allegati . Per impostazione predefinita, è impostato su Non configurato. Selezionare l' opzione Disabilita e fare clic sul pulsante Applica > OK corrispondente .
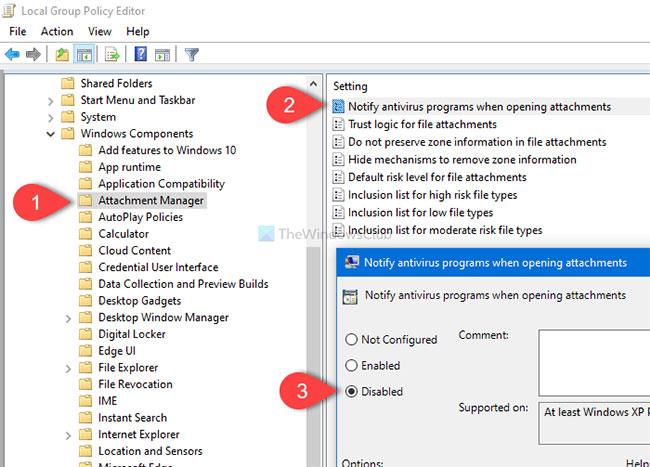
Impedisci a Windows di inviare notifiche al software antivirus quando si aprono gli allegati
Questa impostazione di criterio consente di gestire il comportamento delle notifiche per i programmi antivirus registrati . Se sono registrati più programmi, tutti verranno informati. Se il programma antivirus registrato esegue già controlli di accesso o scansiona i file non appena arrivano al server di posta elettronica del computer, non saranno necessarie ulteriori chiamate.
Se abiliti questa impostazione di criterio, Windows richiederà ai programmi antivirus registrati di eseguire la scansione dei file quando gli utenti aprono gli allegati. Se il programma antivirus fallisce, l'apertura dell'allegato verrà bloccata.
Se disabiliti questa impostazione di criterio, Windows non chiamerà i programmi antivirus registrati quando vengono aperti gli allegati.
Se non si configura questa impostazione di criterio, Windows non chiamerà i programmi antivirus registrati quando vengono aperti gli allegati. Successivamente, Windows non avviserà il software antivirus registrato di scansionare eventuali allegati.
Nel caso in cui desideri riattivare questa funzionalità, naviga nello stesso percorso nell'Editor Criteri di gruppo locali e seleziona l' opzione Non configurato .
Impedisci a Windows di inviare notifiche al software antivirus quando apri e invii allegati di posta elettronica utilizzando il Registro di sistema
Per impedire a Windows di notificare al software antivirus di scansionare gli allegati utilizzando l'editor del Registro di sistema, attenersi alla seguente procedura:
Nota : innanzitutto, non dimenticare di creare un punto di ripristino del sistema e di eseguire il backup di tutti i file di registro.
Innanzitutto, aprirai l'editor del registro sul tuo computer. Per farlo, premi Win + R per aprire Esegui , digita regedit e premi il pulsante Invio. Se viene visualizzata la richiesta UAC, fare clic sul pulsante Sì. Dopo aver aperto l'Editor del Registro di sistema, accedere al seguente percorso:
HKEY_CURRENT_USER\SOFTWARE\Microsoft\Windows\CurrentVersion\Policies\Attachments
Se la chiave Allegati non è presente, fare clic con il pulsante destro del mouse su Politiche e selezionare Nuovo > Chiave . Quindi chiamalo Allegati. Tuttavia, se riesci a visualizzare la chiave Allegati all'interno di Politiche , puoi saltare questo passaggio.
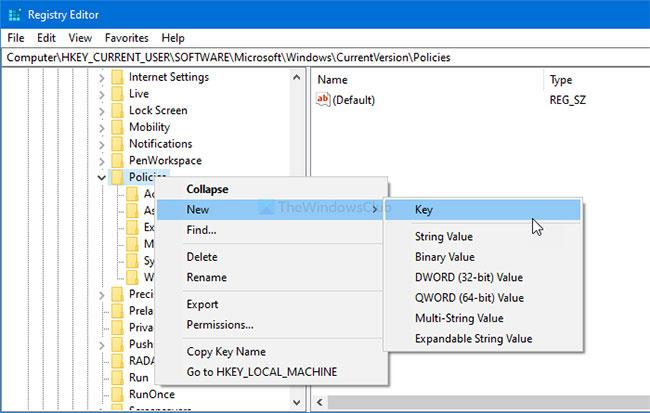
Chiave Crea allegati
Quindi, fai clic con il pulsante destro del mouse su Allegati e seleziona Nuovo > Valore DWORD (32 bit) .
Chiamalo ScanWithAntiVirus. Quindi, fare doppio clic su ScanWithAntiVirus , impostare Dati valore su 1 e fare clic sul pulsante OK per salvare le modifiche.
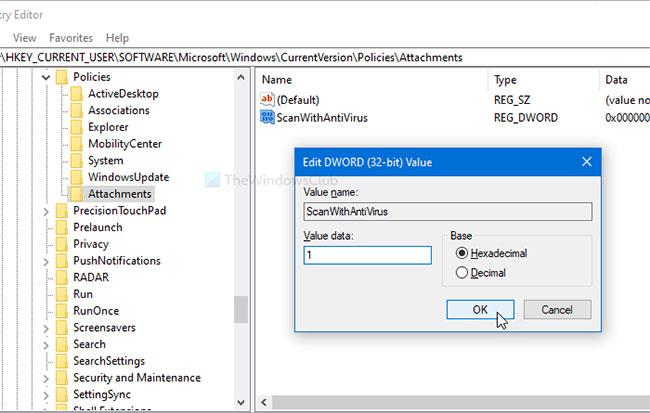
Impostare i dati valore di ScanWithAntiVirus su 1 per disabilitare la funzione
Se imposti Dati valore su 1 , la scansione degli allegati verrà disabilitata. Tuttavia, se desideri riattivarlo, puoi eliminare questa chiave Allegati o impostare i dati valore di ScanWithAntiVirus su 3 (apri l'Editor del Registro di sistema, vai allo stesso percorso menzionato sopra, fai doppio clic su ScanWithAntiVirus e imposta il suo valore di conseguenza) .
Vedi altro: