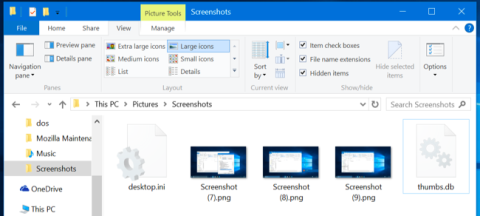A volte i file che scarichi da Internet o i file sul tuo computer hanno file con nomi come "thumbs.db" , "desktop.ini" o ".DS_Store" , non sai di quale file si tratta. Cosa credi ? E la maggior parte di noi non vedrà questi file perché per impostazione predefinita Windows o Mac OS X sono impostati in modo da non visualizzare file nascosti o file di sistema.
Se sei preoccupato se questi file sono causati da un virus o meno o danneggeranno il tuo laptop o computer? Nell'articolo qui sotto LuckyTemplates ti fornirà alcune informazioni utili su questi file.
1. Cos'è il file Thumbs.db?
Il file "thumbs.db" è un file speciale per memorizzare le miniature ( piccoli avatar) per le immagini contenute nella cartella. Ogni volta che apri una cartella contenente immagini in Esplora risorse o Esplora file, Windows crea miniature di tali immagini e le memorizza.
La memorizzazione di queste immagini in miniatura aiuta a velocizzare la visualizzazione dei file la prossima volta che si accede alla cartella per visualizzare le immagini, invece di dover ricreare nuovamente l'immagine in miniatura.
Questo è del tutto normale e poiché si tratta di file nascosti, di solito non li vedrai. Tuttavia, in alcuni casi questi file possono causare alcuni problemi. Se desideri caricare le cartelle di immagini direttamente sul server Web, anche questi file verranno inclusi nel processo di compressione dei dati.

Per impedire a Windows di creare file thumbs.db, puoi utilizzare l'Editor criteri di gruppo (nelle edizioni Windows Professional o Enterprise) o l'editor del Registro di sistema (nelle edizioni Windows Homes).
Per le versioni Windows Professional o Enterprise:
Per modificare le impostazioni in Criteri di gruppo , premi la combinazione di tasti Windows + R per aprire la finestra di dialogo Esegui, quindi inserisci "gpedit.msc" nella finestra di dialogo Esegui e premi Invio.
Nella finestra Criteri di gruppo locali, spostarsi per chiave:
Con Windows 10, 8.1, 8:
Configurazione utente > Modelli amministrativi > Componenti di Windows > Esplora file
Con Windows 7:
Configurazione utente > Modelli amministrativi > Componenti di Windows > Esplora risorse
Qui, fai doppio clic su "Disattiva la memorizzazione nella cache delle miniature nei file Thumbs.db nascosti" e seleziona "Abilitato" .

Edizione Windows Home:
Per prima cosa premi la combinazione di tasti Windows + R per aprire la finestra di comando Esegui , quindi digita Regedit e premi Invio per aprire l'editor del Registro di sistema.
Nella finestra Editor del Registro di sistema , vai alla chiave:
HKEY_CURRENT_USER\ Software\ Microsoft\ Windows\ CurrentVersion\ Explorer\ Advanced
Qui trova e fai doppio clic su "DisableThumbnailCache" nella finestra di destra e inserisci il valore "1" .
Se non vedi DisableThumbnailCache , fai clic con il pulsante destro del mouse sulla finestra destra e crea una nuova DWORD, chiama questa DWORD DisableThumbnailCache e imposta il valore " 1 ".
Se si desidera tornare allo stato predefinito originale, è possibile eliminare il valore o impostarlo su "0".

2. File Desktop.ini
2.1.Cos'è il file Desktop.ini?
Windows crea anche file desktop.ini. Desktop.ini non sono solo file nascosti ma sono anche considerati file di sistema. Non è possibile visualizzare i file desktop.ini se non si abilita la funzione per mostrare i file nascosti (Elementi nascosti) e si deseleziona l'opzione per nascondere i file di sistema (Nascondi file del sistema operativo protetti) nella finestra di dialogo Opzioni cartella.
Windows utilizza i file desktop.ini per determinare come vengono visualizzate le cartelle. Ad esempio, se desideri spostare una cartella in Windows, Windows ti avviserà che la cartella è una cartella di sistema e ti impedirà di spostarla.
Alcune cartelle hanno icone impostate dall'utente o hanno le proprie immagini di sfondo, queste informazioni sono anche nel file desktop.ini.

Fino a questo punto non esiste alcuna opzione per impedire a Windows di creare questi file. Se non ti piacciono, il modo migliore è scegliere di non mostrare i file nascosti e i file di sistema. Puoi anche eliminare questi file, ma Windows può ricrearli.
2.2. Desktop.ini è un virus?

Il file di sistema nascosto desktop.ini non è un virus. Si tratta semplicemente di un file nativo nel sistema e archiviato a livello di cartella. Questi file vengono creati quando personalizzi l'immagine di sfondo, l'icona o l'immagine in miniatura, ecc.
Tuttavia, storicamente, i virus Trojan si sono "collegati" e hanno attaccato il sistema con il nome Desktop.ini. Se il file Desktop.ini può essere "visibile" anche dopo aver selezionato le opzioni per nascondere i file di sistema, molto probabilmente si tratta di malware (software dannoso).
Pertanto, per proteggere il tuo sistema, dovresti utilizzare programmi antivirus per rimuovere ed evitare completamente gli attacchi di virus.
2.3. È possibile eliminare il file desktop.ini?
Puoi anche eliminare i file desktop.ini, ma le impostazioni di visualizzazione della cartella verranno ripristinate al loro stato predefinito. Si può comprendere che ogni volta che si modifica l'icona della cartella o l'immagine in miniatura, le proprietà di condivisione, ecc., tutte queste informazioni verranno automaticamente archiviate nel file desktop.ini.
E quando elimini questo file, le modifiche apportate al dispositivo andranno perse e le impostazioni della cartella verranno convertite allo stato predefinito nel sistema.
Una volta eliminato, lo ricreerà automaticamente la prossima volta che personalizzerai le impostazioni della cartella.
2.4. Come utilizzare il file desktop.ini per personalizzare le cartelle?
Personalizzare le cartelle utilizzando il file desktop.ini non è troppo difficile. Devi solo creare/aggiornare il file desktop.ini originale per aggiornare la visualizzazione esterna e le impostazioni della cartella. Ecco alcune note a cui devi prestare attenzione:
- Assegna un'icona personalizzata o un'immagine in miniatura alla cartella principale.
- Creare un suggerimento informativo che fornisca informazioni sulle cartelle quando si sposta il puntatore del mouse sulle cartelle.
- Personalizza il modo in cui le cartelle vengono condivise o accessibili.
Segui questi passaggi per modificare lo stile di qualsiasi cartella utilizzando il file desktop.ini:
1. Seleziona la cartella che desideri personalizzare utilizzando il file desktop.ini. Assicurati di aver archiviato un backup dei tuoi file in un'altra posizione e di poter ripristinare questi file nel caso qualcosa vada storto.

2. Eseguire il comando seguente per selezionare una directory nel sistema di directory. Ciò renderà la cartella di sola lettura e abiliterà un comportamento speciale per il file desktop.ini:
attributo +s nome della directory
3. Crea un file desktop.ini per la cartella sopra la domanda. Crea file di sistema nascosti per limitare l'accesso da parte di altri utenti. Puoi farlo abilitando Sola lettura e Nascosti nella finestra Proprietà del file desktop.ini.

Nota: il file desktop.ini creato deve essere in formato file Unicode in modo che la lingua venga archiviata in un formato leggibile.
4. Di seguito è riportato un esempio del file desktop.ini creato per una cartella denominata FileInfo:
[.ShellClassInfo]
ConfermaFileOp=0
IconFile=ms.ico
IconaIndice=0
Suggerimento informativo=Sfondi Microsoft

Lì dentro:
[.ShellClassInfo] - Inizializza le proprietà di sistema consentendo di personalizzare le cartelle assegnando valori a determinate proprietà che possono essere "definite" nel file desktop.ini.
confirmFileOp : imposta questo valore su 0 e non riceverai l'avviso Stai eliminando una cartella di sistema quando elimini o sposti il file desktop.ini.
IconFile : se desideri impostare un'icona personalizzata per la cartella, puoi specificare qui il nome del file dell'icona. Per essere sicuro dovresti controllare il percorso completo del file.
IconIndex : se imposti un'icona personalizzata per le cartelle di base, puoi semplicemente impostarla qui. Impostare il valore su 0 se è presente una sola icona di file nel file specificato per la proprietà IconFile.
InfoTip : questa proprietà speciale viene utilizzata per impostare una stringa di testo che può essere utilizzata come suggerimento informativo sulla directory. Se lo imposti su una stringa di testo e poi passi il mouse sopra le cartelle, le stringhe di testo memorizzate nel file desktop.ini verranno visualizzate lì.
3. Cos'è il file .DS_Store?
Il sistema operativo Mac OS X crea anche file .DS_Store. Questi file vengono creati in ciascuna cartella e funzionano in modo simile ai file desktop.ini su Windows.
Per impostazione predefinita, su Mac OS X, anche il file .DS_Store è nascosto e questo file è nascosto anche su altri sistemi operativi Unix. Non puoi vedere questi file su Mac a meno che non abiliti la visualizzazione dei file nascosti.
I file .DS_Store contengono informazioni sulla posizione delle icone di una cartella, sull'immagine di sfondo della cartella e altri dettagli. Quando apri una cartella nel Finder, il Finder legge questo file per determinare come visualizzare il contenuto della cartella. Quando modifichi queste impostazioni, Finder modificherà le impostazioni del file .DS_Store.

I Mac creano anche file .DS_Store anche sulle cartelle condivise in rete, il che può causare molti problemi, confondendo eventualmente gli utenti Windows.
Per impedire a Mac OS X di creare file .DS_Store (ma solo su unità di rete):
Per prima cosa apri una finestra Terminale premendo Ctrl + Spazio , quindi inserisci "Terminale" e premi Invio o vai su Applicazioni > Utilità > Terminale.
Successivamente inserisci il comando seguente nella finestra Terminale e premi Invio:
le impostazioni predefinite scrivono com.apple.desktopservices DSDontWriteNetworkStores true
Se non desideri modificare e lasciare che il sistema operativo Mac OS X continui a creare file .DS_Store su unità di rete, utilizza il seguente comando:
le impostazioni predefinite scrivono com.apple.desktopservices DSDontWriteNetworkStores false
Al momento, non esiste alcun modo per impedire al sistema operativo Mac OS X di creare file .DS_Store. Tuttavia, puoi nascondere questi file nel Finder.

Fare riferimento ad alcuni altri articoli di seguito:
Buona fortuna!