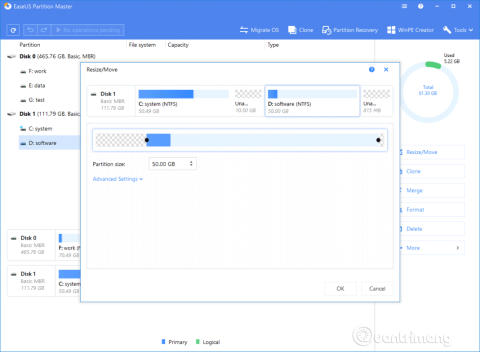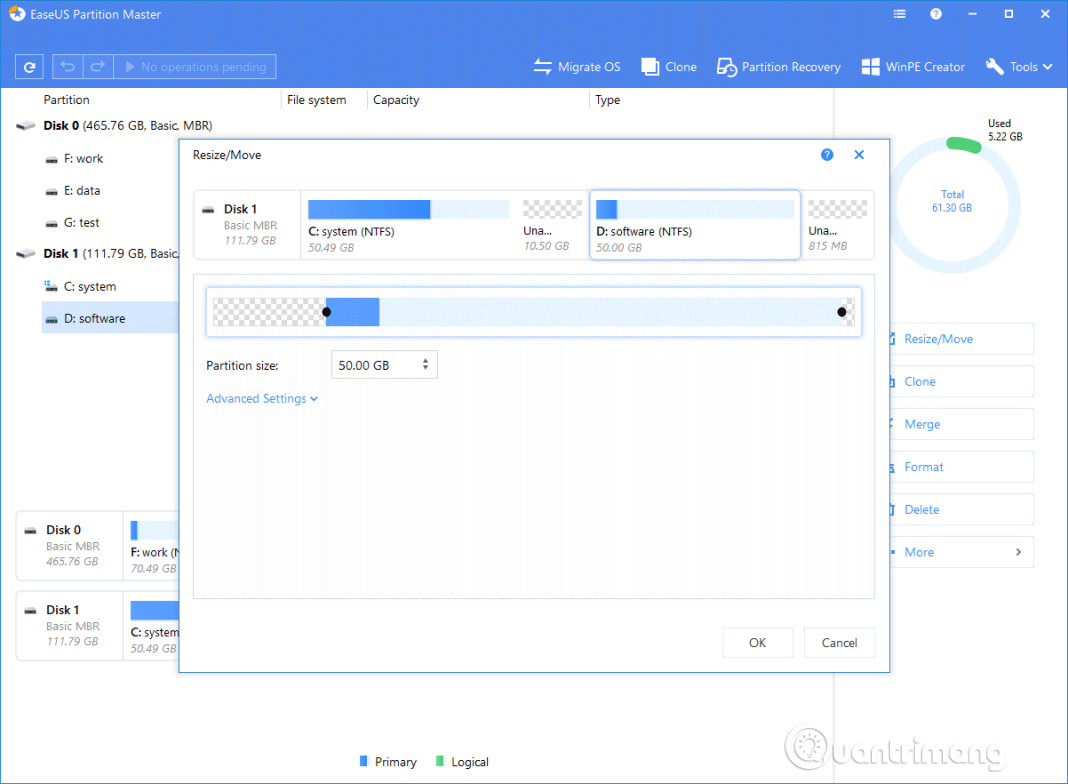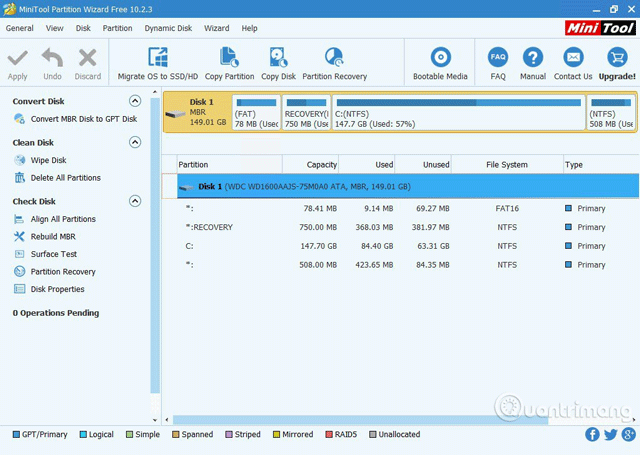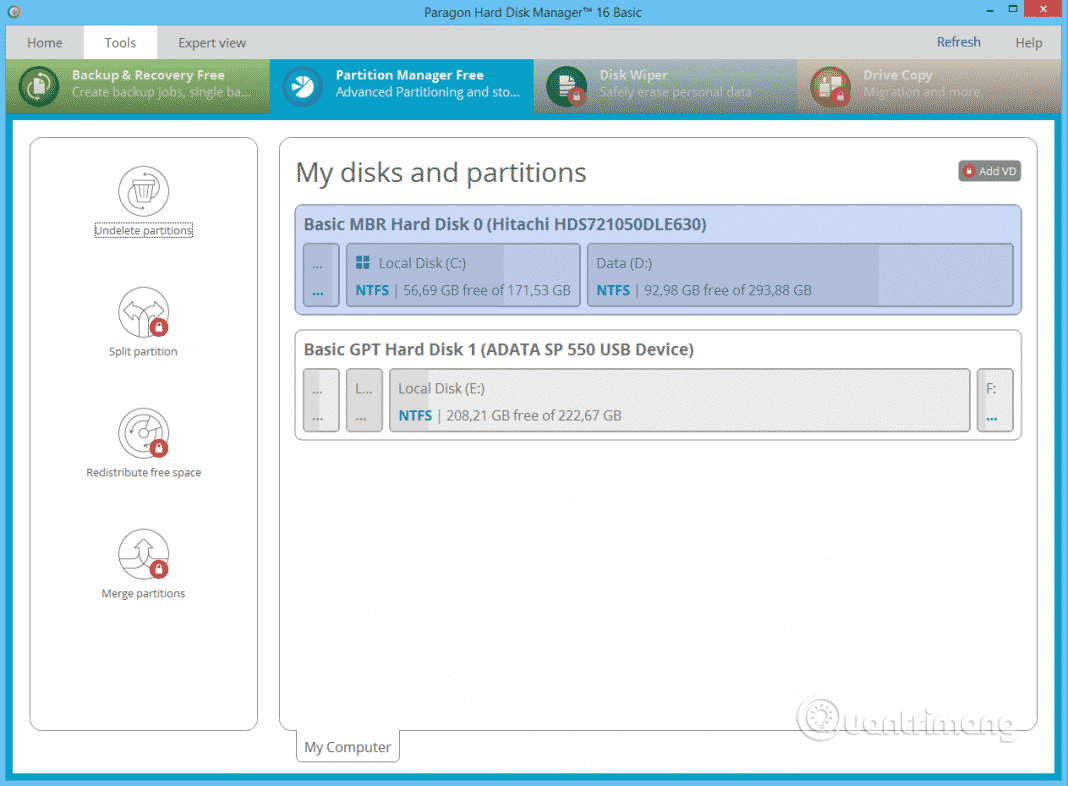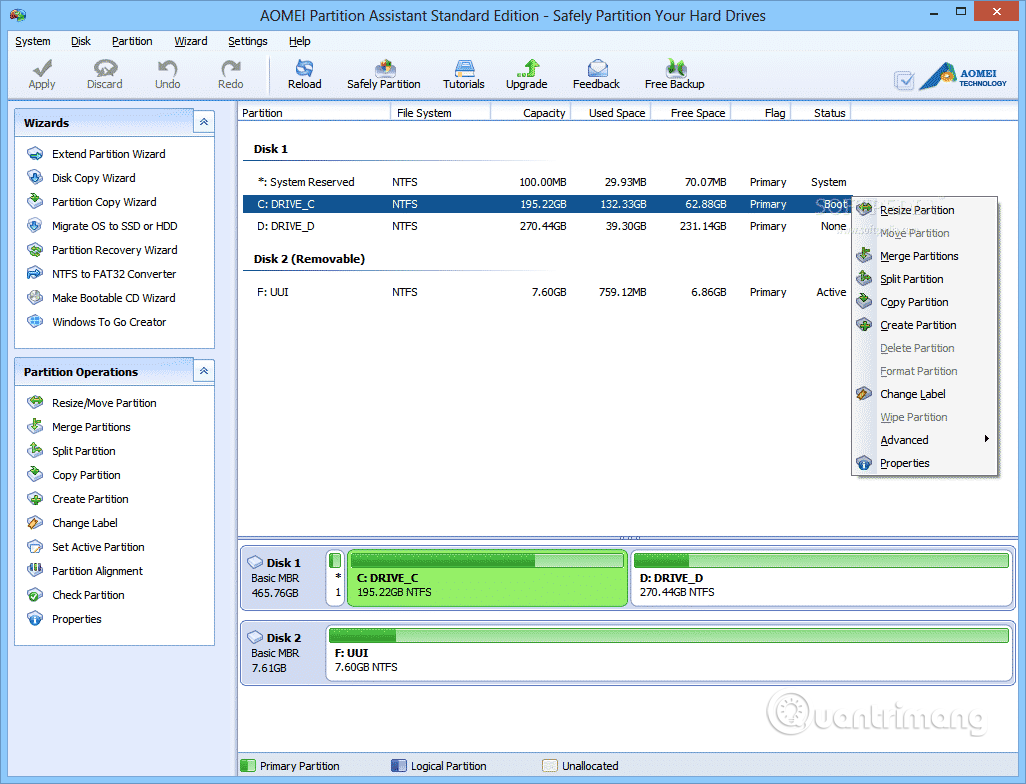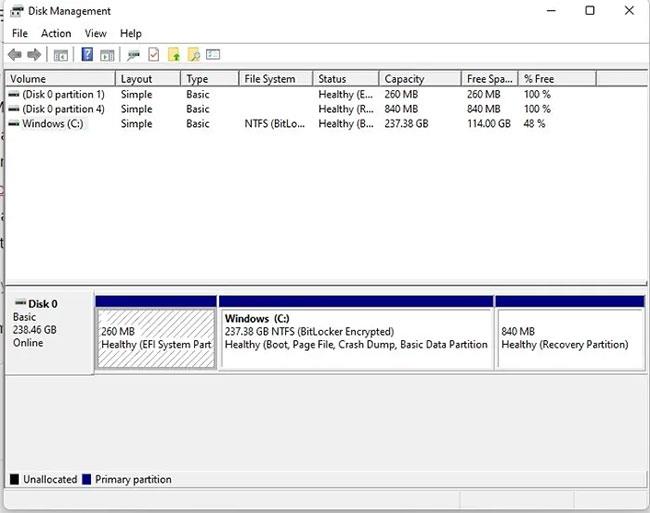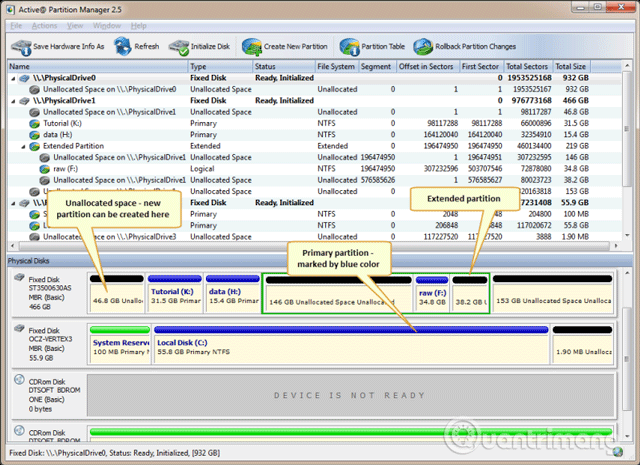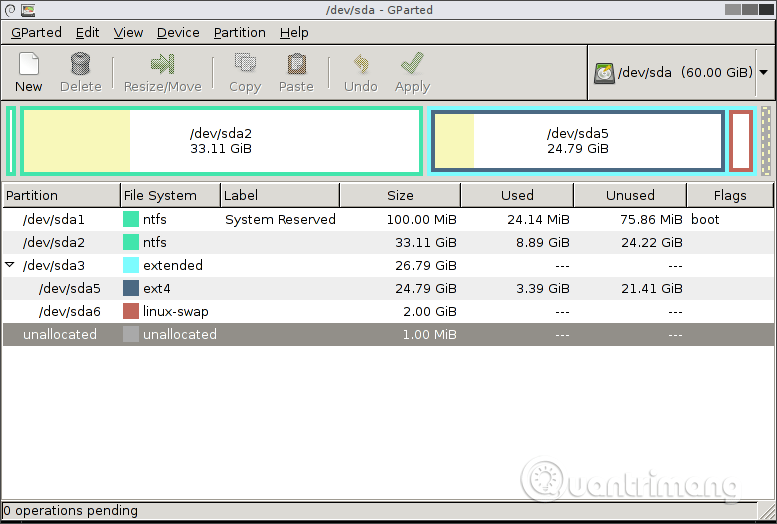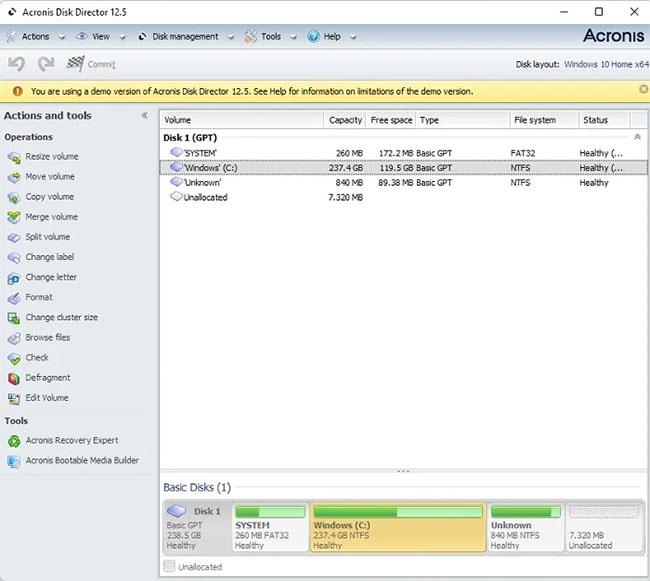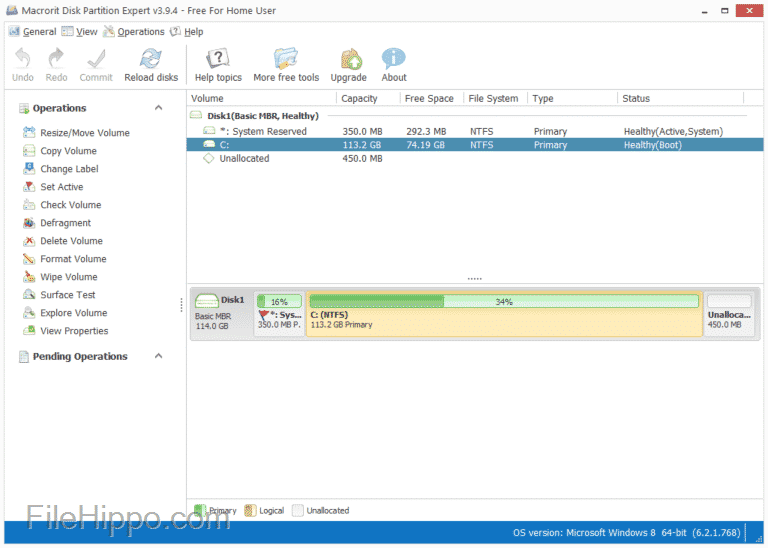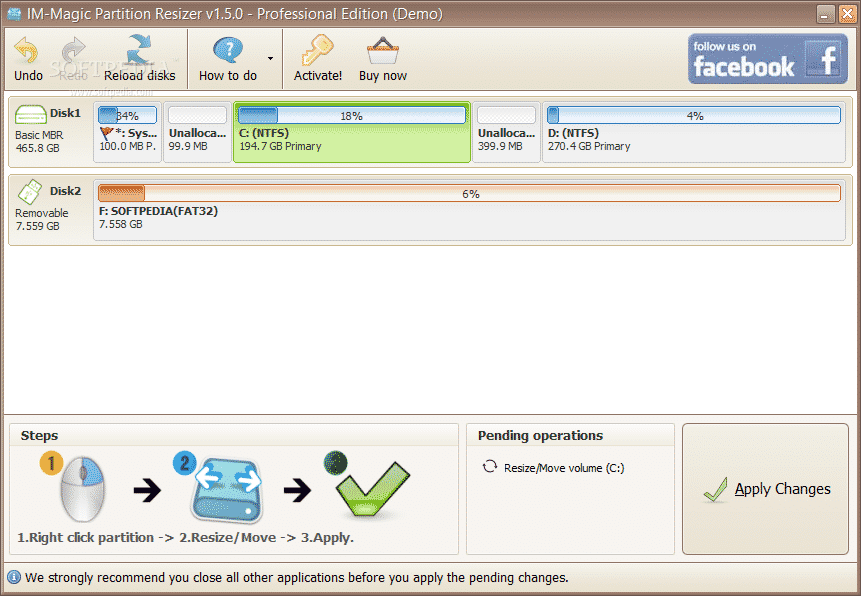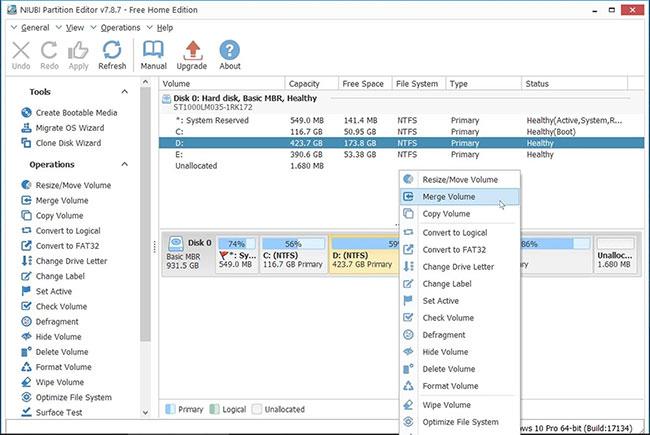Esistono molti software di gestione delle partizioni del disco che ti confondono su quale software utilizzare. Questo articolo condividerà alcuni dei migliori software per aiutare a partizionare dischi rigidi, unità USB , SSD , ecc.
Perché è necessario partizionare il disco rigido o l'unità USB? Molti utenti desiderano partizionare i dischi rigidi interni ed esterni per gestire i dati in modo efficace.
Windows fornisce anche uno strumento di gestione delle partizioni integrato. Gli utenti Windows possono partizionare qualsiasi unità tramite il pannello di gestione del computer. Tuttavia, questo processo è difficile da eseguire e richiede molto tempo. E se si verificano errori durante il processo di partizionamento, l'intera unità verrà danneggiata.
Pertanto, per superare questi problemi, sono nati una serie di software per la gestione delle partizioni. Di seguito sono riportati i migliori software gratuiti per il partizionamento del disco per Windows.
Strumenti gratuiti per la gestione delle partizioni del disco
1. EaseUS Partition Master gratuito
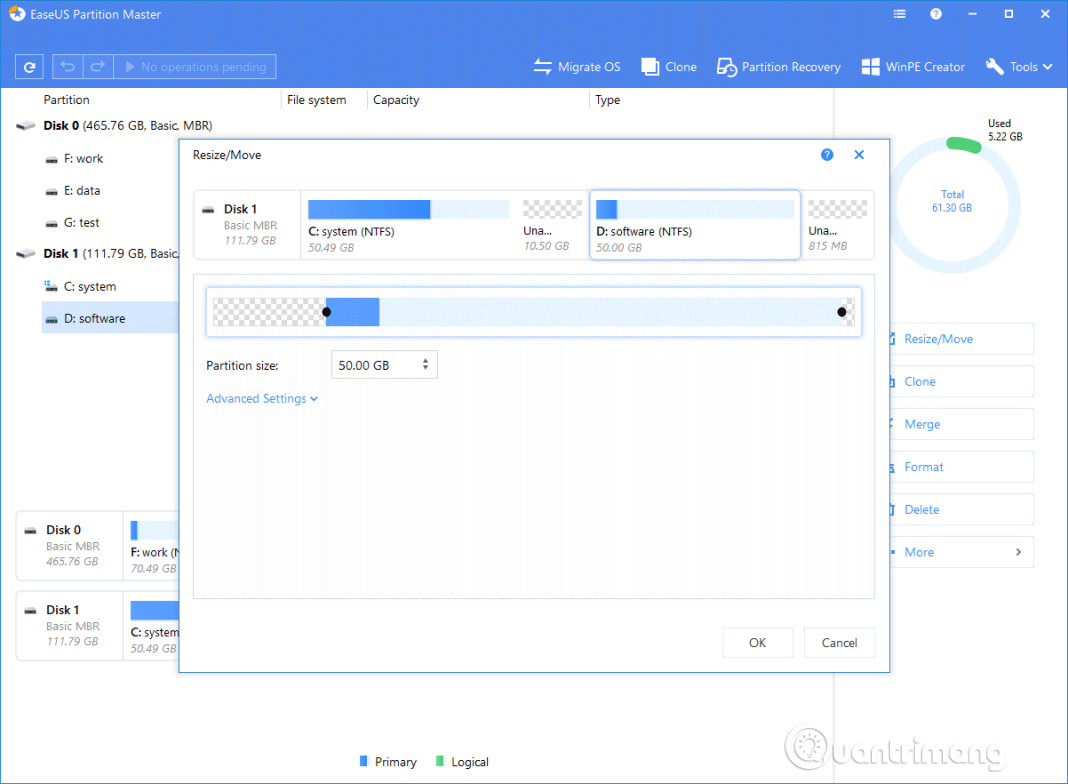
EaseUS Partition Master Free è uno dei migliori strumenti di gestione del disco per i sistemi operativi Windows. È un'utilità gratuita che consente agli utenti di creare, formattare ed eliminare partizioni sulle unità . Non solo, EaseUS Partition Master Free può anche essere utilizzato per ridurre, ridimensionare, nascondere o mostrare le partizioni esistenti. Quindi, EaseUS Partition Master Free è uno dei migliori software gratuiti di gestione delle partizioni che puoi utilizzare adesso.
EaseUS Partition Master Free è una buona raccomandazione per un'utilità di gestione del disco potente, ma facile da usare e gratuita. Un layout familiare con la mappatura delle unità, una guida per l'utente completa e numerose risorse di aiuto rappresentano un ottimo inizio. EaseUS Partition Master Free può formattare, copiare, ridimensionare, spostare e gestire le partizioni delle unità con la stessa competenza dei suoi concorrenti di fascia alta. EaseUS Partition Master Free supporta anche unità rimovibili e RAID hardware.
Vantaggio:
- Potente ma gratuito : Partition Master Free può ridimensionare, spostare, unire, spostare e copiare unità o partizioni; convertire in locale, modificare etichetta, deframmentare, controllare ed esplorare le partizioni; eccetera. L'aggiornamento premium aggiunge il supporto tecnico gratuito e la possibilità di ridimensionare dinamicamente i volumi, ma il software gratuito copre le esigenze della maggior parte degli utenti domestici.
- Procedura guidata utile : se desideri migrare il tuo sistema operativo su un SSD super veloce o su un nuovo disco rigido o clonare una partizione, c'è una procedura guidata nella barra degli strumenti. Partition Master Free è anche compatibile con SSD.
- Licenza per aziende : gli imprenditori possono ottenere una licenza per Partition Master Free con pochi clic.
Difetto:
- Troppi componenti aggiuntivi della barra degli strumenti e annunci pop-up: gli strumenti di ripristino dei dati, backup e avvio da CD vengono visualizzati sulla barra degli strumenti, ma il menu Avanzate non è disponibile in Partition Master Free. Gli annunci pubblicitari di altri software EaseUS che appaiono occasionalmente possono essere fastidiosi!
Nell'uso reale, EaseUS Partition Master Free si rivela non essere affatto debole, addirittura superiore alle utilità di gestione del disco software gratuite e ad alcune altre utilità di fascia alta.
2. Procedura guidata per la partizione MiniTool
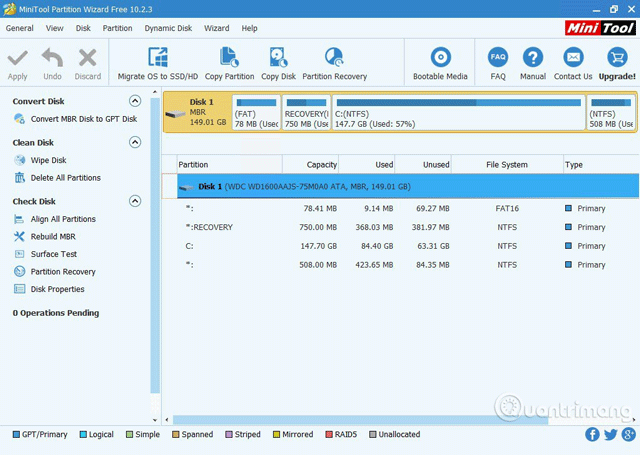
Se stai cercando un software di gestione delle partizioni con un'interfaccia pulita e intuitiva, MiniTool Partition Wizard potrebbe essere la scelta migliore per te. Con questo strumento puoi facilmente creare, ridimensionare partizioni ed eliminare partizioni di unità. Inoltre, MiniTool Partition Wizard ha anche la funzionalità per recuperare dati da partizioni del disco create in precedenza. Quindi, MiniTool Partition Wizard è un altro miglior strumento di gestione delle partizioni che puoi utilizzare sul tuo computer Windows.
Le caratteristiche principali della procedura guidata di partizione MiniTool includono:
- Strumento tutto in uno per la gestione delle partizioni dell'unità : essendo il miglior gestore delle partizioni per Windows, MiniTool Partition Wizard mira a massimizzare le prestazioni dell'unità. Aiuta a creare, ridimensionare, formattare le partizioni in modo flessibile, convertire tra MBR e GPT, convertire partizioni tra NTFS e FAT32 e convertire unità dinamiche in unità di base senza perdere dati in una sola volta, in pochi clic.
- Efficace programma di recupero dati : il software di gestione delle partizioni MiniTool fornisce due soluzioni perfette per il recupero dei dati. La procedura guidata di ripristino delle partizioni può trovare e ripristinare le partizioni perse, mentre la funzionalità di recupero dati può identificare e recuperare file persi o cancellati da unità FAT, NTFS, exFAT corrotte, formattate o danneggiate, accessibili e da desktop/cestino/cartelle specificate.
- Potente strumento di clonazione delle unità : la funzionalità di clonazione delle unità o di migrazione del sistema viene comunemente utilizzata per eseguire il backup e l'aggiornamento dei dischi rigidi. La funzione di clonazione dell'unità funziona perfettamente quando sei costretto a eseguire immediatamente il backup. La possibilità di migrare il sistema elimina la necessità di trascorrere ore a reinstallare il sistema operativo e le applicazioni.
- Strumento completo per testare le unità : in quanto strumento completo per testare le unità, MiniTool Partition Wizard può misurare la velocità di lettura/scrittura dell'unità, analizzare l'utilizzo dell'unità sul computer, verificare l'integrità del sistema del file system di un'unità e correggere gli errori del file system logico e rilevare rapidamente se sono presenti sono settori danneggiati sul disco.
>> Recupera le partizioni del disco cancellate con Active Partition Recovery
3. Gestore delle partizioni Paragon
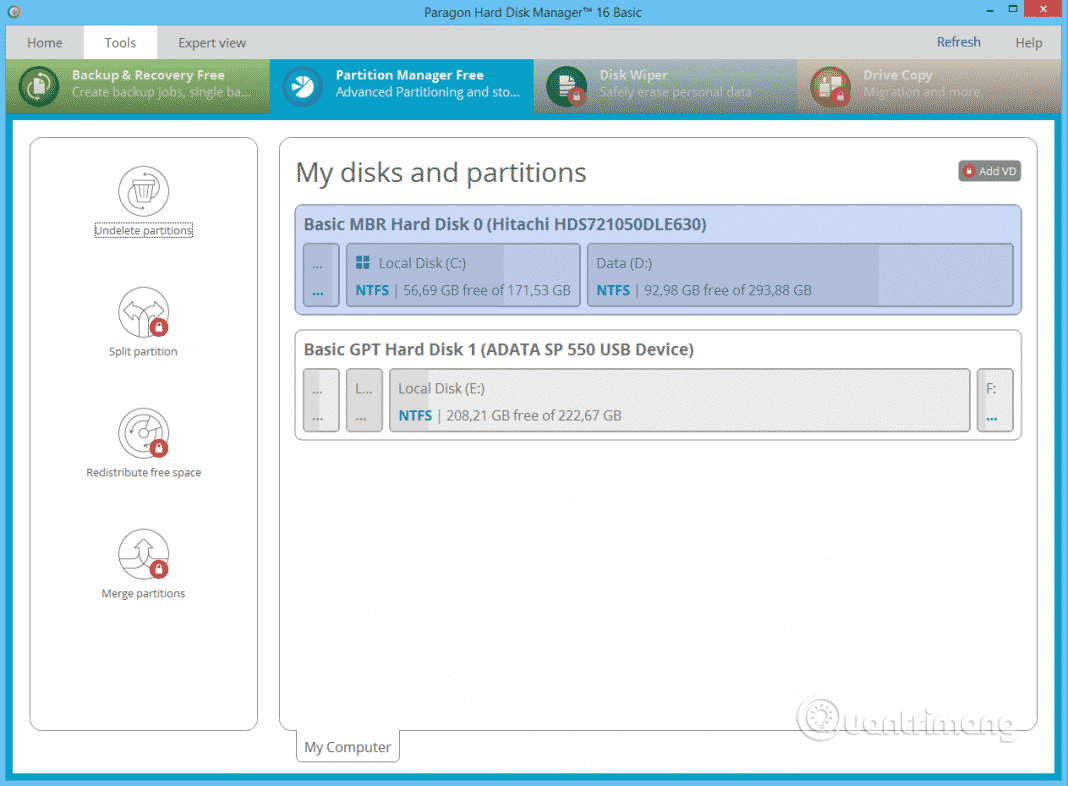
Paragon Partition Manager è un altro famoso software di gestione delle partizioni presente nell'elenco con tantissime funzionalità utili. È possibile creare nuove partizioni, spostare, ridimensionare e rietichettare i volumi delle partizioni esistenti. Ciò che rende Paragon Partition Manager diverso dai software presenti in questo elenco è la sua capacità di convertire unità HFS in NTFS .
Paragon Partition Manager è un software gratuito di gestione delle partizioni per la gestione del disco su Windows. L'edizione Community è gratuita per uso personale e domestico. Sebbene Windows sia dotato di un software di gestione del disco rigido interno, l'interfaccia utente non è intuitiva e se stai cercando un software gratuito ma facile da usare per la gestione del disco rigido, questa è la parte meravigliosamente morbida.
La maggior parte degli utenti utilizza Paragon Partition Manager per partizionare i propri dischi rigidi. Esistono diversi modi per farlo, anche Windows ha i suoi modi che puoi provare, tuttavia, l'esperienza non sarà buona quanto l'utilizzo di Paragon Manager, un'alternativa di terze parti per Gestione disco di Windows.
Con l'aiuto di Paragon Partition Manager, puoi gestire le tue partizioni e unità senza pagare un solo centesimo. Il produttore ha perfezionato il software per te semplificando l'interfaccia utente. Pertanto, non troverai errori inutili e tutto funzionerà senza intoppi.
4. AOMEI Partition Assistant SE
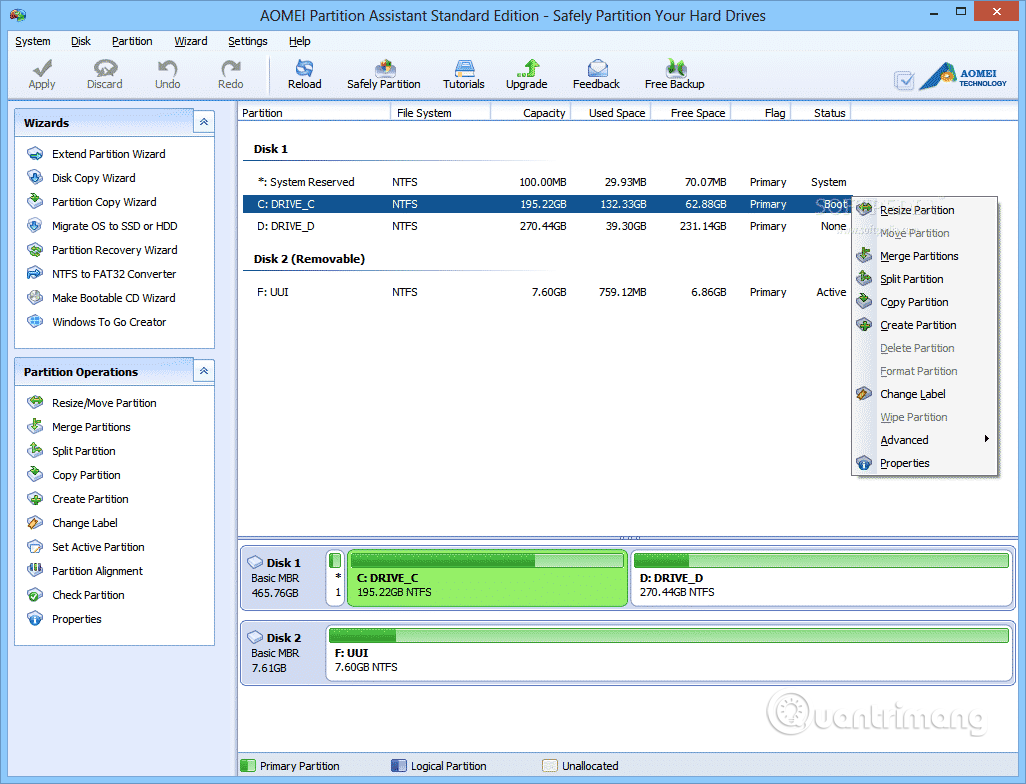
AOMEI Partition Assistant SE è un altro buon software gratuito di gestione delle partizioni nell'elenco che viene utilizzato molto. Questo strumento offre più funzionalità rispetto agli altri strumenti nell'articolo. Alcune delle sue caratteristiche principali sono il ridimensionamento, l'unione, la creazione e la divisione delle partizioni. Inoltre, AOMEI Partition Assistant SE viene utilizzato anche per creare l'avvio USB .
AOMEI Partition Assistant contiene più di 30 preziose funzioni per ottimizzare le prestazioni delle partizioni del disco rigido. Può risolvere il problema dello spazio su disco insufficiente, risolvere il problema delle partizioni irragionevoli e ripartizionare i dischi rigidi senza perdere dati. In parole semplici, può gestire i tuoi dischi rigidi e le partizioni, nonché mantenerli nello stato più ragionevole.
Alcuni vantaggi eccezionali di questo strumento di partizionamento sono:
- Gestione sicura del disco rigido : AOMEI Partition Assistant ti consente di ridimensionare (estendere/ridurre), spostare, creare, dividere, unire partizioni senza perdere dati per il massimo utilizzo dello spazio sul disco rigido.
- Un software che semplifica la migrazione dei dati : puoi migrare il sistema operativo su SSD/HDD in base alle tue esigenze. Oppure puoi creare una copia esatta del disco rigido del tuo sistema o dell'unità dati utilizzando la procedura guidata di clonazione del disco.
- Uno strumento completo di conversione del disco : puoi convertire facilmente unità tra MBR e GPT, convertire unità dinamiche in unità di base o viceversa o convertire file system tra NTFS in FAT32 senza problemi. Per l'ultimo Windows 11, puoi convertire le unità MBR e GPT senza perdere dati per goderti il nuovo sistema.
- Altri strumenti utili : Partition Recovery può recuperare partizioni perse. Wipe Hard Drive può cancellare i dati in modo permanente. Inoltre, Rebuild MBR, Windows to Go Creator e Make Bootable Media sono anche strumenti molto utili per tirarti fuori dai guai.
5. Gestione disco di Windows
Se non vuoi scaricare nulla, utilizza semplicemente lo strumento Gestione disco di Windows integrato. È completamente gratuito e ti consente di ridurre, unire ed estendere le partizioni. La versione moderna dello strumento è stata aggiunta a Windows 7 e versioni successive ed è spesso uno strumento popolare per la risoluzione dei problemi di Windows che funziona in modo efficace per formattare USB. È estremamente semplice da usare e non richiede app di terze parti. Basta cercare "gestione disco" dal menu Start per iniziare.
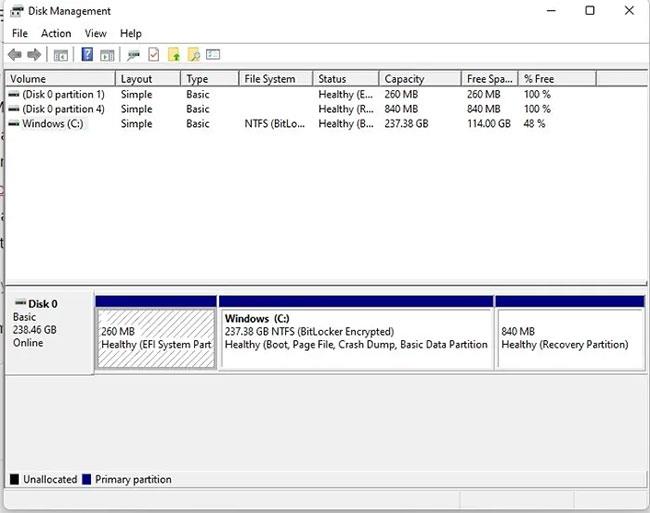
Vantaggio
- Ridimensiona, unisci, estendi e formatta le partizioni
- Consente di accedere ad altri strumenti di gestione delle partizioni del disco come il controllo degli errori del file system
- Incluso con Windows
Difetto
- Non ci sono così tante funzionalità come alcuni strumenti professionali, quindi sembra troppo semplice per alcuni utenti
6. Gestore partizione attivo@
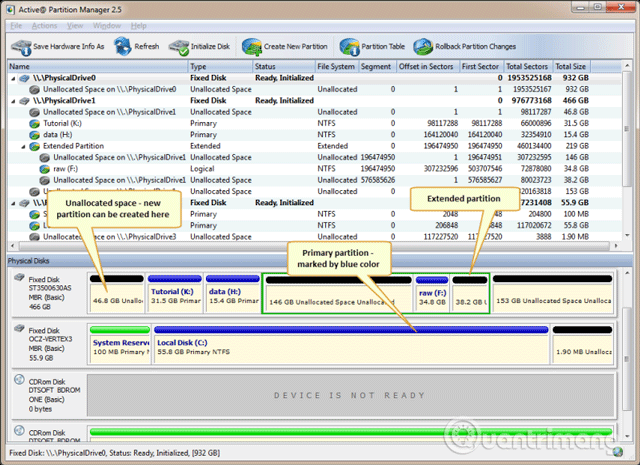
Se stai cercando un software di gestione delle partizioni Windows 10 per creare nuove partizioni dallo spazio non allocato, dovresti provare Active@ Partition Manager. Questo è uno dei software di gestione delle partizioni migliori e più facili da usare. Con questo strumento puoi ridimensionare, convertire o formattare le partizioni esistenti. Active@ Partition Manager funziona sulla maggior parte delle versioni di Windows.
Le caratteristiche principali di Active@ Partition Manager includono:
- Supporta la maggior parte dei file system: riconosce volumi/partizioni formattati come FAT, NTFS, exFAT, ReFS, HFS+, Ext2/Ext3/Ext4, BtrFS, UFS, XFS, JFS
- Gestisci partizioni o unità logiche: crea, elimina, ridimensiona partizioni o volumi/unità logiche su FAT, exFAT, NTFS
- Formatta partizione: formatta un'unità logica o una partizione (FAT, exFAT, NTFS)
- Modifica dimensione partizione: modifica la dimensione dell'unità logica (volume)
- Converti MBR in GPT: Converti MBR in GPT o GPT in MBR
- Modifica e sincronizza i settori di avvio: modifica e sincronizza i settori di avvio di FAT, exFAT, NTFS, UFS, HFS+, Ext2/Ext3/Ext4 e Tabella delle partizioni (tabella delle partizioni)
- Modifica partizione di ripristino: modifiche al layout della partizione di ripristino, ad esempio creazione, eliminazione, formattazione delle partizioni e inizializzazione delle unità
- Inizializza una nuova unità: inizializza una nuova unità come MBR o GPT oppure ripara MBR (GPT) su un'unità danneggiata
- Partizione FAT32 di grandi dimensioni: crea una partizione FAT32 di dimensioni superiori a 32 GB (massimo 1 TB)
- NTFS su USB Flash: formatta la memoria Flash come NTFS
- Partizioni USB multiple: crea più partizioni su un dispositivo di memoria flash USB
- Contrassegna la partizione come attiva, modifica gli attributi: assegna o modifica gli attributi della partizione, la lettera dell'unità, ecc., contrassegna la partizione come attiva
- Fornisce informazioni dettagliate: visualizza proprietà e attributi avanzati di una partizione, unità logica o disco rigido/volume
- Supporto Windows esteso: supporta Windows 10, Windows 8, Windows 7, Vista, XP, Windows 2003, 2008, Windows Server 2012 e 2016, WinPE
7. GParted
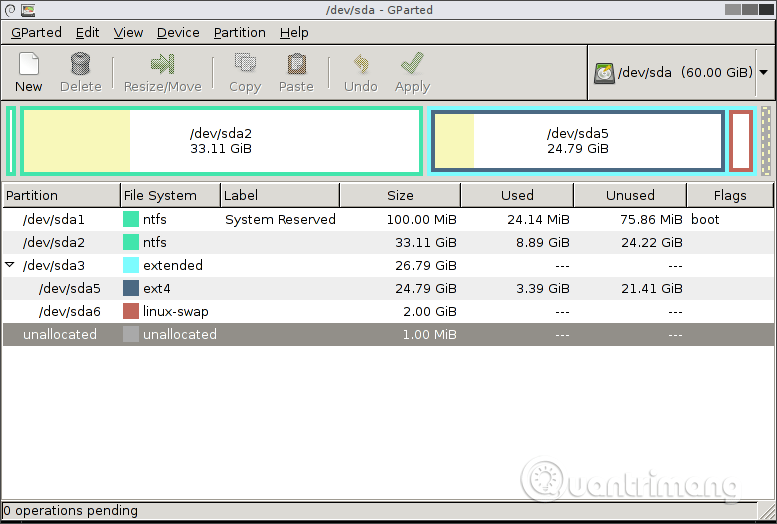
GParted è un software portatile utilizzato per gestire le partizioni. Poiché si tratta di un software portatile, GParted può essere eseguito da un disco di avvio o da un dispositivo USB. Si tratta di uno strumento gratuito per il partizionamento del disco che viene eseguito dall'esterno del sistema operativo, il che significa che non è necessario installarlo nel sistema operativo per utilizzarlo e non dovrai mai riavviare per applicare eventuali modifiche.
Con GParted, puoi formattare e ridimensionare facilmente le partizioni EXT2/3/4, NTFS, XFS, FAT16/32. Inoltre, puoi eliminare, formattare, ridimensionare, copiare e nascondere qualsiasi partizione riconosciuta da GParted.
Gli usi principali di GParted includono:
- I dati su una partizione possono essere copiati su qualsiasi altra partizione, anche su un'unità fisica diversa
- Ridimensionare una partizione è molto semplice con GParted poiché puoi modificare la dimensione facendo scorrere lo spazio a sinistra e a destra per partizioni più piccole o più grandi, o semplicemente inserendo la dimensione manualmente
- Supporto del formato per molti file system diversi, inclusi quelli più diffusi come NTFS, FAT, EXT e HFS, ma anche quelli meno popolari come XFS, F2FS, BTRFS, JFS, Reiser4 e NILFS2
- Consente di modificare le etichette del volume
- È possibile creare una nuova tabella delle partizioni; le opzioni includono: aix, amiga, bsd, dvh, gpt, mac, msdos, pc98, sun e loop
- Puoi gestire i flag per un dispositivo, con le seguenti opzioni: boot, diag, esp, hidden, irst, lba, lvm, palo, prep e raid
- Verificare la presenza di errori delle unità supportate
- Le opzioni di recupero dati possono tentare di recuperare i file consentendoti di copiarli su un altro supporto
- Nel menu principale, al primo avvio di GParted, è presente un'opzione per eseguire un test della memoria libera con lo strumento MemTest86+ incluso
Vantaggio
- Ha un'interfaccia grafica familiare e facile da usare
- Nessun sistema operativo richiesto
- Non richiede mai un riavvio per apportare modifiche
- Metti in coda tutte le modifiche finché non sei pronto per applicarle
Difetto
- Scarica oltre 350 MB
- Può essere utilizzato solo dopo averlo masterizzato su un disco o un dispositivo USB
- Le modifiche non possono essere ripristinate (solo annullate)
Prova gratuitamente 30 giorni
Acronis Disk Director non offre una versione completamente gratuita come gli altri strumenti di gestione delle partizioni del disco presenti in questo elenco. Tuttavia, puoi provare tutte le funzionalità senza pagare su unità fino a 10 GB, quindi questa è una buona scelta per unità di piccole dimensioni. Interfaccia facile da navigare. Il più grande vantaggio di questo strumento è che puoi ripristinare le modifiche e persino ripristinare le unità. Se non hai esperienza con il partizionamento del disco e desideri esercitarti su un'unità portatile più piccola, questo potrebbe essere un buon strumento. Oppure se vuoi semplicemente provare un'opzione premium completa prima di acquistarla, anche questa è una scelta molto degna.
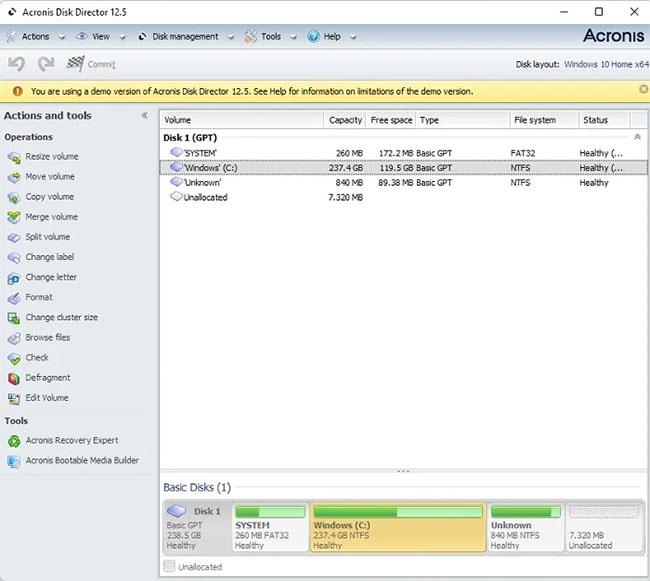
Vantaggio
- La prova/demo gratuita ti dà accesso a tutte le funzionalità
- Formatta, ridimensiona, converti, copia e crea partizioni
- Supporta quasi tutti i file system
- Funziona su Windows XP e versioni successive
- Fornisce la funzionalità di ripristino del volume
Difetto
- L'opzione gratuita è limitata a un'unità da 10 GB, senza eccezioni
9. Esperto di partizioni Macrorit
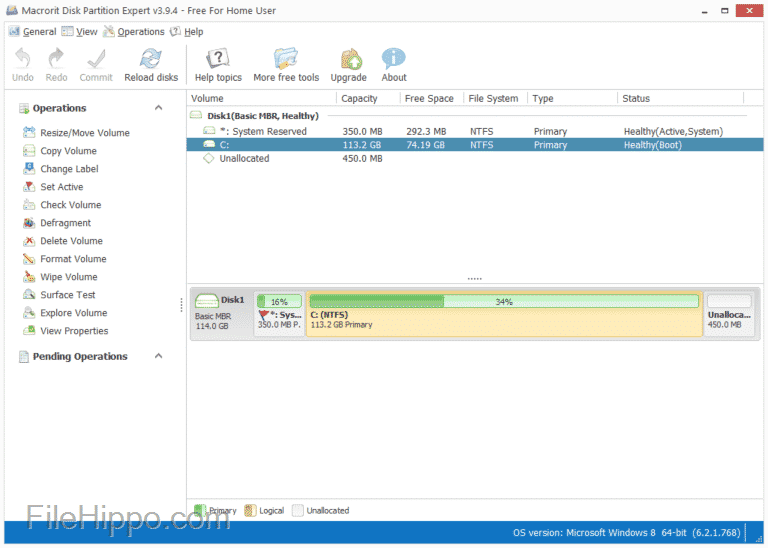
Se stai cercando un software di gestione delle partizioni con un'interfaccia intuitiva, Macrorit Partition Expert è la scelta adatta. Come altri software di gestione delle partizioni, Macrorit Partition Expert offre molte funzionalità come ridimensionamento, spostamento, eliminazione e formattazione delle partizioni.
Macrorit Partition Expert è un potente programma di partizione gratuito che ti consente di estendere, creare e formattare partizioni, risolvere problemi di spazio su disco insufficiente, gestire facilmente lo spazio su unità MBR e GPT (partizione GUID tabella). Questa utility di gestione del disco completamente gratuita è progettata per gli utenti domestici che supportano i sistemi operativi Windows a 32/64 bit, inclusi Windows XP, Vista, Windows 7/8 e l'ultimo Windows 10
Oltre alle funzionalità di base per il partizionamento del disco, è anche l'unico software gratuito di gestione delle partizioni del disco che possiede una tecnologia avanzata e attiva di ripristino di emergenza dei dati e protezione dallo spegnimento, proprio come una procedura guidata di ripristino delle partizioni e questo significa anche che non dovrai più preoccuparti di perdere nuovamente i dati durante l'esecuzione. operazioni di partizionamento.
Ecco tutti i vantaggi della versione gratuita, ha quasi tutte le funzioni della versione a pagamento ed è più veloce, oltre che più sicura rispetto ad altri software gratuiti di gestione delle partizioni presenti sul mercato
- Gratuito per sempre : Macrorit Partition Expert può aiutarti a risolvere i problemi comuni di partizione del disco senza alcun costo
- Estremamente facile da usare : tutte le attività possono essere eseguite facilmente, annullare, ripetere e confermare le operazioni sono a pochi clic di distanza
- Ricco di funzionalità : questo straordinario software di partizione può risolvere i problemi comuni di partizione delle unità sul tuo computer
- La nuova tecnologia Macrorit : Sebbene sia un software gratuito, possiede tutte le tecnologie uniche di protezione dallo spegnimento improvviso e tecnologia di cancellazione a piacimento.
10. Ridimensionatore di partizioni IM-Magic
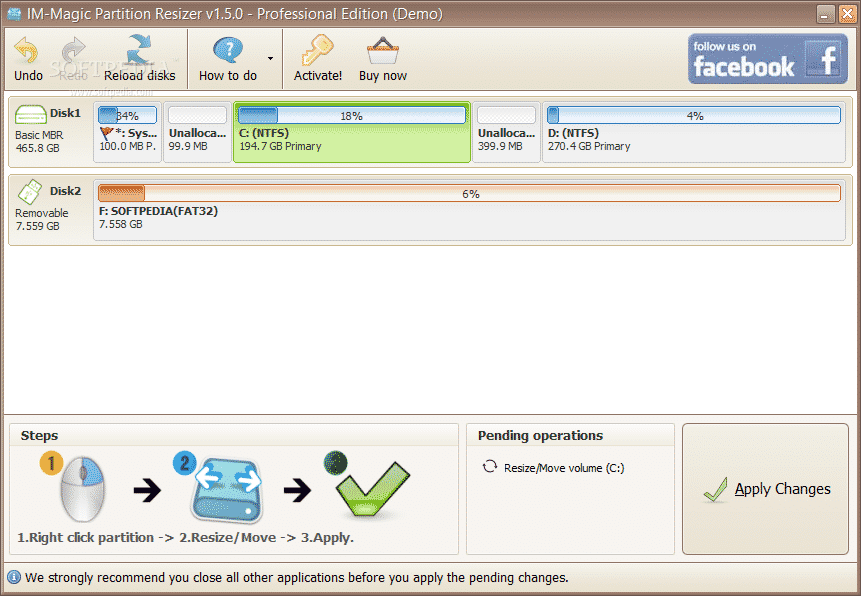
IM-Magic Partition Resizer è il software di gestione delle partizioni migliore ed estremamente facile da usare per computer Windows 10. Il software fornisce agli utenti una varietà di funzionalità di gestione delle partizioni come creare, ridimensionare, convertire NTFS in FAT32 , nascondere partizioni. Tuttavia, IM-Magic Partition Resizer limita altre utili funzionalità nella versione pro.
IM-Magic Partition Resizer Free ha la capacità di ridimensionare le partizioni senza perdere dati e riorganizzare lo spazio su disco quando il sistema sta esaurendo lo spazio. IM-Magic Partition Resizer Free supporta computer che eseguono sistemi operativi Windows come Windows XP, Windows Vista e Windows 7/8/10.
Può ridurre/espandere la capacità del disco senza perdere dati con IM-Magic Partition Resizer. È possibile ridurre un volume di grandi dimensioni che contiene troppo spazio libero senza formattarlo. Con IM-Magic Partition Resizer, anche l'estensione delle partizioni con dati non viene influenzata. Quando la partizione del disco sta esaurendo lo spazio o ha molto spazio libero rimasto, puoi utilizzare questo software gratuito per riorganizzare tutto, migliorando le prestazioni del tuo computer.
Lo strumento è molto apprezzato tra i migliori software di gestione dello spazio su disco perché le istruzioni di ridimensionamento richiedono solo tre passaggi per essere eseguite. L'uso di IM-Magic Partition Resizer Free è sicuro al 100% e lo strumento non toccherà un singolo file sul tuo disco.
Il software è la migliore alternativa a Partition Magic! Il programma offre la tecnologia Magic Roll-Back per proteggere il sistema operativo e i dati durante le modifiche sull'unità. Con una potenza di ripristino unica, questo programma non danneggerà mai i tuoi dati o le tue partizioni e fornirà sicurezza al 100% per l'intera partizione anche se il tuo computer viene danneggiato accidentalmente.
11. Editor delle partizioni NIUBI
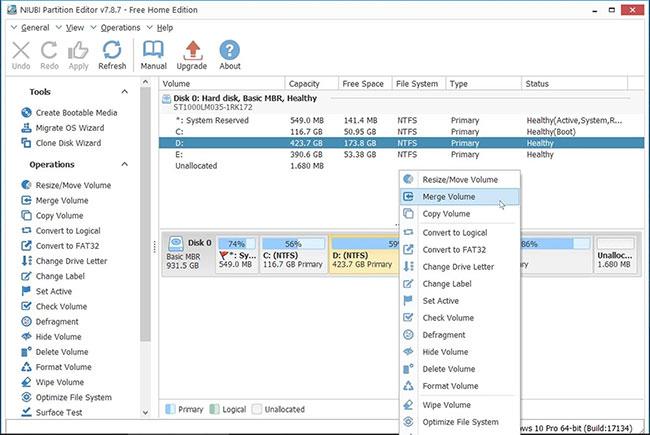
Editor di partizioni NIUBI
NIUBI Partition Editor è un gestore di partizioni gratuito per Windows 11, 10, 8, 7, Vista, XP (sia a 32 che a 64 bit). È gratuito al 100% per gli utenti domestici, è privo di virus al 100% e non contiene pubblicità o plug-in in bundle.
Essendo il software di partizione più veloce, sicuro e gratuito per computer desktop/laptop, NIUBI Partition Editor aiuta a ridurre, estendere, spostare e unire le partizioni per ottimizzare la capacità dell'unità. Correggi gli errori del file system e deframmenta le partizioni per migliorare le prestazioni del computer. Aiuta anche a copiare la partizione per spostare dati, creare, eliminare, formattare, nascondere, convertire, cancellare, scansionare partizioni, ecc. Anche NIUBI Partition Editor può ripristinare automaticamente il computer al suo stato originale a colpo d'occhio se è presente software o hardware. si verificano problemi durante la modifica delle partizioni del disco.
La cosa grandiosa di NIUBI Partition Editor è che sebbene esista una versione a pagamento, tutte le funzioni di gestione del disco rigido del software sono incluse nella versione gratuita e non include alcun adware. Ti consente di gestire facilmente i volumi e le partizioni del disco rigido.
Interfaccia grafica intuitiva e utilizza i dispositivi di scorrimento per ridurre o espandere le unità sul tuo computer. Oltre alle funzioni standard di riduzione ed estensione delle partizioni, modifica delle etichette e formattazione delle unità, puoi anche unire partizioni adiacenti senza perdere dati, il che non è uno strumento di gestione, ma qualsiasi unità gratuita lo fornisce.
DiskGenius è uno degli strumenti gratuiti più completi per la gestione delle partizioni del disco per Windows. Invece di fornirti solo alcuni dettagli di base su ciascuna partizione, otterrai informazioni approfondite sul volume. Sebbene sia possibile scegliere tra uno strumento all-in-one o solo un gestore delle partizioni, lo strumento all-in-one svolge l'intero lavoro di un gestore delle partizioni con alcune funzionalità aggiuntive. Potrebbe sembrare un po' travolgente per chiunque sia nuovo alla gestione delle partizioni, ma dopo aver trascorso un po' di tempo ad esplorare l'interfaccia, scoprirai che in realtà è abbastanza facile da usare.
Vantaggio
- Ridimensiona, crea, unisci, copia e sposta le partizioni
- Funziona con Windows 7 e versioni successive
- Converti tra MBR e GPT
- Spostare il sistema su una nuova unità
Difetto
- La maggior parte delle funzionalità di ripristino sono solo premium
- La conversione da dinamica a base non è possibile nella versione gratuita
Sopra sono riportati i migliori strumenti di gestione delle partizioni che puoi utilizzare sul tuo computer Windows 10. Spero che l'articolo ti sia utile!