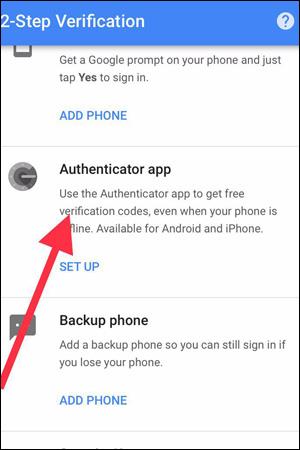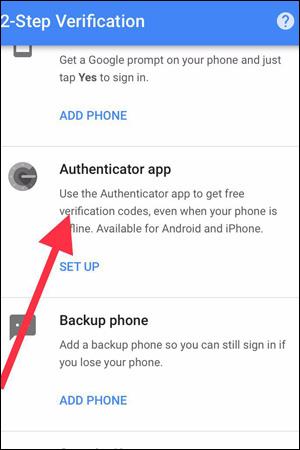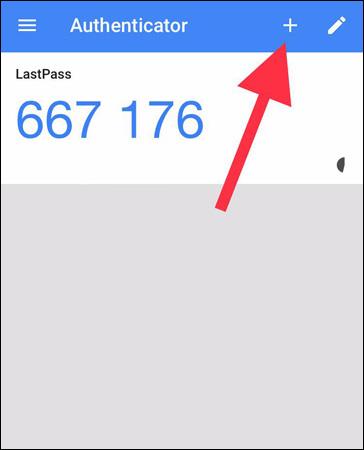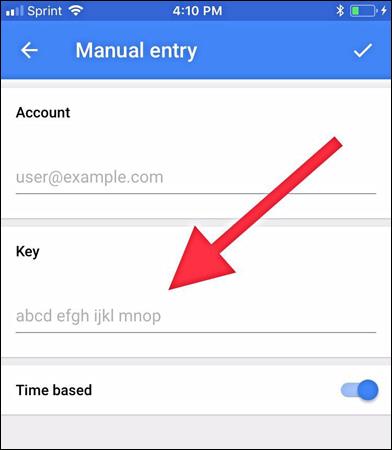Google Authenticator è un'app di sicurezza gratuita che aiuta a proteggere il tuo account dal furto della password. Questa app è semplicissima da configurare e può essere utilizzata nel processo di autenticazione a due fattori (2FA) offerto su servizi popolari come Gmail, Facebook, Twitter, Instagram,...
L'autenticazione a due fattori (su iOS e Android) genera un codice casuale che verifica la tua identità quando accedi a vari servizi online. Questo codice può essere inviato al tuo telefono tramite SMS in qualsiasi momento, ma Google Authenticator offre un livello di sicurezza più elevato.
Come impostare Google Authenticator
Scarica l'app Google Authenticator dall'App Store su iOS o da Google Play Store su Android in modo completamente gratuito.
Successivamente, imposta la verifica in due passaggi sul tuo account Google. Accedi al tuo account Google. Nella sezione Sicurezza e accesso, seleziona Verifica in due passaggi e scorri verso il basso per selezionare App di autenticazione .
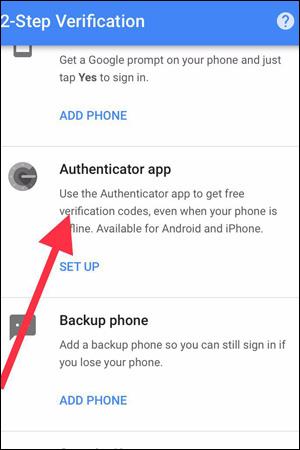
Seleziona il dispositivo che stai utilizzando: Android o iPhone.

Apri l'app Google Authenticator sul tuo telefono e fai clic sul segno più in alto a destra dello schermo.
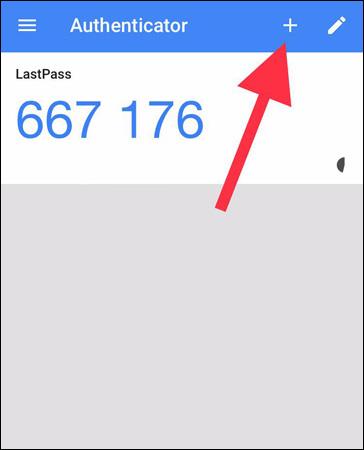
Nella parte inferiore dello schermo verranno visualizzate 2 opzioni : Scansione codice a barre e Inserimento manuale . Devi solo scegliere 1 di queste 2 opzioni per completare il processo. Il completamento dell'opzione Scansione codice a barre richiederà molto tempo ed è complicato, quindi è meglio utilizzare l'immissione manuale.
Per l'opzione di inserimento manuale: Google invierà un codice di 16 cifre al tuo indirizzo email. Quindi, devi solo inserire quel codice per completare il processo di verifica.
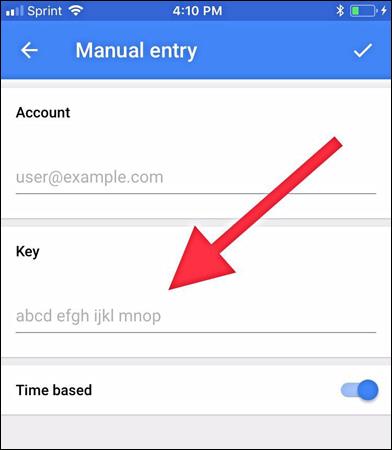
Assicurati di aver abilitato l' opzione Basato sul tempo per assicurarti che il codice che stai inserendo corrisponda all'ultimo codice dell'Autenticatore.
Ora ogni volta che accedi a un account collegato a Google Authenticator, l'account ti chiederà di inserire un codice di verifica di 6 cifre. Devi solo aprire l'app Google Authenticator, quindi l'app genererà un nuovo codice casuale da inserire.
Nota: se hai sempre effettuato l'accesso, non dovrai più seguire la procedura 2FA.
Utilizzando Google Authenticator, il tuo account non solo è protetto dall'autenticazione a 2 fattori, ma ha anche la sicurezza aggiuntiva del codice di autenticazione a 6 cifre di Google.