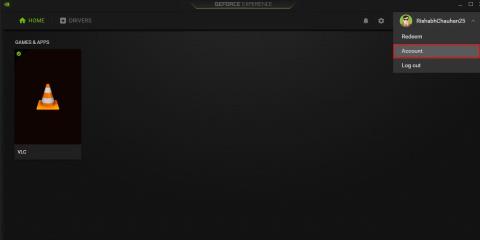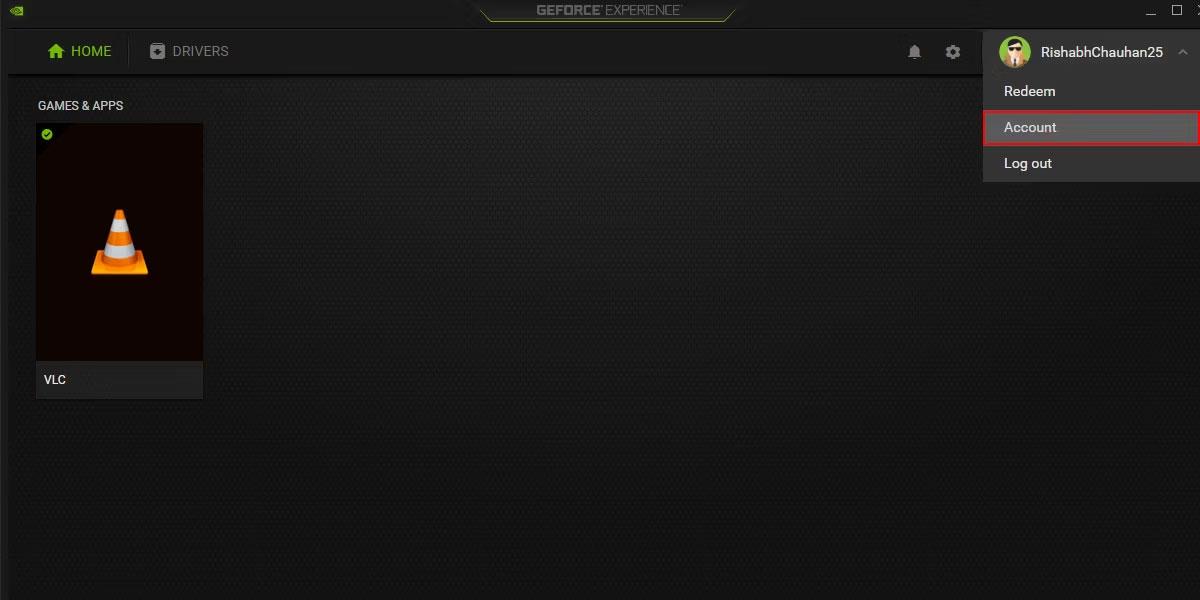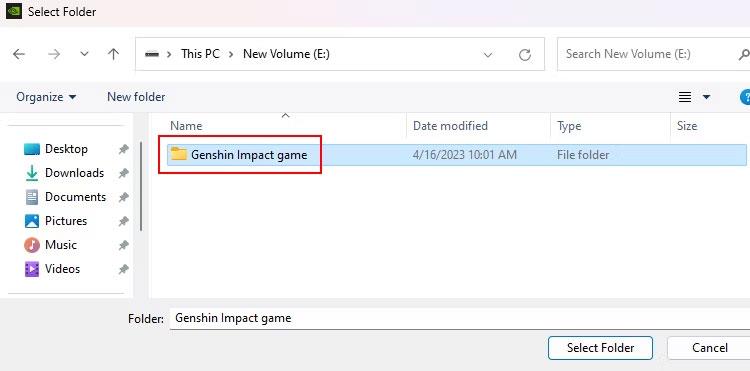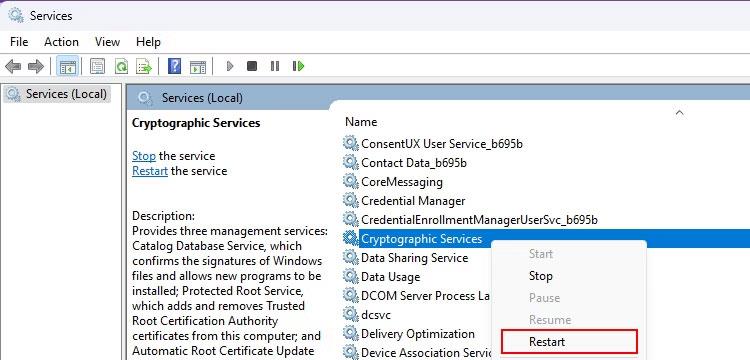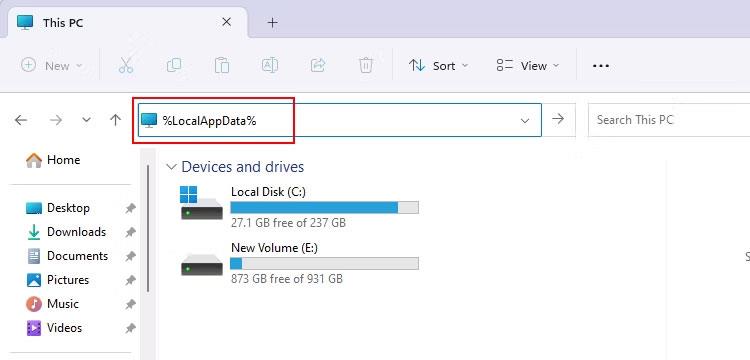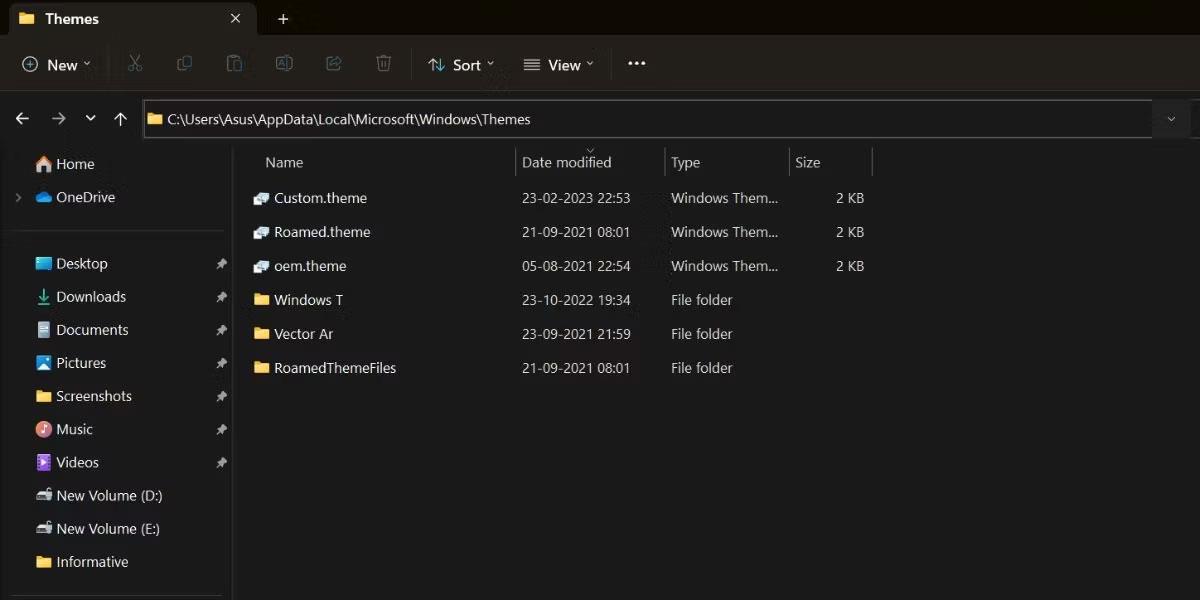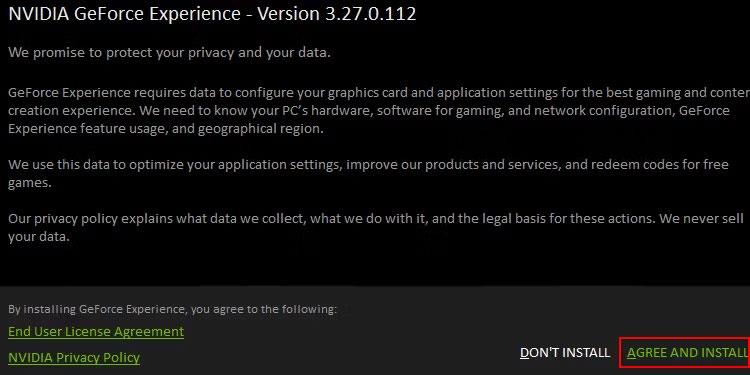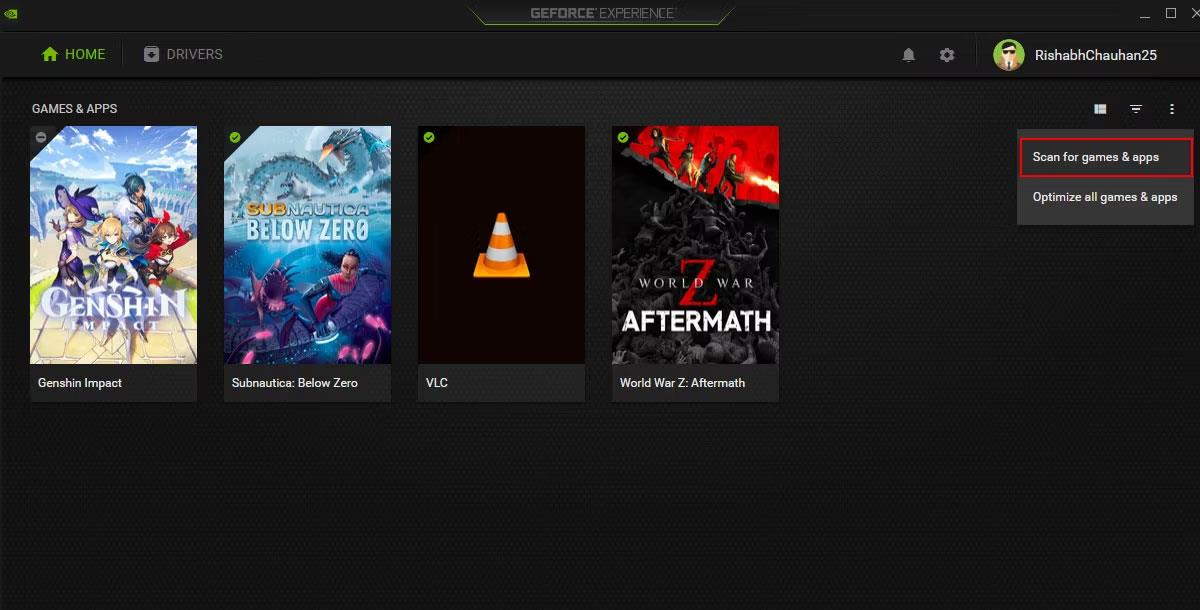Se ti piacciono i giochi per PC, potresti conoscere GeForce Experience . È uno strumento all-in-one per gli utenti di schede grafiche NVIDIA. Questo software ti consente di ottimizzare tutti i tuoi giochi con un clic dal suo pannello di controllo.
Se per qualche motivo non riesci a trovare il tuo gioco in GeForce Experience, non preoccuparti. Continua a leggere per scoprire come risolvere la scansione GeForce Experience non riuscita su Windows.
Cosa causa i problemi di scansione di GeForce Experience?
Esistono molti motivi per cui il tuo gioco potrebbe non essere visualizzato in GeForce Experience. Alcune delle cause principali di questo errore includono driver della scheda grafica NVIDIA obsoleti, file di gioco danneggiati, autorizzazioni insufficienti, ecc.
Indipendentemente dal motivo, questo problema ti impedirà di sfruttare tutto il potenziale della tua scheda grafica! Pertanto, l'articolo consiglia di provare immediatamente le soluzioni menzionate di seguito.
Come correggere l'errore GeForce Experience quando si trovano giochi su Windows
1. Aggiungi giochi o app manualmente
Il programma si basa su un database di giochi supportato da NVIDIA GeForce Experience per la scansione. GeForce Experience può ottimizzare solo i giochi supportati ufficialmente.
Quando l'applicazione non riesce a trovare un gioco attualmente installato nel database, restituirà l' errore "Scansione non riuscita". Fortunatamente, puoi aggiungere manualmente giochi o app a GeForce Experience per risolvere questo problema.
Segui questi passaggi per aggiungere manualmente un gioco o un'app per l'ottimizzazione:
1. Fai clic sul pulsante di attivazione/disattivazione accanto al nome del tuo account e seleziona Account .
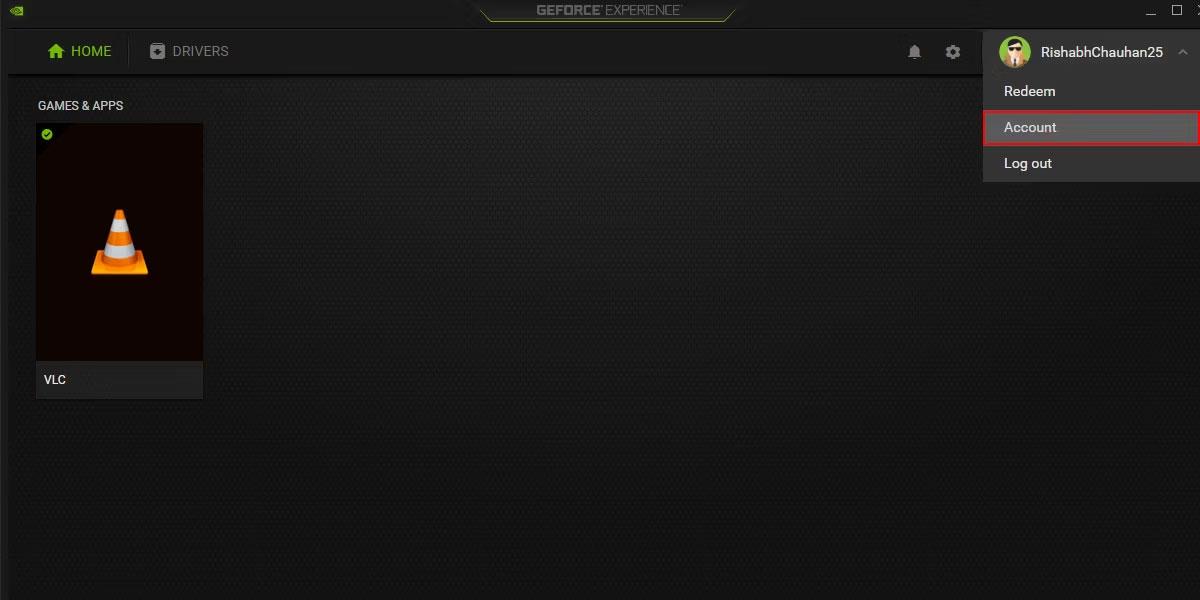
Console GeForce Experience
2. Fare clic su GIOCHI E APP > AGGIUNGI per aprire Esplora file di Windows .
3. Seleziona la cartella in cui hai installato il gioco o l'applicazione e fai clic su Seleziona cartella .
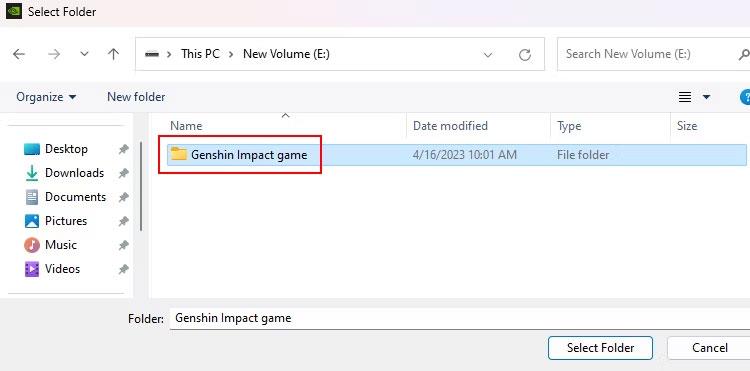
Posizione della cartella del gioco
4. Fai clic su SCANSIONA ORA per fare in modo che GeForce Experience aggiunga il gioco selezionato alla dashboard.
Questo è un modo semplice e veloce per aggiungere manualmente i tuoi giochi a GeForce Experience. Se questo metodo non funziona, considera le soluzioni avanzate di seguito.
2. Riavvia il servizio NVIDIA
Puoi comprendere il servizio GeForce Experience come un processo (o attività) essenziale che aiuta il programma a funzionare correttamente. Quando questo servizio fallisce o viene disabilitato, potresti non essere in grado di utilizzare la maggior parte delle sue funzionalità.
Per risolvere questo problema, puoi riavviare i servizi relativi a GeForce Experience. Ciò consentirà ai servizi pertinenti di riavviarsi e risolvere eventuali problemi che potrebbero aver causato l'errore.
Ecco alcuni passaggi per aiutarti a riavviare GeForce Experience Service su Windows:
1. Premere la combinazione di tasti Win + R per aprire la finestra di dialogo Esegui .
2. Digitare services.msc nella finestra di dialogo e premere Invio. Verrà aperta l'app Servizi, dove potrai riavviare/abilitare/disabilitare i servizi e fare altro.
3. Trova il servizio NVIDIA Display Container LS nell'elenco dei servizi.
4. Fare clic con il tasto destro su di esso e selezionare l' opzione Riavvia dal menu contestuale.

Servizio NVIDIA Display Containers
5. Eseguire la stessa procedura, ovvero riavviare il servizio con NVIDIA LocalSystem Container e Cryptographic Services .
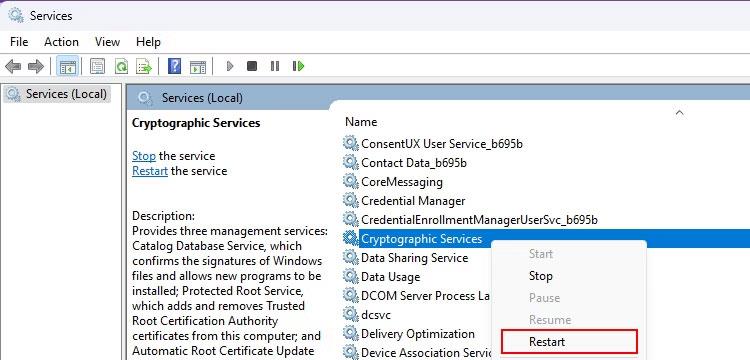
Servizi di crittografia di Windows
6. Una volta terminato, assicurati di riavviare il PC una volta.
Ciò forzerà il riavvio di tutti i servizi necessari e la correzione degli errori di runtime.
Tieni presente che il riavvio dei servizi Windows non è l'unica soluzione! Se riscontri ancora problemi con la scansione del gioco, passa a provare alcune soluzioni avanzate per la risoluzione dei problemi.
3. Esegui GeForce Experience con diritti di amministratore
L'esecuzione di GeForce Experience con diritti di amministratore può aiutarti a risolvere i problemi relativi alla scansione. L'esecuzione di un'applicazione in modalità amministratore consente al programma di essere eseguito con autorizzazioni a livello di sistema e di accedere alle risorse di sistema necessarie senza restrizioni.
Trova il collegamento GeForce Experience sul desktop e fai clic con il pulsante destro del mouse su di esso. Fare clic sull'opzione Esegui come amministratore dal menu contestuale per avviarlo con diritti di amministratore.

Collegamento a GeForce Experience sullo schermo
Tieni presente che devi fare attenzione quando esegui programmi con diritti di amministratore. Ciò può causare problemi di sicurezza se il programma è affetto da malware.
Nota : l'articolo non consiglia mai di eseguire tutti i programmi in modalità amministratore! Questo per evitare di concedere privilegi amministrativi a programmi che potrebbero abusare delle autorizzazioni e influenzare il sistema.
4. Riparare le voci di registro mancanti o danneggiate
In alcuni casi, anche le voci di registro mancanti possono causare il fallimento delle scansioni di GeForce Experience.
Se non hai mai sentito parlare di voci di registro prima, modificarle può essere piuttosto rischioso. Per precauzione, è necessario creare un punto di ripristino su Windows prima di tentare qualsiasi modifica del registro. I punti di ripristino sono utili se desideri annullare le modifiche apportate al sistema.
Ora che hai impostato un punto di ripristino, vediamo come correggere le voci del registro di Windows corrotte . Ricordati di seguire attentamente le istruzioni fornite e di ricontrollare sempre ciò che fai per evitare qualsiasi problema.
5. Elimina la cartella NVIDIA AppData
Su Windows, è presente una cartella denominata AppData che memorizza i dati specifici relativi alle applicazioni, come impostazioni, file temporanei e cache.
Se il problema è causato da un programma Windows, potrebbe essere utile eliminare la cartella AppData di quel programma. Questo perché i dati obsoleti o danneggiati nella cartella possono interrompere il regolare funzionamento dell'applicazione.
Ecco come eliminare la cartella AppData di NVIDIA su Windows:
1. Premere la scorciatoia da tastiera Win + E per visualizzare Esplora file di Windows.
2. Digita %LocalAppData% sulla barra di navigazione e premi Invio.
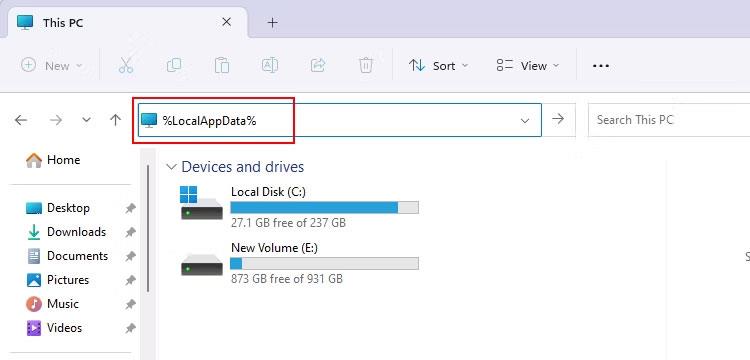
Comando LocalAppData in Esplora risorse
3. Cerca la cartella NVIDIA Corporation ed eliminala. È possibile selezionare NVIDIA Corporation e premere Maiusc + Canc per eliminare la cartella in modo permanente.
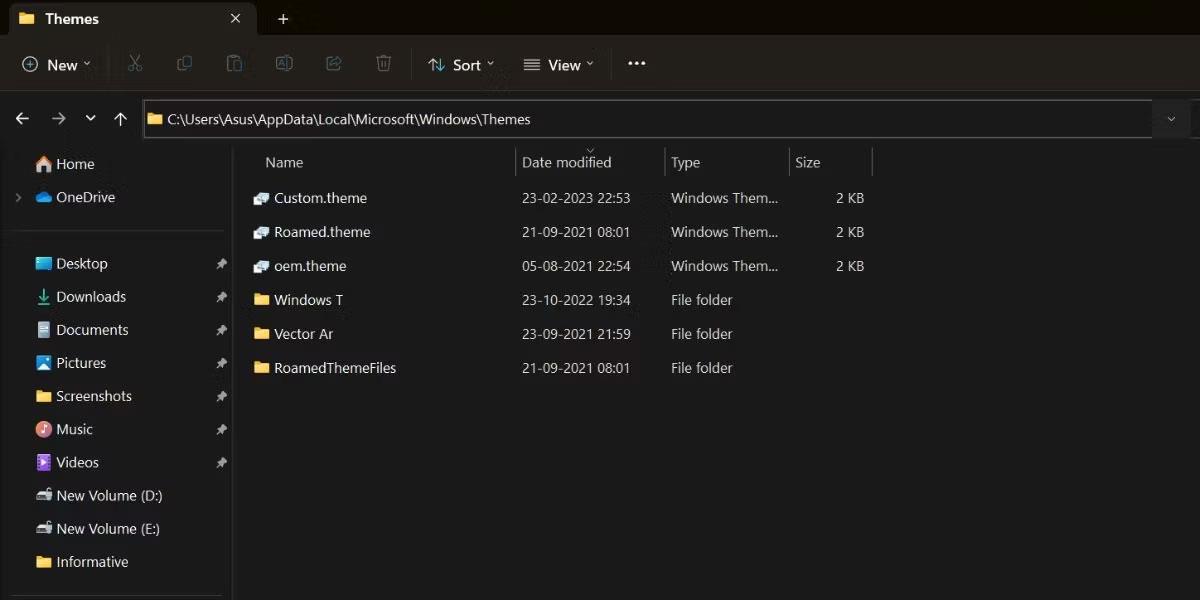
Directory della NVIDIA Corporation
4. Dopo aver eliminato la cartella, apri GeForce Experience e ricontrolla il problema di scansione.
Nota : l'articolo consiglia di prestare molta attenzione quando si eliminano file dalla cartella AppData. L'eliminazione del file sbagliato può portare ad altri problemi che possono metterti in guai più seri.
6. Reinstallare GeForce Experience sul desktop
Non importa quanto sia grande il problema di Windows, reinstallare il programma interessato sarà utile nella maggior parte dei casi.
Puoi provare a reinstallare GeForce Experience e verificare eventuali problemi di scansione su di esso. La reinstallazione del programma sostituirà eventuali file danneggiati o mancanti con una nuova copia, che spesso può risolvere i problemi di scansione.
Ecco i passaggi che devi eseguire per reinstallare GeForce Experience:
1. Prima di reinstallare, è necessario disinstallare GeForce Experience correttamente. È possibile utilizzare uno dei modi per rimuovere il software su Windows .
2. Visita il sito Web ufficiale NVIDIA GeForce Experience e fai clic sul pulsante Scarica ora .
3. Fare doppio clic sul file di installazione appena scaricato.
4. Nella finestra del programma di installazione NVIDIA , fare clic su ACCETTA E INSTALLA .
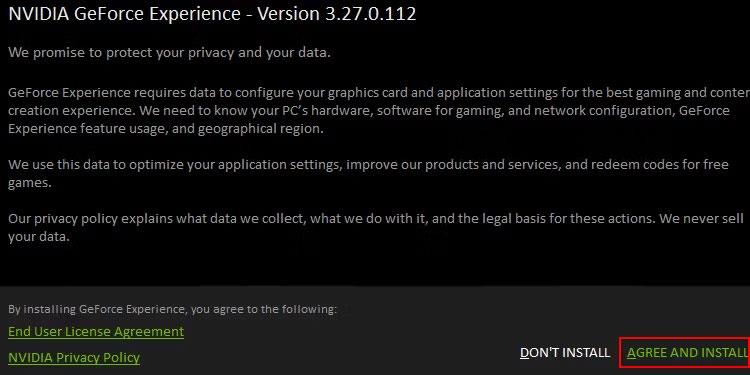
Panoramica del programma di installazione NVIDIA
5. Segui le istruzioni visualizzate sullo schermo per configurare il programma sul desktop.
6. Una volta terminato il processo di configurazione, puoi fare clic sul menu a tre punti, quindi fare clic su Cerca giochi e app . Questo eseguirà la scansione dell'intero sistema Windows alla ricerca di giochi o applicazioni installati da ottimizzare.
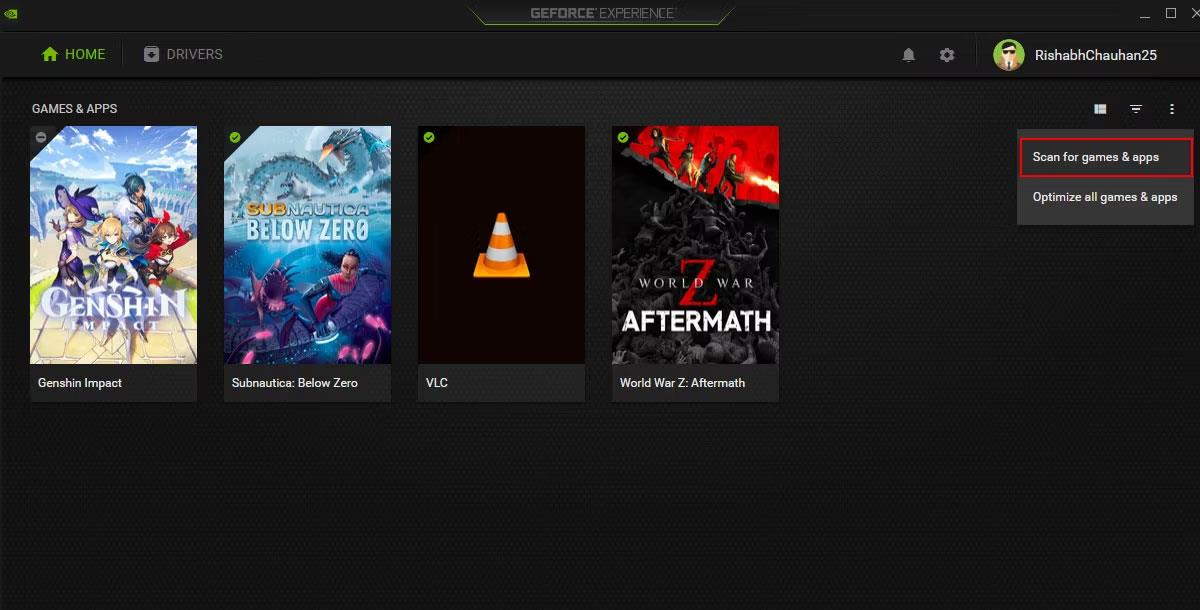
Menù GeForce Experience
Se il problema di scansione è legato a file software corrotti, questo processo di reinstallazione risolverà il problema.