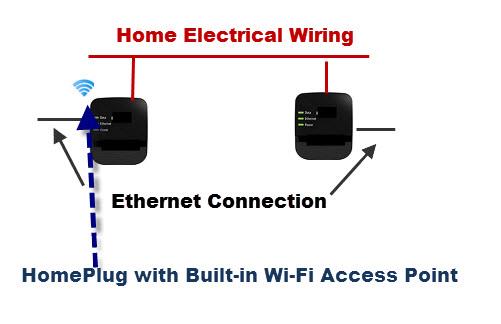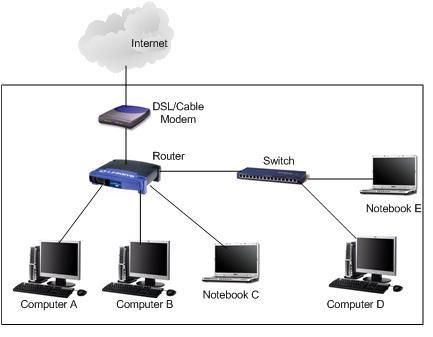Supponiamo di avere una rete a casa come mostrato di seguito. Il router acquistato ha solo 4 porte LAN Ethernet. 2 porte sono collegate al computer e 1 porta è collegata al notebook.
Poi scopri di avere ancora 1 computer e 1 notebook in più che devono connettersi alla rete, ma sul router è rimasta solo 1 porta LAN Ethernet, quindi come collegare entrambi i dispositivi alla rete e risolvere il problema? problema?

Come collegare i restanti dispositivi
Come utilizzare gli switch per espandere la rete?
La soluzione è molto semplice. È possibile utilizzare uno switch di rete per risolvere questo problema. Questo è un dispositivo che collega più computer in una rete e quindi questi computer collegati possono comunicare tra loro. Gli switch vengono spesso utilizzati per espandere le reti cablate e la buona notizia è che non sono troppo costosi.
Sul mercato sono disponibili switch a 4 porte, 8 porte, 16 porte o 32 porte. L'Ethernet che può essere supportato dallo switch è 10Mbps, 100Mbps o 1000Mbps. In genere, uno switch da 100 Mbps sarà sufficiente per supportare la tua rete, a meno che non utilizzi una rete Gigabit (1000 Mbps).
Ecco cosa devi fare:
1. Acquista uno switch e collega la porta LAN Ethernet dal router a una delle porte normali sullo switch di rete in 1 dei 2 modi:
Per espandere la tua rete cablata, avrai bisogno di uno switch Ethernet. Si utilizza una porta sul router per connettersi allo switch remoto utilizzando:
- Cavo UTP lungo
- 2 adattatori Homeplug
Utilizzare il cavo UTP
È possibile acquistare un cavo di connessione UTP di qualsiasi lunghezza (non è necessario creare un cavo separato). Va notato che la distanza massima del cavo tra i dispositivi di rete è di 100 m.
Far passare i cavi tra le stanze spesso comporta la perforazione. Pertanto, nonostante si tratti di un metodo molto economico, spesso non è il più semplice. In cambio, fornisce la connessione più veloce e affidabile.
Utilizza l'adattatore Homeplug
Gli adattatori Homeplug rappresentano un'opzione più flessibile rispetto ai sistemi a cavo diretto, poiché possono facilmente aggiungere connettività di rete a qualsiasi stanza dotata di una presa elettrica. Funzionano utilizzando il cablaggio elettrico della casa per trasmettere segnali Ethernet tra le stanze.
Gli adattatori Homeplug possono essere utilizzati per espandere le reti cablate e wireless. Generalmente funzionano in coppia, ma è possibile utilizzare più di due di questi adattatori sulla rete. Si collegano a una presa di corrente e in genere forniscono una connessione Ethernet a ciascuna estremità.

Gli adattatori Homeplug utilizzano prese elettriche per trasmettere segnali Ethernet tra le stanze
Devi solo collegare il cavo Ethernet all'adattatore a ciascuna estremità. Possono anche essere dotati di punti di accesso wireless integrati, eliminando la necessità di un punto di accesso wireless aggiuntivo per espandere la rete wireless. Gli adattatori Homeplug che integrano punti di accesso wireless tendono ad essere un po' più costosi delle opzioni Ethernet standard ma sono molto convenienti.
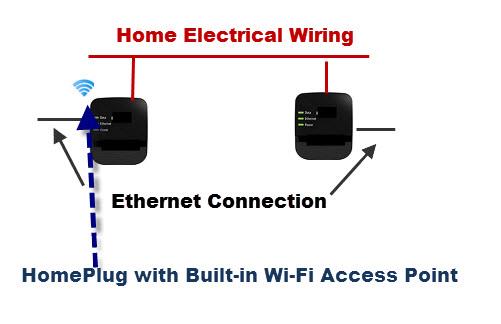
Gli adattatori Homeplug possono integrare punti di accesso wireless
Nota: se sullo switch è presente una porta uplink , è possibile collegarla alla porta LAN Ethernet del router con un cavo diritto, ma in genere questa porta non è disponibile sugli switch di base.
2. È quindi possibile collegare il computer e il notebook alla porta normale dello switch utilizzando un cavo dritto, alla fine saranno tutti collegati alla rete e in grado di accedere a Internet.
La luce LED sull'interruttore mostrerà quale porta è collegata. Si prega di leggere le istruzioni fornite con l'interruttore per saperne di più su come funziona il dispositivo.
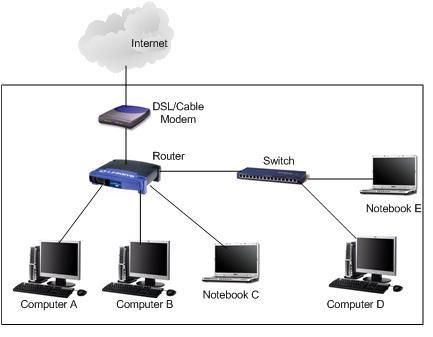
È possibile utilizzare gli switch per espandere la rete
Se possibile, non utilizzare un hub di rete!
Potresti aver sentito parlare di un hub di rete e può anche essere utilizzato per espandere una rete cablata, ma l'articolo sconsiglia l'utilizzo di questo dispositivo. Il motivo è che l'hub è meno intelligente dello switch.
Supponiamo che tu abbia 4 computer collegati all'hub. Se il computer A vuole comunicare con il computer B, il traffico viene instradato a tutti i computer (di solito chiamato broadcast), ma solo il computer B lo accetterà. Questa funzione di trasmissione genererà molto traffico e rallenterà la tua rete.
Tuttavia, la storia sarà diversa se si utilizza uno switch di rete. Lo switch è abbastanza intelligente da determinare che solo il computer B deve comunicare in questa situazione, quindi il traffico viene inviato solo al computer B. Nel complesso, lo switch aiuta a migliorare le prestazioni della rete, quindi non scegliere l'hub!