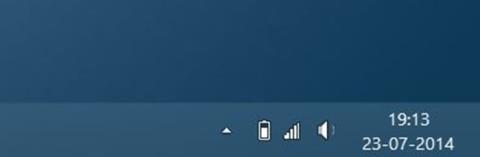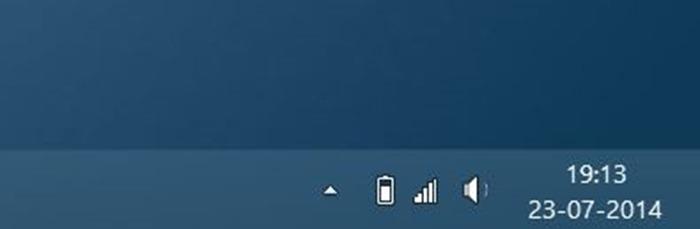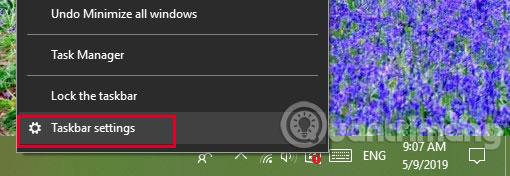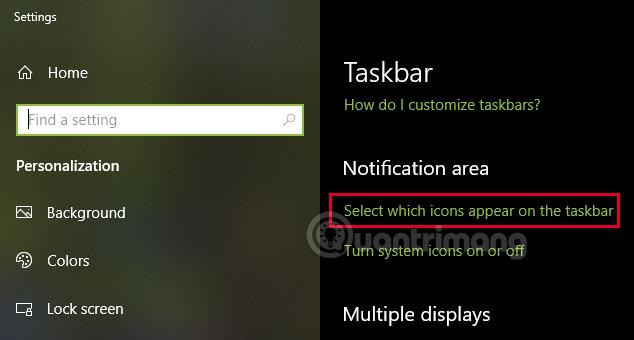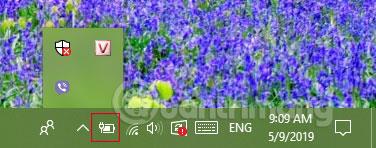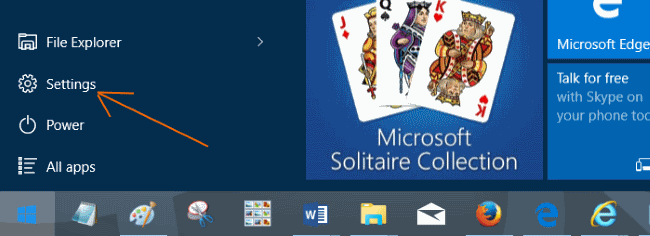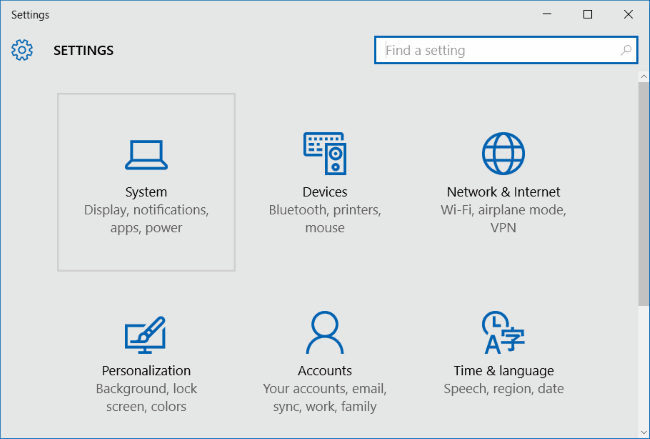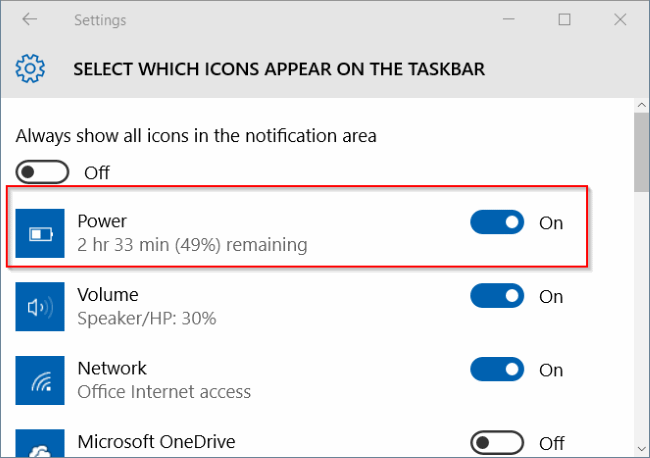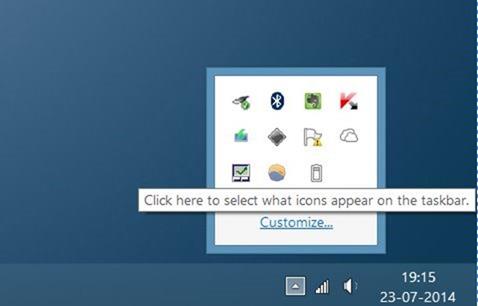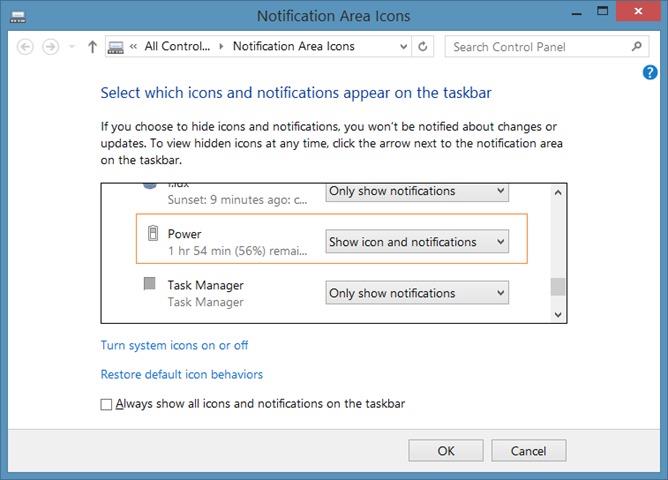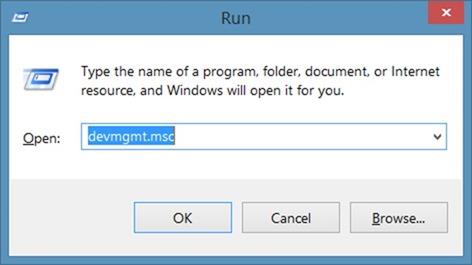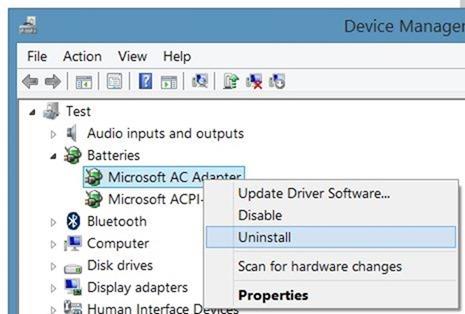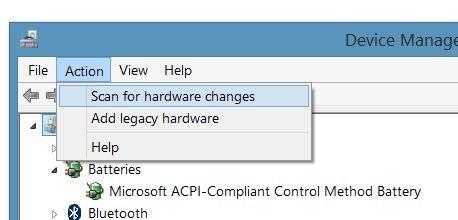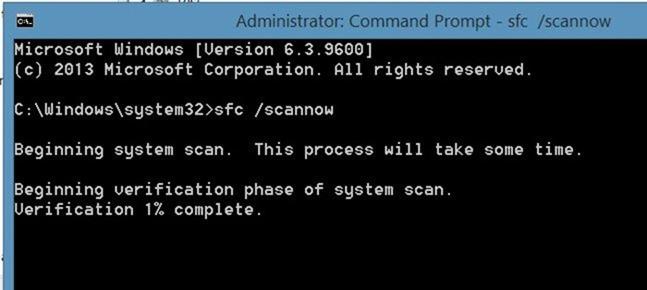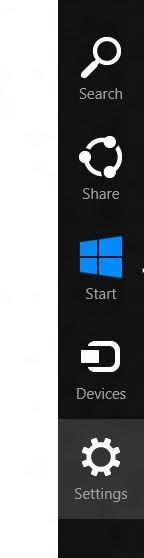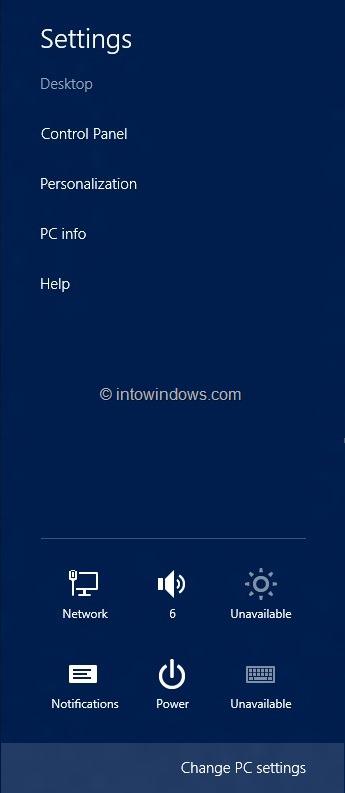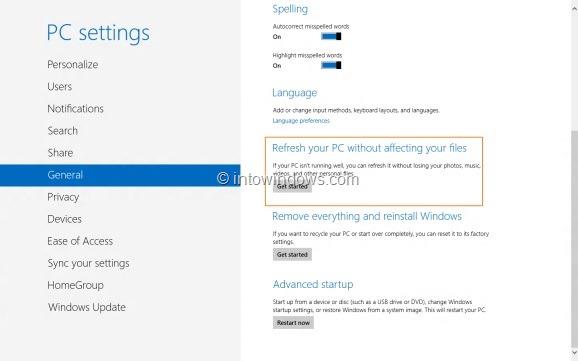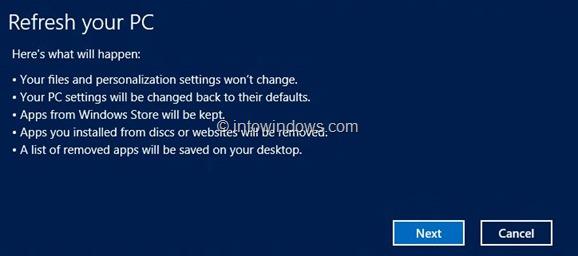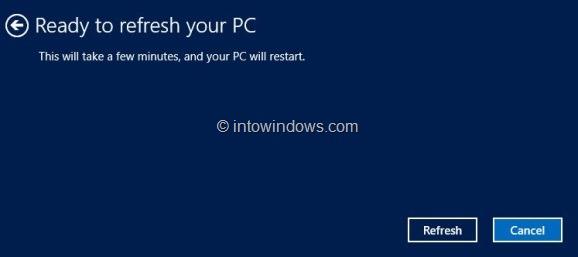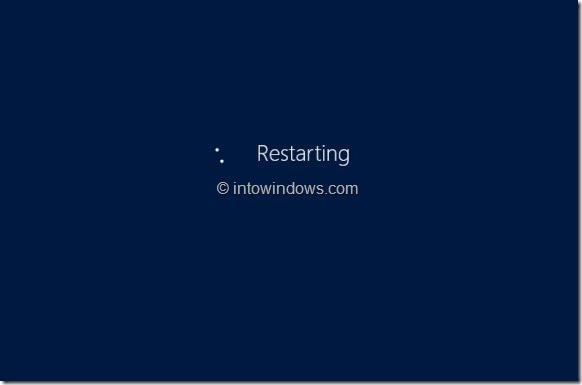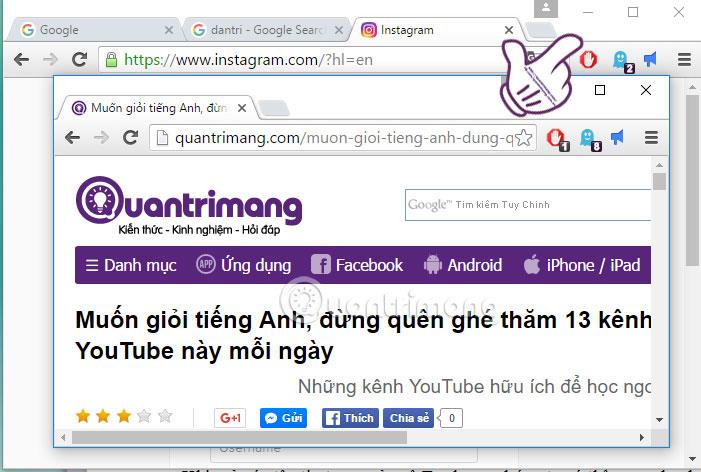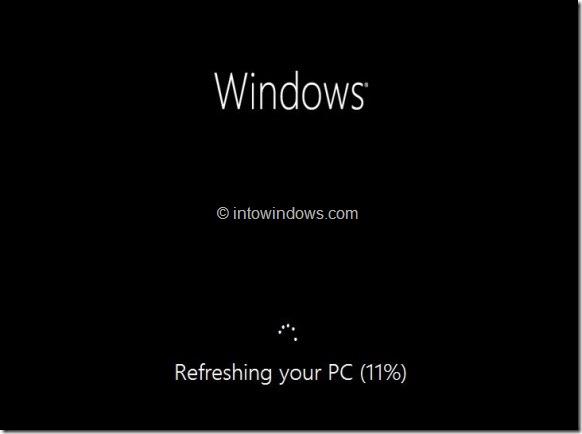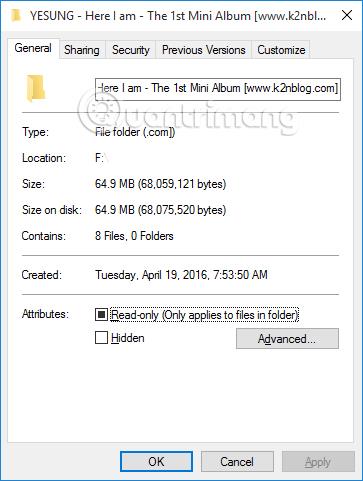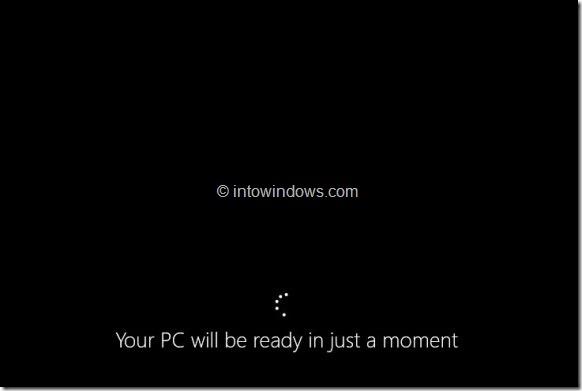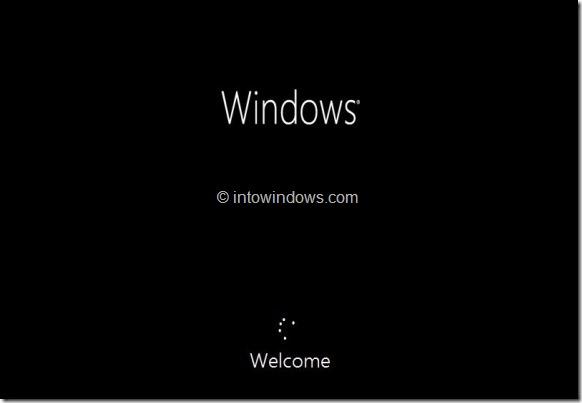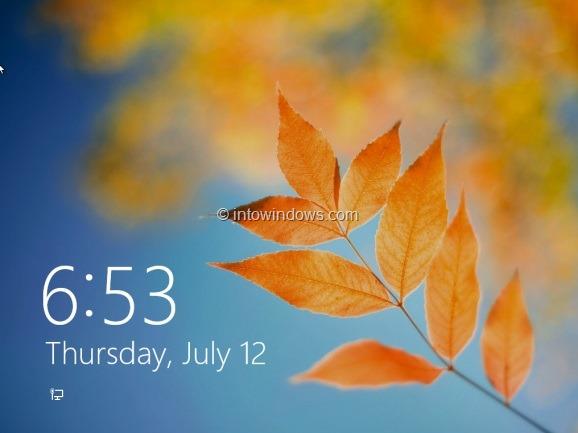L'icona della batteria è integrata nel sistema operativo Windows e in altri sistemi operativi per aiutare gli utenti a comprendere lo stato del livello della batteria del proprio laptop e se la batteria è collegata o meno.
Inoltre, spostando il puntatore del mouse sull'icona della batteria, è possibile accedere rapidamente alle funzioni Opzioni risparmio energia, Centro PC portatile Windows e Regolazione luminosità dello schermo.
Per impostazione predefinita, l'icona della batteria verrà visualizzata sotto la barra delle applicazioni del tuo computer o laptop. Tuttavia, per qualche motivo l'icona della batteria scompare, quindi puoi applicare alcune delle soluzioni seguenti per correggere l'errore e ripristinare l'icona della batteria sulla barra delle applicazioni.
Inoltre, se desideri controllare lo stato della batteria del tuo laptop, puoi fare riferimento ai passaggi qui .
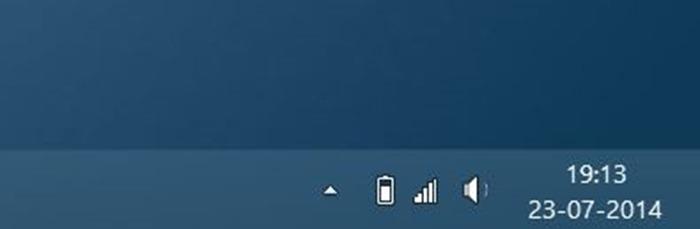
1. Controlla se l'icona della batteria è nascosta sulla barra delle applicazioni
1.1. Su Windows 10
Windows 10 attualmente ha molte versioni e le impostazioni di ciascuna versione cambiano costantemente. Con Windows 10 versione 1803 o successiva, procedi come segue:
Fare clic sulla freccia nell'angolo destro della barra delle applicazioni, se nel menu viene visualizzata l'icona di una batteria come mostrato, seguire i passaggi seguenti. Se in questo menu non è presente l'icona della batteria, vai alle sezioni 2, 3, 4 per vedere altre soluzioni.

L'icona della batteria viene spostata nel menu Visualizza altro della barra delle applicazioni
Fare clic con il tasto destro sulla barra delle applicazioni di ringraziamento > Impostazioni della barra delle applicazioni :
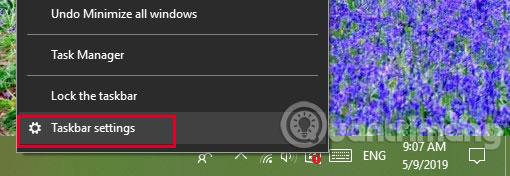
Trova l'area di notifica > fai clic su Seleziona le icone da visualizzare sulla barra delle applicazioni :
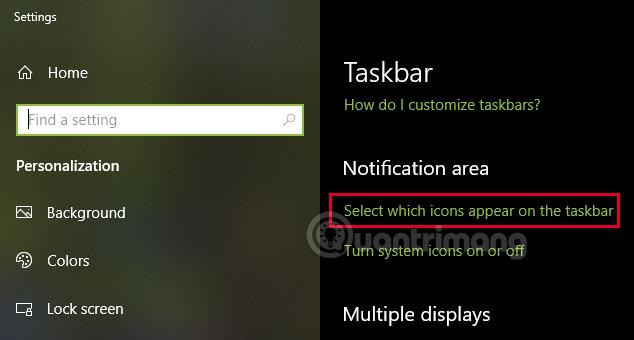
Trova l' opzione Alimentazione > capovolgi il pulsante sulla riga corrispondente per accenderlo, il pulsante diventa verde:

Presto vedrai apparire l'icona della batteria sulla barra delle applicazioni.
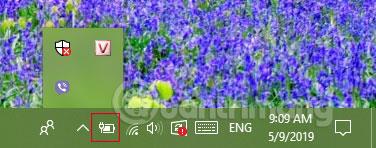
Nelle versioni precedenti di Windows:
Apri l'applicazione Impostazioni premendo la combinazione di tasti Windows + I o facendo clic sull'icona Impostazioni nel menu Start.
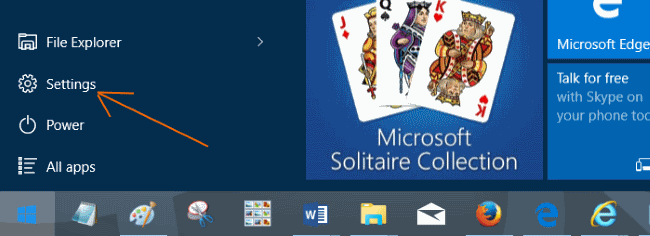
Passo 2:
Nella finestra Impostazioni, fare clic su Sistema (display, notifiche, app, alimentazione) .
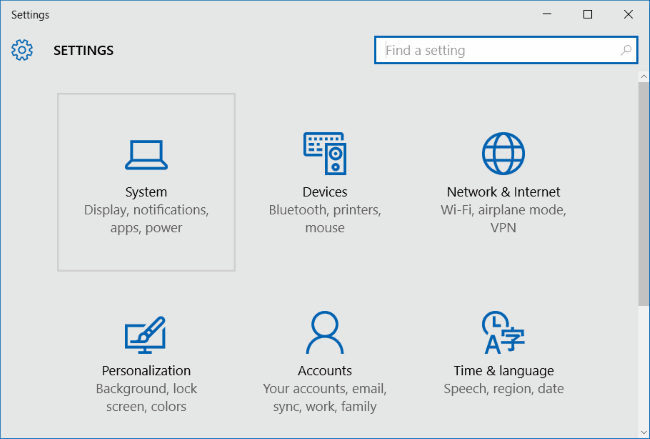
Passaggio 3:
Successivamente fai clic su Notifiche e azioni, quindi guarda il riquadro destro e fai clic sul collegamento Seleziona quali icone visualizzare sulla barra delle applicazioni.

Passaggio 4:
Quindi imposta lo stato di alimentazione su ON.
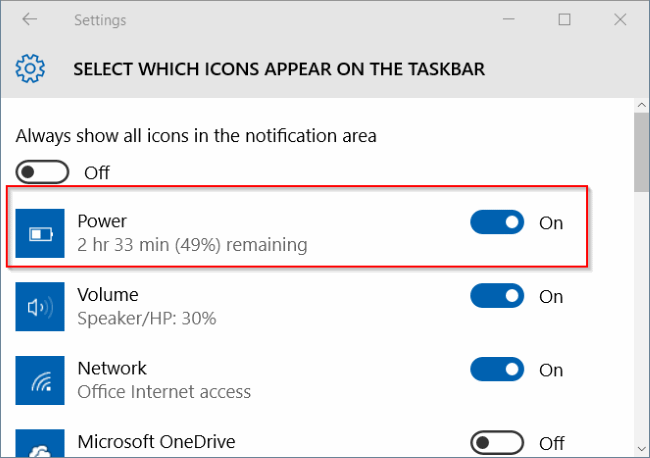
1.2. Su Windows 8/7
Passo 1:
Fare clic sulla freccia sulla barra delle applicazioni, quindi fare clic sull'opzione Personalizza per aprire la finestra Icone dell'area di notifica.
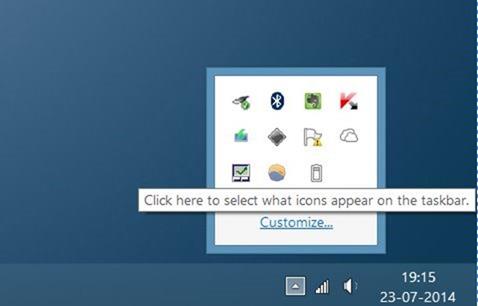
Passo 2:
Nella finestra Icone area di notifica, controlla se Alimentazione è impostata su Nascondi icona e notifiche.
Passaggio 3:
Ripristina l'alimentazione per mostrare l'icona e le notifiche facendo clic sul menu Dropdows, quindi su OK per ripristinare l'icona della batteria.
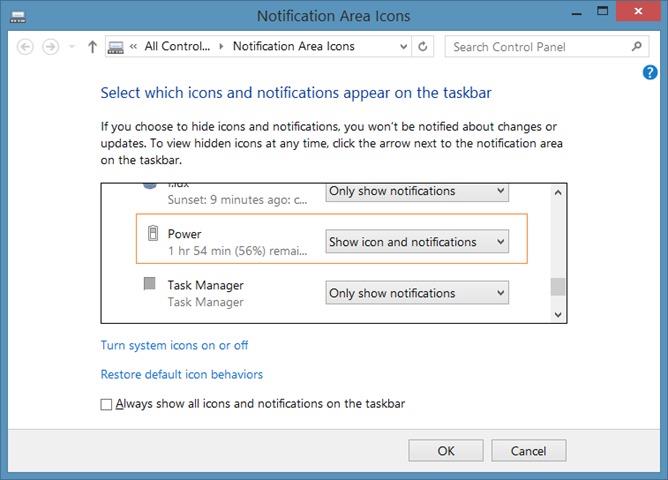
2. Cerca modifiche hardware
Passo 1:
Per prima cosa apri Gestione dispositivi facendo clic con il pulsante destro del mouse sul pulsante Start (su Windows 8.1), quindi facendo clic su Gestione dispositivi.
Se utilizzi Windows 10/8/7, apri la finestra di comando Esegui premendo la combinazione di tasti Windows + R , quindi inserisci Devmgmt.msc nella finestra di comando Esegui e premi Invio per aprire Gestione dispositivi.
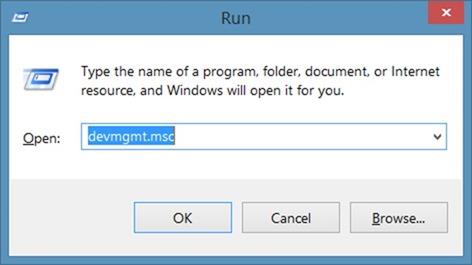
Passo 2:
Nella finestra Gestione dispositivi, espandere la sezione Batterie , quindi fare clic con il pulsante destro del mouse su Adattatore CA Microsoft , quindi fare clic su Disinstalla .
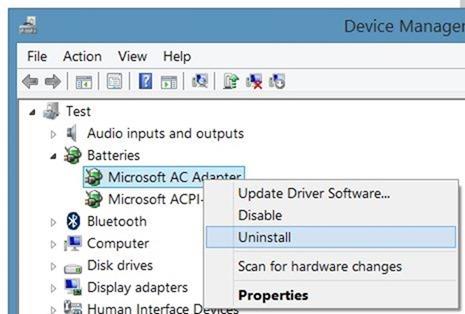
Fare clic su OK se viene visualizzato un messaggio di avviso per continuare il processo di disinstallazione del driver.

Passaggio 3:
Quindi fare clic su Menu Azione , quindi fare clic sull'opzione Cerca modifiche hardware per ripristinare l'icona della batteria persa.
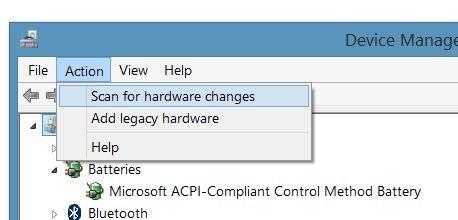
3. Riparare i file di sistema
Passo 1:
Apri il prompt dei comandi in Amministrazione. Per fare ciò, inserisci CMD nella casella di ricerca nella schermata Start o nel menu Start, quindi premi Ctrl + Maiusc + Invio per eseguire il prompt dei comandi in Amministrazione.
Passo 2:
Nella finestra del prompt dei comandi, inserisci sfc /scannow quindi premi Invio per aprire Controllo file di sistema.
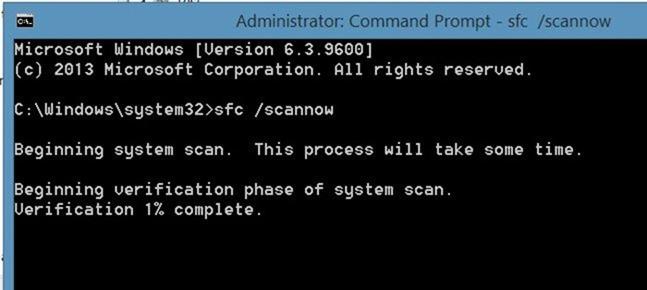
Questo processo richiederà del tempo per scansionare tutti i file di sistema e riparare automaticamente i file danneggiati sul sistema operativo.
Al termine dell'esecuzione del processo Controllo file di sistema, è necessario riavviare il computer.
4. Utilizza la funzionalità Aggiorna PC (su Windows 8 e Windows 8.1)
La funzionalità Aggiorna PC su Windows 8 e Windows 8.1 consente di reinstallare Windows senza eliminare file, impostazioni e applicazioni installati nello Store.
Per utilizzare la funzione Aggiorna PC, attenersi alla procedura seguente:
Passo 1:
Spostare il puntatore del mouse nell'angolo in basso a destra dello schermo per visualizzare la barra degli accessi, quindi fare clic o toccare Impostazioni sulla barra degli accessi per aprire la finestra Accesso alle impostazioni.
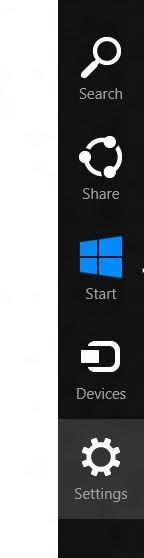
Passo 2:
Nella finestra Accesso alle impostazioni, fare clic su Modifica impostazioni PC per aprire le impostazioni sul computer (Impostazioni PC).
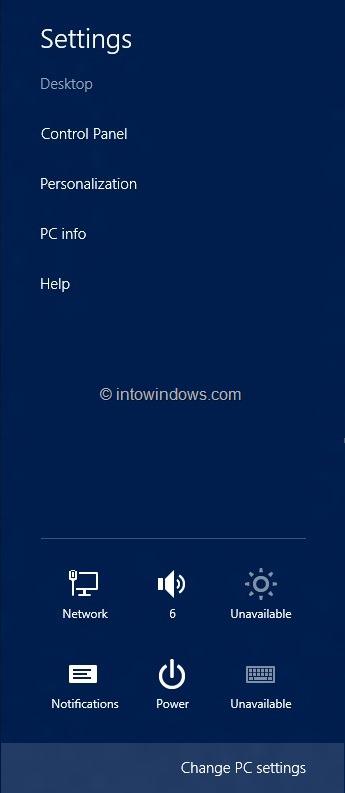
Passaggio 3:
Nella finestra Impostazioni PC, guarda il riquadro di sinistra, fai clic su Generale per visualizzare le impostazioni disponibili nel riquadro di destra.
Passaggio 4:
Qui, sotto Aggiorna le impostazioni del PC senza influire sui file , fai clic su Inizia . A questo punto, sullo schermo verrà visualizzata una finestra che notifica le modifiche che verranno apportate durante il processo di aggiornamento del PC.
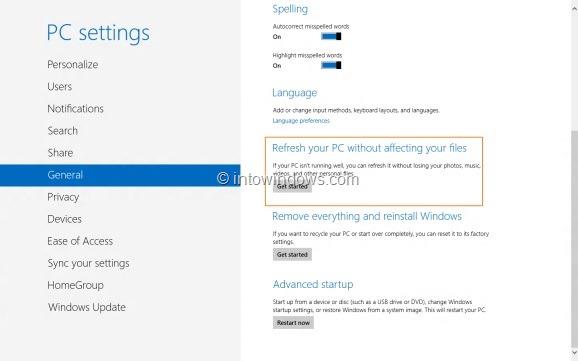
Come accennato in precedenza, i file e le impostazioni personali non verranno modificati, le impostazioni del computer verranno riportate ai valori predefiniti di fabbrica, le app di Windows Store rimarranno intatte, le applicazioni installate dall'unità o dal sito Web verranno rimosse e un elenco delle applicazioni disinstallate verranno salvate sul Desktop.
Fare clic su Avanti per continuare.Se viene richiesto di inserire l'unità di installazione del supporto, inserire l'unità.
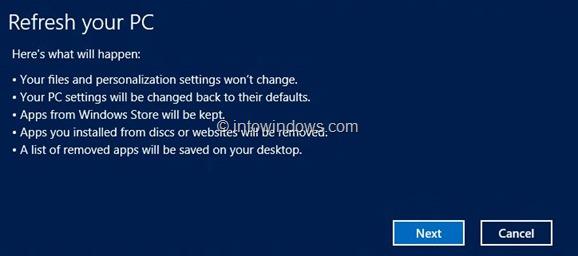
Passaggio 5:
Una volta che il sistema è pronto, vedrai l'immagine qui sotto:
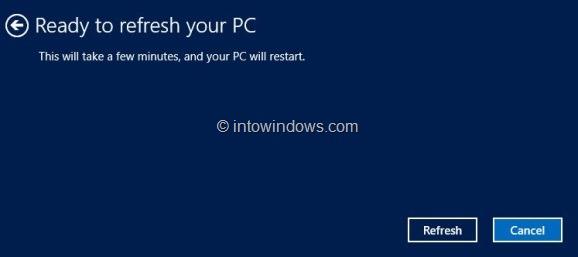
Fare clic su Aggiorna per riavviare il computer e avviare il processo di aggiornamento del computer Windows.
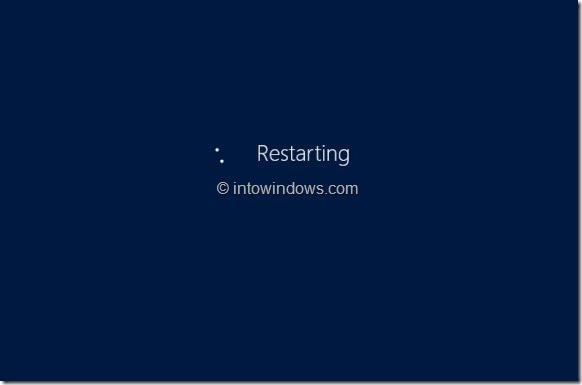
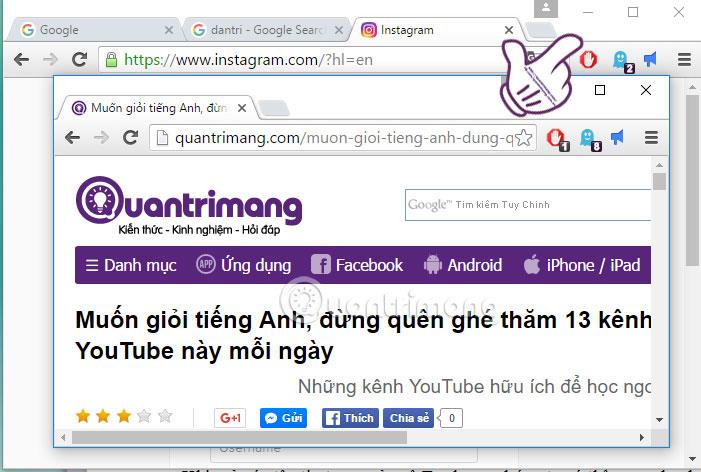
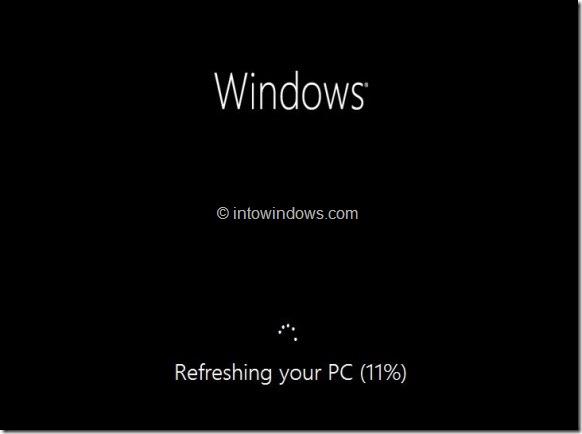
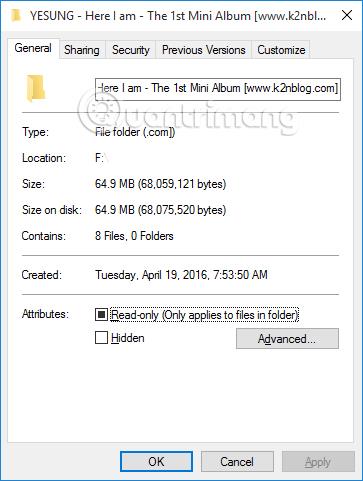
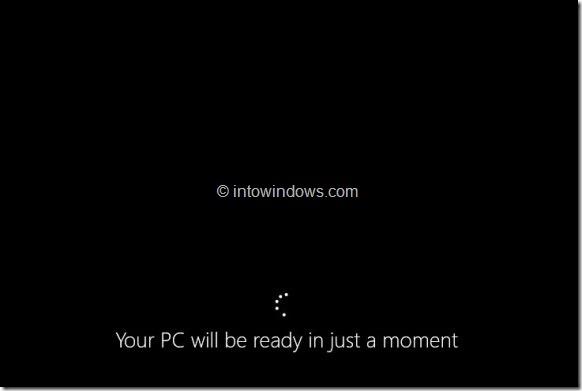
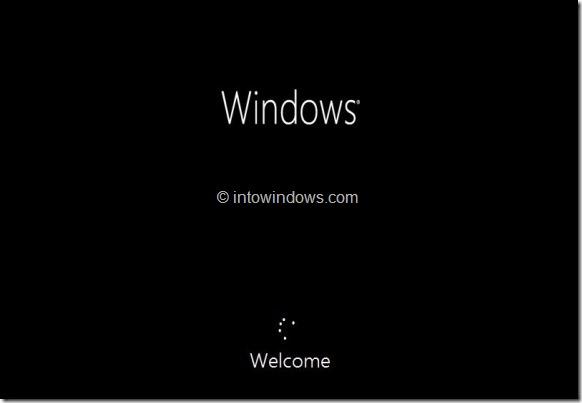
Passaggio 6:
Al termine del processo di aggiornamento, verrà visualizzata la schermata Blocco schermo o Schermata iniziale.
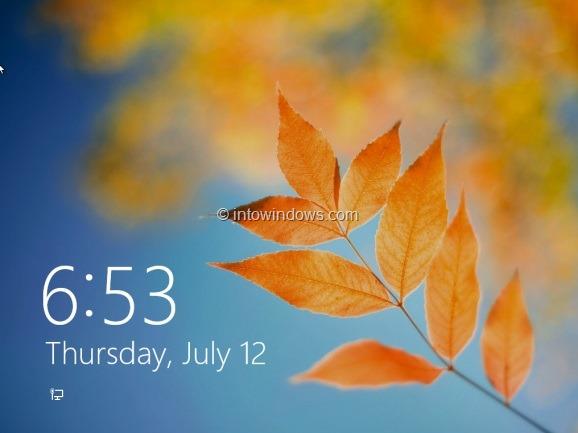
Fare riferimento ad alcuni altri articoli di seguito:
Buona fortuna!