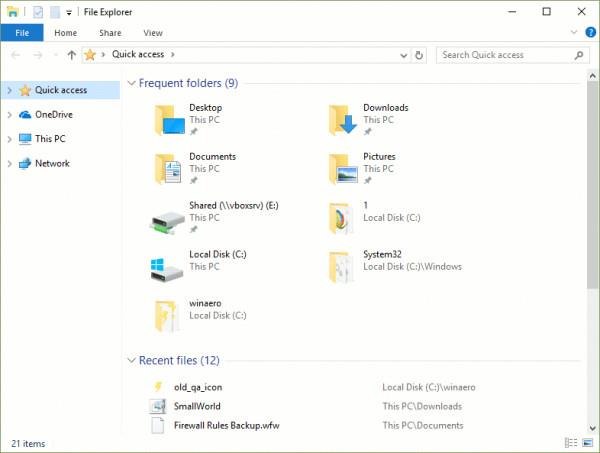La barra degli strumenti VideoScavenger è un adware e un dirottatore del browser che modifica la home page predefinita e le impostazioni di ricerca sui browser Chrome, Firefox e Internet Explorer in " http://search". t.b. chiedere . com/ " senza l'autorizzazione dell'utente. In realtà, la barra degli strumenti VideoScavenger modificherà le impostazioni del browser per indirizzare il browser verso siti Web di pubblicità e monetizzazione.
L'aggressore del browser della barra degli strumenti VideoScavenger è progettato per modificare le impostazioni del browser e può installare plug-in aggiuntivi (barre degli strumenti, estensioni o componenti aggiuntivi) sul browser Web per "aggiungere altri" collegamenti pubblicitari lì. Inoltre, questo utente malintenzionato può anche indirizzare il computer dell'utente verso siti Web dannosi o installare ulteriori programmi dannosi per "compromettere" i problemi di sicurezza sul computer dell'utente.

Tecnicamente, la barra degli strumenti VideoScavenger non è una forma di virus ed è classificata come un programma potenzialmente indesiderato (PUP - Programma potenzialmente indesiderato) che può contenere e installare programmi dannosi sul tuo computer, come adware, barre degli strumenti o virus. Se il tuo computer è "infetto" da adware e dal dirottatore del browser della barra degli strumenti VideoScavenger, sullo schermo del tuo computer appariranno costantemente finestre popup pubblicitarie, banner e collegamenti agli account o in alcuni casi la velocità di navigazione del browser Web sarà lenta a causa dell'esecuzione di programmi dannosi sullo sfondo.
Il programma pubblicitario VideoScavenger viene installato nel sistema all'insaputa dell'utente, il motivo è perché questi programmi sono contenuti all'interno di altri software gratuiti e quando gli utenti scaricano questi software per installarli. Dopo l'installazione, ho installato accidentalmente i programmi pubblicitari VideoScavenger.
Per questo motivo, quando installi qualsiasi programma sul tuo computer dovresti:
- Nella schermata di installazione dell'applicazione, non fare clic sul pulsante Avanti troppo velocemente.
- Leggere attentamente i termini prima di fare clic su Accetta.
- Seleziona sempre l'installazione "Personalizzata": personalizza l'installazione.
- Rifiuta di installare software aggiuntivo che non desideri venga installato.
- Deseleziona tutte le opzioni che indicano che la tua home page e le impostazioni di ricerca verranno modificate.
Passaggi per rimuovere l'adware VideoScavenger Toolbar
Passaggio 1: avviare il computer in modalità "Modalità provvisoria con rete".
Per avviare il computer in modalità provvisoria con Netowrking, procedi nel seguente modo:
- Su Windows 7, Vista e Windows XP:
1. Chiudi tutti i programmi quindi riavvia il computer.
2. Premere il tasto F8 durante il riavvio del computer, prima che venga visualizzato il logo Apple.
3. Ora sullo schermo viene visualizzato il menu " Menu Opzioni avanzate di Windows " , utilizzare i tasti freccia per selezionare Modalità provvisoria con rete, quindi premere Invio.

- Su Windows 8 e 8.1:
1. Premere la combinazione di tasti Windows + R per aprire la finestra di comando Esegui .
2. Nella finestra di comando Esegui, immettere " msconfig " e premere Invio .
3. A questo punto, sullo schermo viene visualizzata la finestra Configurazione di sistema, qui fare clic sulla scheda Avvio , quindi selezionare Avvio sicuro e Rete .
4. Fare clic su OK e quindi riavviare il computer.
Nota:
Per riavviare Windows in modalità normale (Modalità normale), segui gli stessi passaggi, quindi deseleziona la casella Avvio sicuro e il gioco è fatto.
Passaggio 2: rimuovere la barra degli strumenti "VideoScavenger" dal Pannello di controllo
1. Per fare ciò:
- Su Windows 8, 7 e Windows Vista: vai su Start => Pannello di controllo .
- Su Windows XP: vai su Start => Impostazioni => Pannello di controllo .
- Su Windows 8 e 8.1:
Premi la combinazione di tasti Windows + R per aprire la finestra di comando Esegui.
Successivamente accedi al Pannello di controllo e premi Invio.
2. Nella finestra di comando del Pannello di controllo:
- Su Windows XP: fare doppio clic su Installazione applicazioni .
- Su Windows Vista, 7 e Windows 8: fare doppio clic su Programmi e funzionalità o Disinstalla un programma .

3. Nella finestra del programma viene visualizzato:
- Ordinare i programmi visualizzati in base alla data di installazione (fare clic su Installato il).
- Nell'elenco dei programmi, trova e rimuovi i programmi "Mindspark Interactive Network", che includono:
Barra degli strumenti di Internet Explorer di VideoScavenger*
- Trova e rimuovi anche i programmi sconosciuti installati di recente sul tuo sistema.

Passaggio 3: rimuovere Video Scavenger con “AdwCleaner”
AdwCleaner è uno strumento gratuito, puoi utilizzare questo strumento per rimuovere facilmente adware (software adware), programmi indesiderati (PUP - programmi potenzialmente indesiderati), barre degli strumenti, programmi aggressori, navigazione (dirottatori),....
1. Scarica AdwCleaner sul tuo dispositivo e installalo.
Scarica AdwCleaner sul tuo dispositivo e installalo qui.
2. Chiudi tutti i programmi aperti, quindi fai doppio clic su AdwCleaner per aprire il programma sul tuo computer.
3. Accettare i termini e quindi fare clic sul pulsante Scansione .

4. Al termine del processo di scansione, fare clic su Pulisci per rimuovere tutti i programmi dannosi e indesiderati.

5. Nella finestra AdwCleaner – Informazioni, fare clic su OK, quindi fare nuovamente clic su OK per riavviare il computer.

6. Una volta terminato l'avvio del computer, chiudere la finestra delle informazioni (leggimi) di AdwCleaner e seguire i passaggi seguenti.
Passaggio 4: rimuovere “VideoScavenger” all'avvio di Windows
1. Scarica CCleaner sul tuo computer e installalo, quindi apri CCleaner.
Scarica CCleaner sul tuo dispositivo e installalo qui.
2. Nella finestra principale di CCleaner, seleziona Strumenti nel riquadro di sinistra.

3. Nella sezione Strumenti, selezionare Avvio .

4. Seleziona la scheda Windows, quindi seleziona ed elimina gli elementi seguenti:
- Supporto EPM VideoScavenger | Mindspark Interactive Network, Inc. | "C:\PROGRA~1\VIDEOS~2\bar\1.bin\1emedint.exe" T8EPMSUP.DLL,S
- VideoScavenger Home Page Guard 32 bit | "C:\PROGRA~1\VIDEOS~2\bar\1.bin\AppIntegrator.exe"
- Monitor dell'ambito di ricerca VideoScavenger | Mindspark "C:\PROGRA~1\VIDEOS~2\bar\1.bin\1esrchmn.exe" /m=2 /w /h
- VideoScavenger_1e Caricatore plug-in del browser | VER_COMPANY_NAME | C:\PROGRA~1\VIDEOS~2\bar\1.bin\1ebrmon.exe

5. Infine chiudi la finestra CCleaner .
Passaggio 5: rimuovere VideoScavenger con lo strumento di rimozione Junkware
1. Scarica lo strumento di rimozione Junkware sul tuo computer e installalo.
Scarica lo strumento di rimozione Junkware sul tuo dispositivo e installalo qui.
2. Dopo aver scaricato e installato correttamente lo strumento di rimozione Junkware, aprire il programma.

Premi un tasto qualsiasi per avviare la scansione del tuo computer con JRT – Strumento di rimozione Junkware.
3. Attendi che JRT esegua la scansione e pulisca il tuo sistema.

4. Chiudi il file di registro JRT e riavvia il computer.

Passaggio 6: assicurati che la barra degli strumenti "VideoScavenger" sia stata rimossa dal tuo browser
-Browser Internet Explorer:
1. Dal menu principale di Internet Explorer, fare clic su Strumenti e quindi selezionare " Opzioni Internet ".

2. Nella finestra Opzioni Internet, nella scheda Generale, elimina la home page indesiderata (http://search.tb.ask.com) nella casella Pagina iniziale, quindi inserisci la home page desiderata (ad esempio www.google .com), quindi fare clic su OK .

3. Dal menu Strumenti, seleziona " Gestisci componenti aggiuntivi ".

4. Nell'opzione Provider di ricerca, selezionare un motore di ricerca e quindi fare clic su Imposta come predefinito per impostarlo come motore di ricerca predefinito.

5. Selezionare quindi il motore di ricerca indesiderato " ASK Web Search " e fare clic su Rimuovi .

6. Selezionare Barre degli strumenti ed estensioni nel riquadro di sinistra, quindi selezionare Disattiva barre degli strumenti ed estensioni indesiderate di " MindSpark Interactive Network ".
In questo caso le estensioni/componenti aggiuntivi che dovrebbero essere rimossi sono:
- Assistente di ricerca BHO
- Barra degli strumenti BHO
- VideoScavenger

7. Chiudere tutte le finestre di Internet Explorer, quindi riavviare Internet Explorer.
- Sul browser Chrome:
1. Apri il browser Chrome, quindi fai clic sull'icona con 3 linee tratteggiate (o 3 punti di fila), quindi seleziona Impostazioni.

2. Nella finestra Impostazioni, trova All'avvio e seleziona Imposta pagine .

3. Elimina " home.tb.ask.com " dalla sezione Pagine di avvio facendo clic sull'icona X nel riquadro di destra.
4. Imposta la pagina di avvio desiderata (ad esempio http://www.google.com), quindi fai clic su OK .

5. Nella sezione Aspetto, seleziona l' opzione Mostra pulsante Home e quindi seleziona Modifiche .

6. Elimina search.ask.com dalla casella Apri questa pagina.

7. Inserisci la pagina che desideri aprire quando fai clic sul pulsante Home page (ad esempio www.google.com) oppure lascia la casella vuota e fai clic su OK .

8. Accedi alla sezione Ricerca e seleziona " Gestisci motori di ricerca ".

9. Selezionare il motore di ricerca predefinito desiderato (ad esempio Ricerca Google), quindi fare clic su Rendi predefinito .

10. Quindi seleziona il motore di ricerca Ask.com: " search.tb.ask.com " ed elimina questo strumento facendo clic sull'icona X sul lato destro.

Selezionare Fine per chiudere la finestra Motori di ricerca .
11. Selezionare Estensioni nel riquadro di sinistra.

12. Nella finestra Estensioni, rimuovere l'estensione indesiderata “ VideoScavenger ” facendo clic sull'icona del cestino nel riquadro di destra.

13. Chiudi tutte le finestre di Google Chrome e riavvia il browser Chrome.
-Browser Firefox:
1. Fare clic sul pulsante Menu Firefox nell'angolo in alto a sinistra della finestra di Firefox e quindi selezionare Opzioni .

2. Nella finestra Opzioni, nella scheda Generale, elimina la home page indesiderata: " home.tb.ask.com " nella casella Home page, quindi inserisci la home page desiderata (ad esempio http://www.google .com).
Al termine, fare clic su OK .

3. Dal menu Firefox, vai su Strumenti => Gestisci componenti aggiuntivi .

4. Seleziona Estensioni nel riquadro di sinistra, quindi rimuovi l' estensione " VideoScavenger " facendo clic sul pulsante Rimuovi .

5. Chiudi tutte le finestre di Firefox, quindi riavvia il browser.
6. Nella casella URL di Firefox , immettere il comando about:config e premere Invio .

7. Ora sullo schermo viene visualizzata una finestra di avviso, il tuo compito è fare clic su "Starò attento, lo prometto ".

8. Nella casella di ricerca, inserisci " park Minds " e premi Invio .

9. Fare clic con il tasto destro sui valori “ mindpark ” e selezionare Ripristina.

10. Chiudi la finestra di Firefox e riavvia il browser.
Passaggio 7: utilizzare MalwareBytes Anti-Malware Free per rimuovere VideoScavenger
Scarica e installa MalwareBytes Anti-Malware gratuito:
Malwarebytes Anti-Malware è uno degli efficaci programmi di rimozione freeware per tutto il malware.
Scarica Malwarebytes Anti-Malware sul tuo dispositivo e installalo qui.
Per installare la versione gratuita, deseleziona l'opzione Abilita prova gratuita di Malwarebytes Anti-Malware Premium nella schermata di installazione finale.

Scansiona e pulisci il tuo computer con Malwarebytes Anti-Malware:
1. Esegui Malwarebytes Anti-Malware e consenti al programma di aggiornarsi alla versione più recente, se necessario.

2. Al termine del processo di aggiornamento, fare clic su Scansiona ora per avviare la scansione del sistema e rimuovere i programmi indesiderati.

3. Attendi che Malwarebytes Anti-Malware completi la scansione del tuo sistema.

4. Al termine del processo di scansione, fare clic su Metti tutto in quarantena (Rimuovi selezionati) per rimuovere tutti i file dannosi rilevati.

5. Attendi finché Malwarebytes Anti-Malware rimuove tutti i file dannosi dal sistema, quindi riavvia il computer per completare il processo di rimozione del malware.

6. Dopo l'avvio, esegui nuovamente Malwarebytes Anti-Malware per verificare che non sia "esistente" alcun malware sul tuo sistema.
Per assicurarti che il tuo computer sia privo di virus e in uno stato sicuro, ti consigliamo di scansionarlo con Malwarebytes Anti-Malware in modalità provvisoria.
Passaggio 8: passaggio finale
Il passaggio finale consiste nel riavviare il computer e utilizzare il software antivirus per eseguire nuovamente la scansione dell'intero sistema.
Fare riferimento ad alcuni altri articoli di seguito:
Buona fortuna!