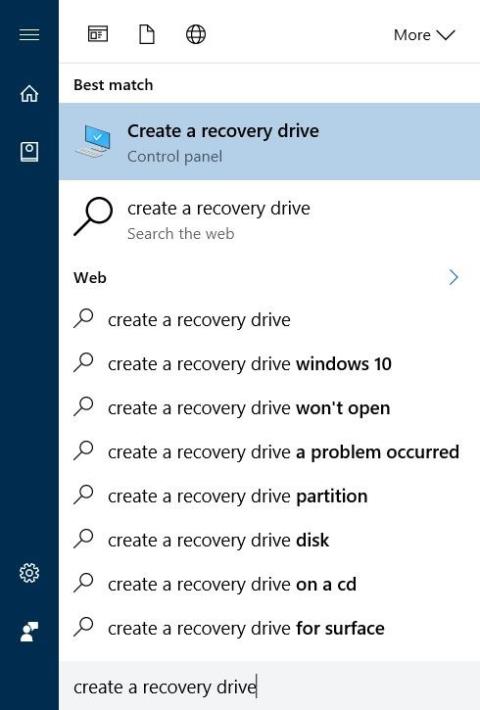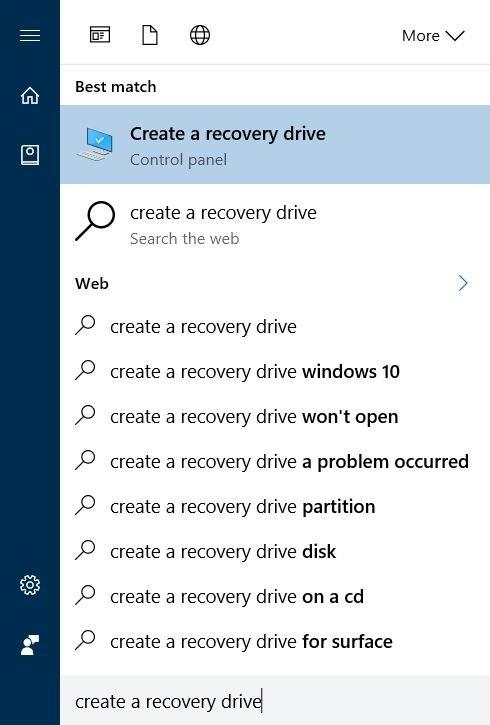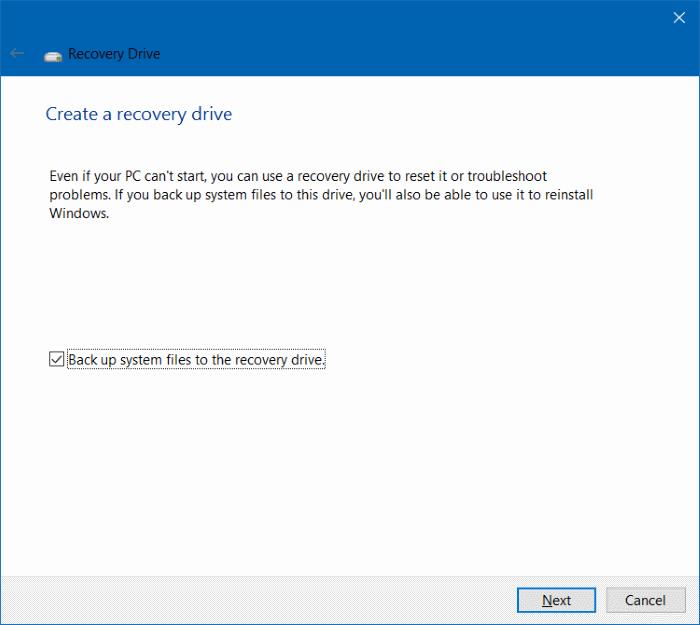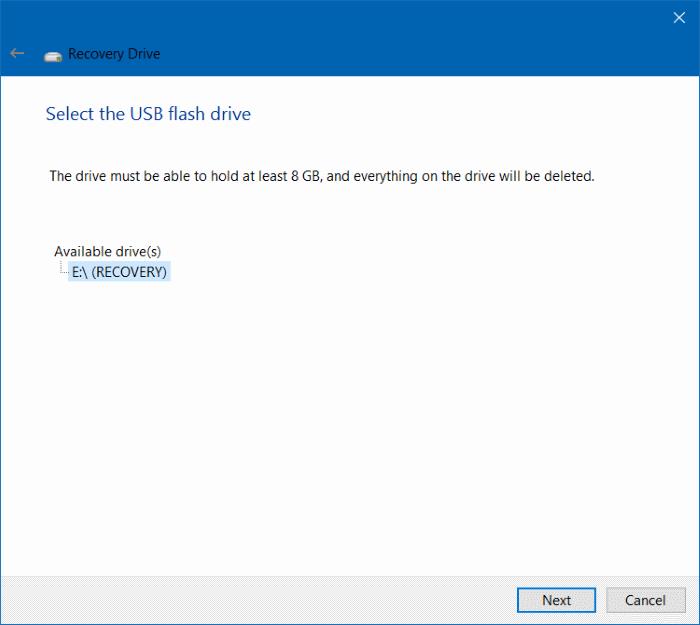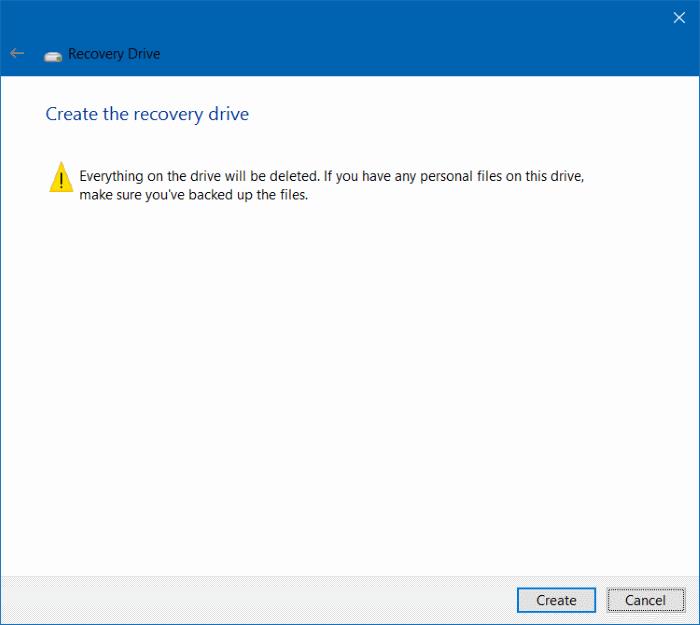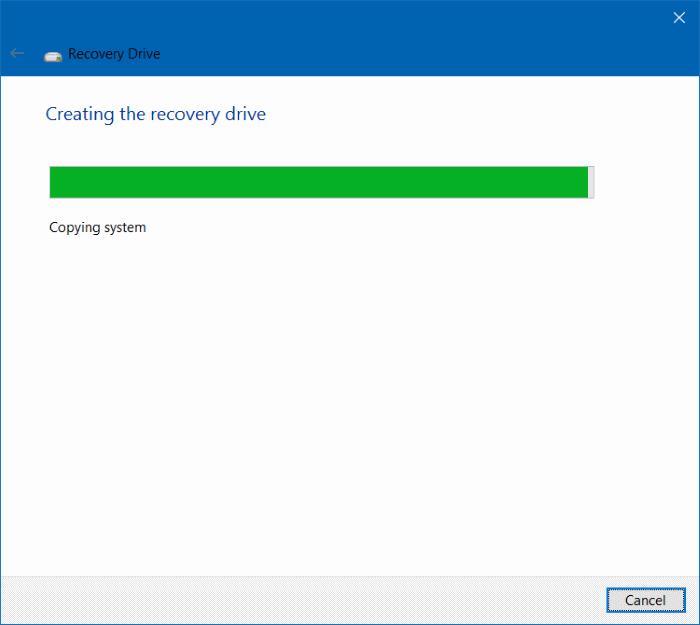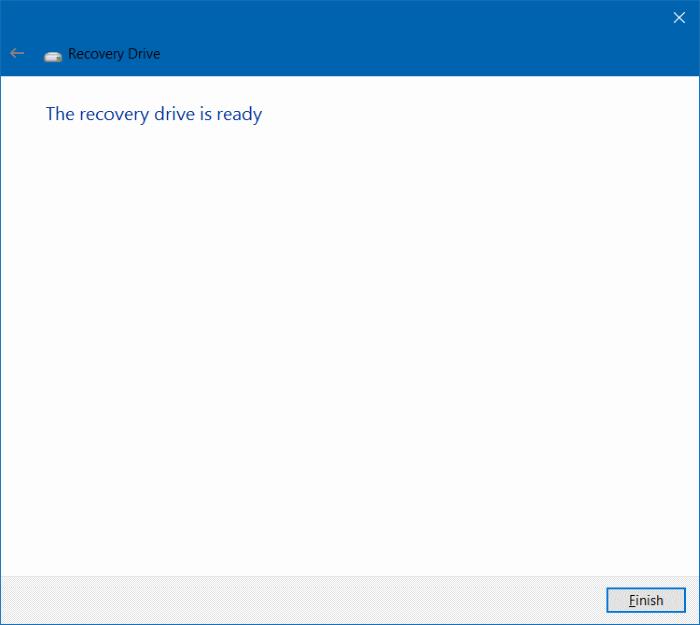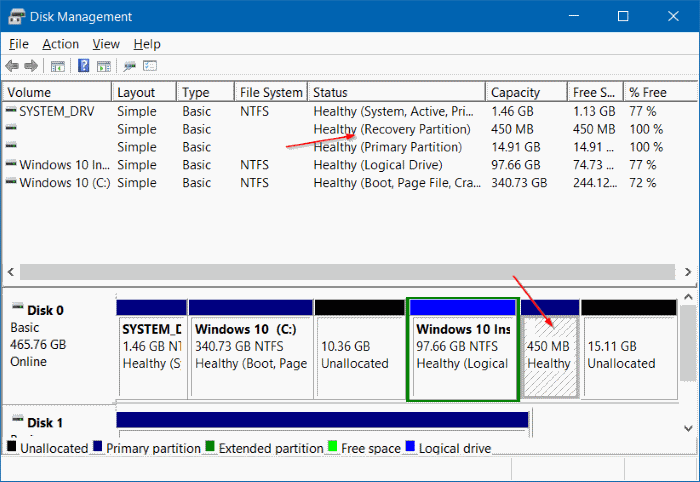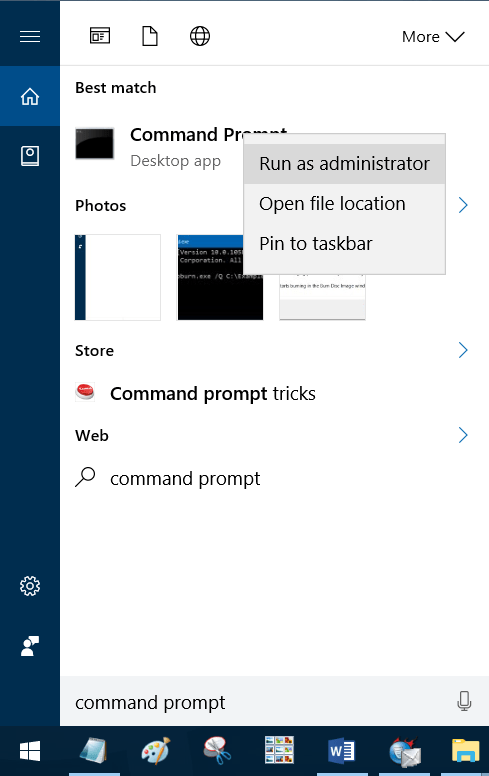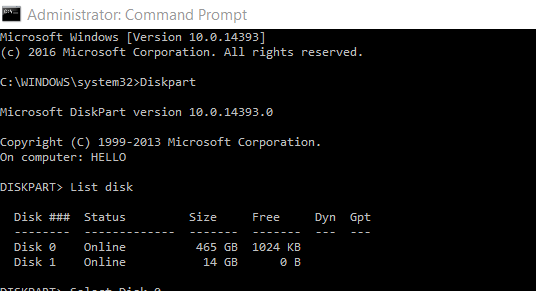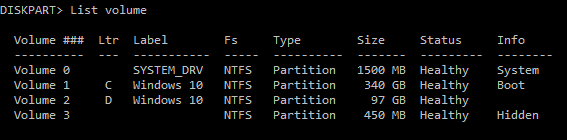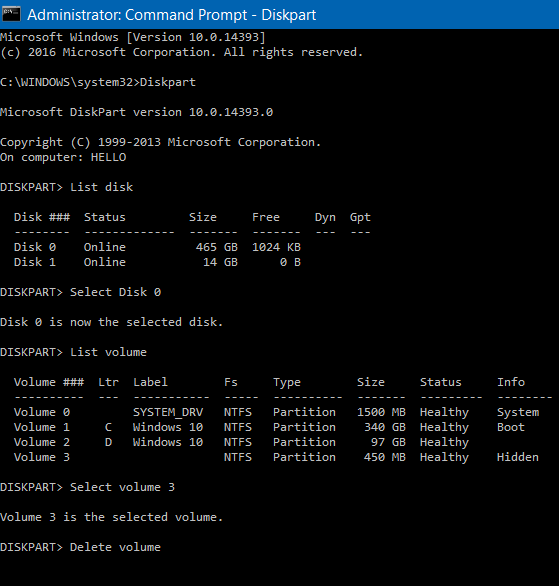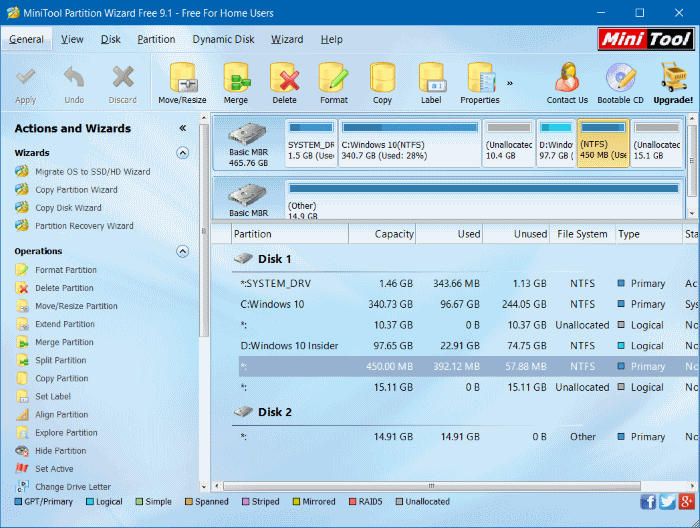La partizione di ripristino è una partizione separata sul disco rigido o sull'SSD del computer e viene utilizzata per ripristinare o reinstallare il sistema operativo in caso di guasto del sistema.
Tuttavia, avviando Windows 10, gli utenti possono reinstallare o reimpostare il sistema senza l'aiuto della partizione di ripristino, quindi gli utenti di Windows 10 possono eliminare la partizione di ripristino per liberare spazio sull'unità.
1. Cos'è la partizione di ripristino?
La partizione di ripristino è una partizione separata sul disco rigido o sull'SSD del computer e viene utilizzata per ripristinare o reinstallare il sistema operativo in caso di guasto del sistema.
La partizione di ripristino è estremamente utile nel caso in cui desideri ripristinare Windows 10 o ripristinare le impostazioni di fabbrica di Windows 10.
Tuttavia, avviando Windows 10, gli utenti possono reinstallare o reimpostare il sistema senza l'aiuto della partizione di ripristino, quindi gli utenti di Windows 10 possono eliminare la partizione di ripristino per liberare spazio sull'unità.
Windows 10 ti consente di creare un'unità di ripristino USB e di utilizzare questa unità di ripristino USB per ripristinare il computer, se necessario.
Eliminare una partizione di ripristino non è troppo difficile, di seguito sono riportati alcuni modi che puoi applicare per eliminare la partizione di ripristino su Windows 10.
2. Elimina la partizione di ripristino su Windows 10
Nota importante: questi metodi si applicano solo alle partizioni di ripristino OEM.
Windows 10 non consente agli utenti di eliminare le partizioni di ripristino esistenti nel sistema senza creare un'unità di ripristino USB. Infatti, puoi accedere ed eliminare la partizione di ripristino solo dopo aver creato una nuova unità di ripristino.
Passo 1:
Utilizza un'unità USB con almeno 8 GB di capacità, quindi collega l'unità USB al computer Windows 10 ed esegui il backup di tutti i dati in un luogo sicuro poiché tutti i dati sull'unità USB verranno cancellati durante il processo.crea un'unità di ripristino.
E LuckyTemplates menzionato sopra, Windows 10 non consente agli utenti di eliminare la partizione di ripristino senza creare un'unità di ripristino USB.
Passo 2:
Immettere Crea un'unità di ripristino nella casella di ricerca nel menu Start o nella casella di ricerca sulla barra delle applicazioni, quindi premere Invio per aprire la procedura guidata dell'unità di ripristino.
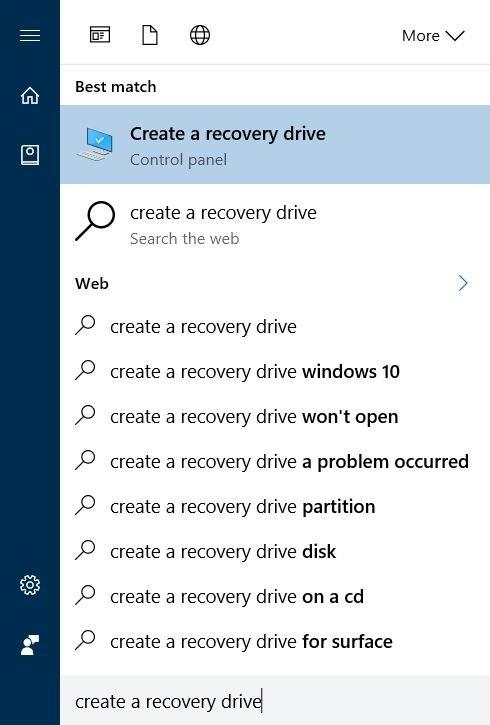
Passaggio 3:
Nella finestra Unità di ripristino, seleziona l' opzione Backup dei file di sistema nell'unità di ripristino , quindi fai clic su Avanti .
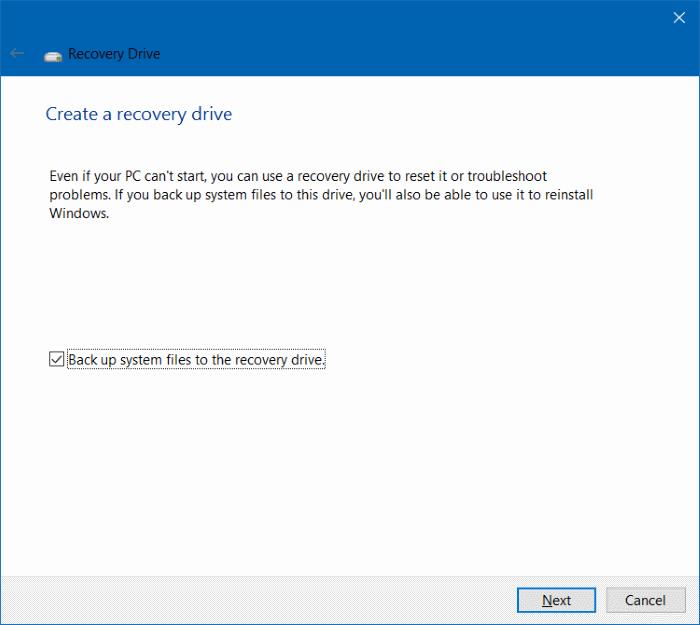
Passaggio 4:
Attendi qualche secondo, ora sullo schermo vedrai una finestra come mostrata sotto, qui seleziona l'unità USB che desideri utilizzare per creare l'unità di ripristino.
Nota:
Eseguire il backup di tutti i dati sull'unità USB in un luogo sicuro poiché il processo di creazione di un'unità di ripristino cancellerà i dati sull'unità USB.
Dopo aver selezionato l'unità USB, fare clic su Avanti per continuare.
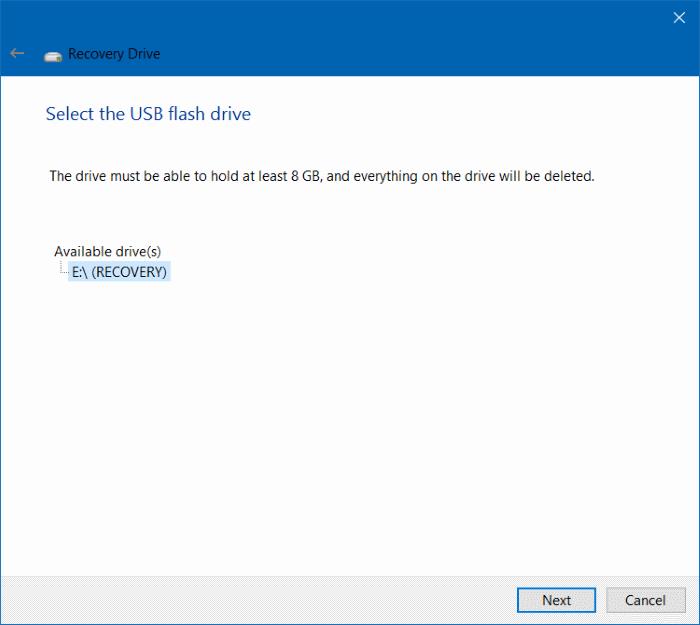
Passaggio 5:
Ora sullo schermo vedrai il messaggio: “Tutto sull'unità verrà eliminato. Se hai file personali su questa unità, assicurati di aver eseguito il backup dei file”.
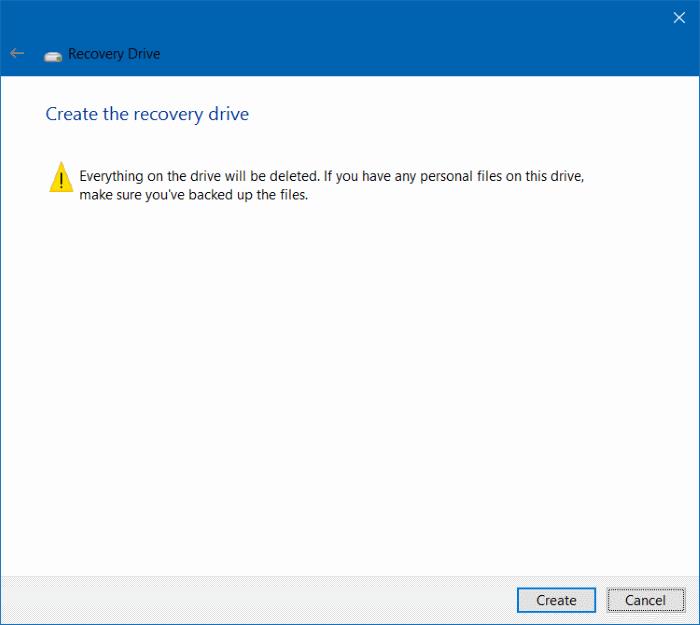
Devi solo fare clic sul pulsante Crea per avviare il processo di creazione di un'unità di ripristino su Windows 10. Il processo richiederà molto tempo, quindi dovresti attendere pazientemente.
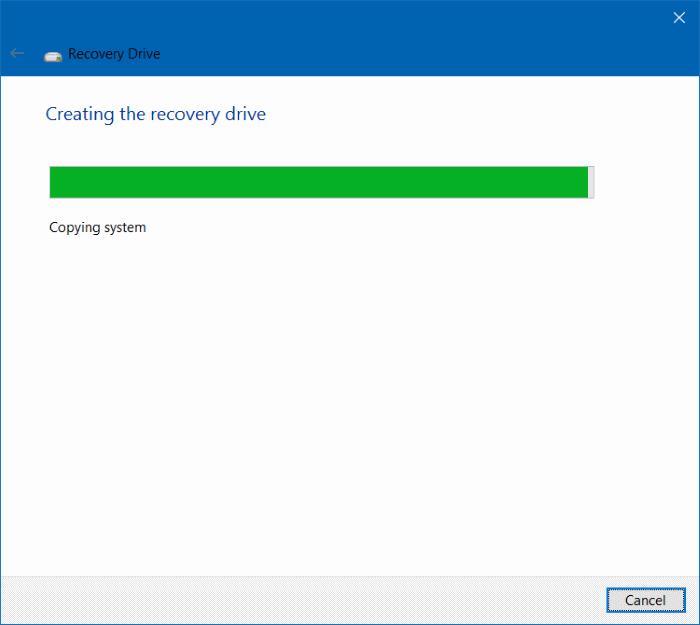
Passaggio 6:
Una volta completato il processo, vedrai il collegamento Elimina la partizione di ripristino dal tuo PC. Per eliminare la partizione di ripristino su Windows 10, fare clic sul collegamento Elimina la partizione di ripristino dal PC , quindi fare clic su Elimina .
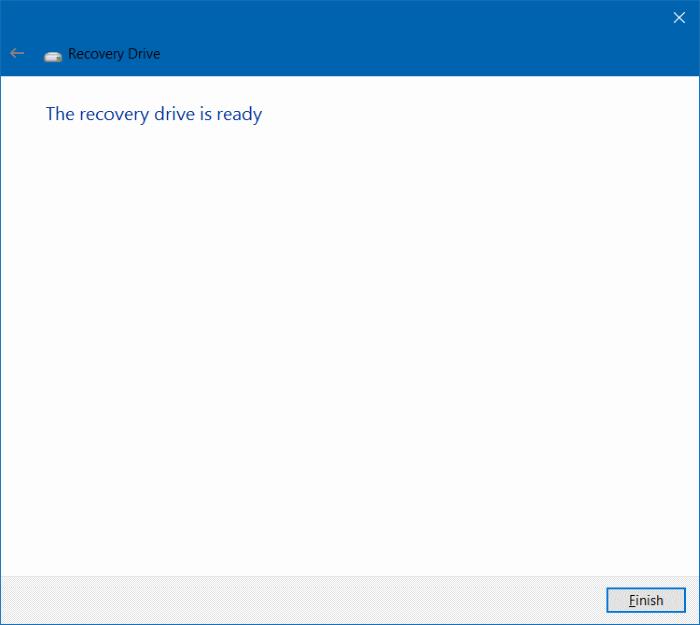
Tuttavia, su molti computer Windows 10, il collegamento Elimina la partizione di ripristino dal PC non viene visualizzato sullo schermo, quindi è possibile applicare la soluzione utilizzando il supporto di uno strumento di terze parti. LuckyTemplates lo menzionerà qui. Parte 3 di seguito.
2. Elimina la partizione di ripristino da 450 MB su Windows 10
Come sai, Windows 10 crea una partizione di ripristino da 450 MB (partizione di ripristino) durante il processo quando installi Windows 10 o aggiorni una vecchia versione a Windows 10.
La partizione di ripristino da 450 MB creata da Windows 10 consente agli utenti di avviare l'ambiente di ripristino di Windows in caso di guasto del sistema. Una volta avviato l'ambiente di ripristino di Windows, gli utenti possono correggere gli errori e ripristinare il proprio computer Windows utilizzando punti di ripristino o immagini di sistema creati in precedenza .
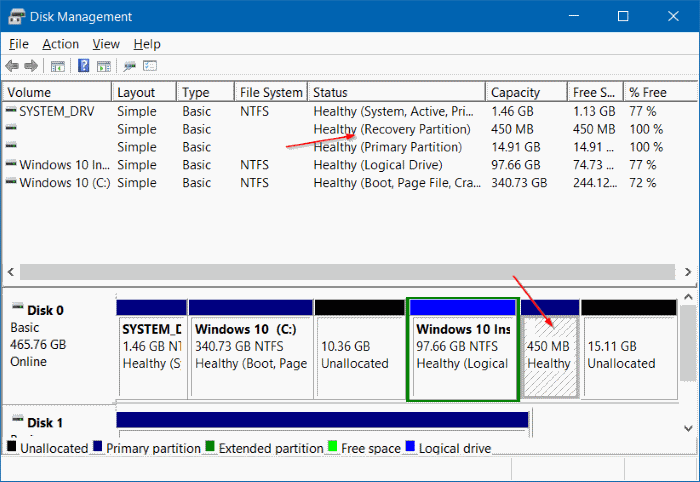
Devo eliminare la partizione di ripristino da 450 MB?
Se c'è molto spazio libero sul tuo HDD o SSD, non è consigliabile eliminare la partizione di ripristino da 450 MB. Inoltre, se il tuo computer ha poco spazio libero, eliminare la partizione di ripristino da 450 MB non ha alcun senso. Puoi infatti liberare 450 MB eliminando le cartelle Download o disinstallando programmi, applicazioni o software che non utilizzi, oppure eliminando file temporanei su Windows 10.
E devi notare un altro punto: non sarai in grado di utilizzare l'opzione di ripristino di Windows se elimini la partizione di ripristino da 450 MB. In altre parole, se elimini la partizione di ripristino da 450 MB, non potrai avviare il computer nell'ambiente di ripristino per correggere gli errori di installazione di Windows 10.
Tuttavia, se lo desideri, puoi comunque eliminare la partizione di ripristino.
Avvertenza: si consiglia di eseguire il backup di tutti i dati in una posizione sicura prima di eliminare la partizione di ripristino da 450 MB per evitare che si verifichino situazioni negative.
Passaggi per eliminare la partizione di ripristino da 450 MB su Windows 10:
Per eliminare la partizione di ripristino da 450 MB su Windows 10, seguire i passaggi seguenti:
Passo 1:
Apri il prompt dei comandi in Amministrazione. Per fare ciò, fare clic con il pulsante destro del mouse sul pulsante Start nell'angolo in basso a sinistra della barra delle applicazioni, quindi fare clic su Prompt dei comandi (amministratore) .
Sullo schermo verrà visualizzata una finestra di notifica Controllo account utente. Il tuo compito è fare clic su Sì .
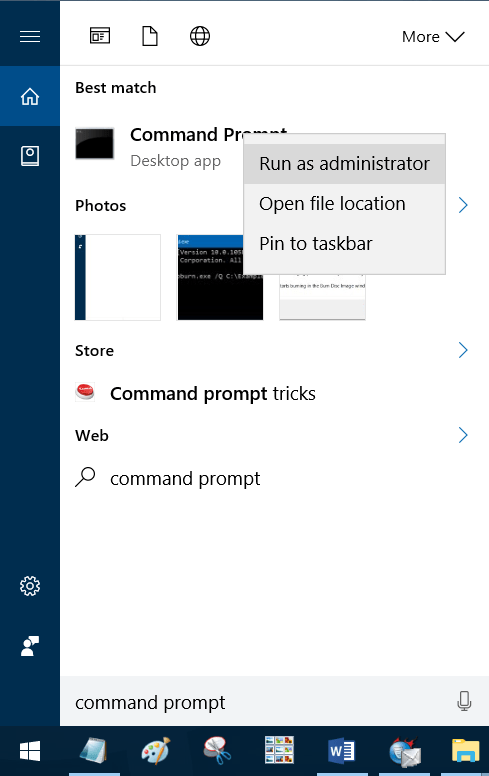
Passo 2:
Nella finestra del prompt dei comandi, inserisci ciascun comando di seguito, dopo ciascun comando premi Invio per eseguire ciascun comando uno per uno.
diskpart
premere Invio
Elenco disco
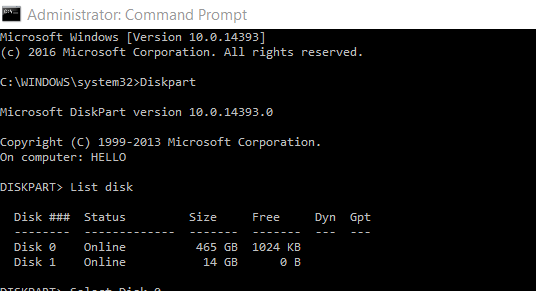
Comando List disk per visualizzare tutte le unità collegate al tuo computer Windows, inclusi i dischi rigidi rimovibili (unità USB, ...). Annotare quindi attentamente il numero del Disco/SSD hardware, compresa la partizione di ripristino che si desidera eliminare. Normalmente, se è presente un solo HDD/SSD, il numero del disco è 0
Passaggio 3:
Quindi inserisci ciascun comando riportato di seguito nella finestra del prompt dei comandi. Dopo ciascun comando, premi Invio per eseguirli uno per uno.
Seleziona il disco n
Nota, nel comando precedente sostituisci "n" con il numero del disco dell'HDD/SSD contenente la partizione di ripristino.
Elenca i volumi
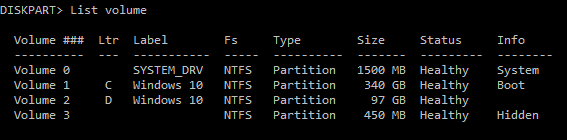
Il comando precedente visualizza tutte le partizioni sull'unità selezionata, inclusa la partizione di ripristino.
Seleziona il volume n
Nota, sostituisci "n" con il numero di volume della partizione di ripristino che desideri eliminare.
Puoi identificare facilmente la partizione di ripristino osservando la dimensione della partizione. La partizione di ripristino su Windows 10 ha una dimensione di 450 MB.
Elimina volume
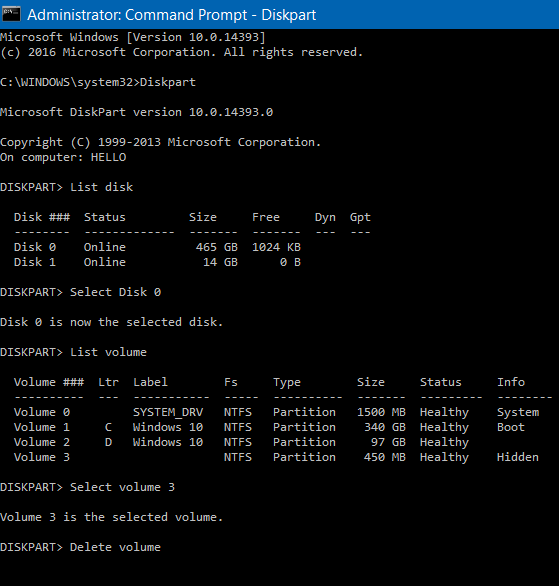
Il comando precedente eliminerà la partizione di ripristino selezionata sul tuo computer Windows 10. Se riscontri errori, potrebbe essere perché non hai eseguito il prompt dei comandi in Amministrazione.
Inoltre, puoi anche utilizzare un terzo strumento per eliminare la partizione di ripristino da 450 MB su Windows 10.
3. Utilizzare il terzo strumento per eliminare la partizione di ripristino e la partizione di ripristino da 450 MB su Windows 10
Si consiglia di creare un'immagine di sistema sul computer Windows 10 o di eseguire il backup di tutti i dati su un disco rigido portatile (unità USB, ad esempio...) prima di eliminare l'unità di sistema poiché è molto probabile che il computer non si avvii .
Con questa seconda soluzione ci affidiamo al supporto di una terza applicazione: MiniTool Partition Wizard Free per eliminare la partizione di ripristino su un computer Windows 10.
Passo 1:
Scarica MiniTool Partition Wizard gratuitamente sul tuo computer e installalo.
Scarica MiniTool Partition Wizard gratuitamente sul tuo computer e installalo qui .
Passo 2:
Una volta completata l'installazione, apri MiniTool Partition Wizard Free.
Passaggio 3:
Fare clic con il pulsante destro del mouse sulla partizione di ripristino , quindi fare clic su Elimina .
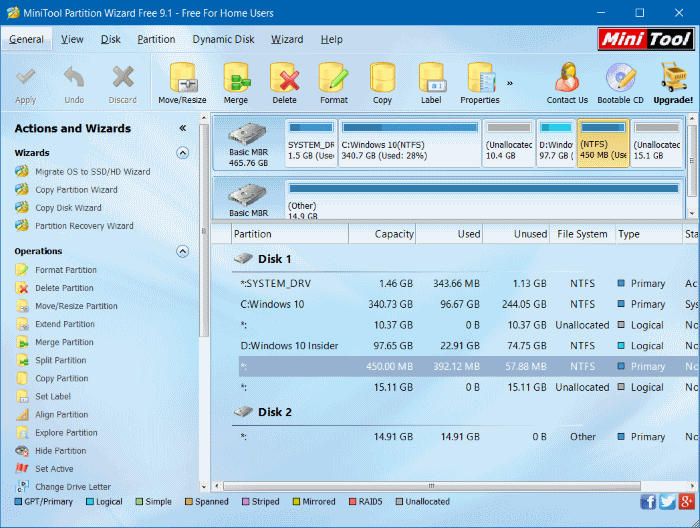
Passaggio 4:
Infine fai clic su Applica per eliminare la partizione di ripristino e liberare spazio sull'unità.
Passaggio 5:
È possibile creare una nuova unità facendo clic con il pulsante destro del mouse, selezionando Crea e seguendo le istruzioni visualizzate sullo schermo.
Fare riferimento ad alcuni altri articoli di seguito:
Buona fortuna!