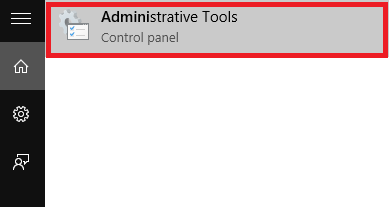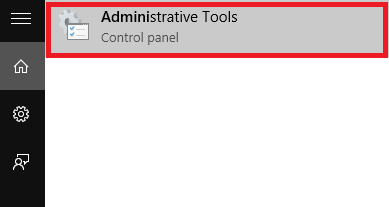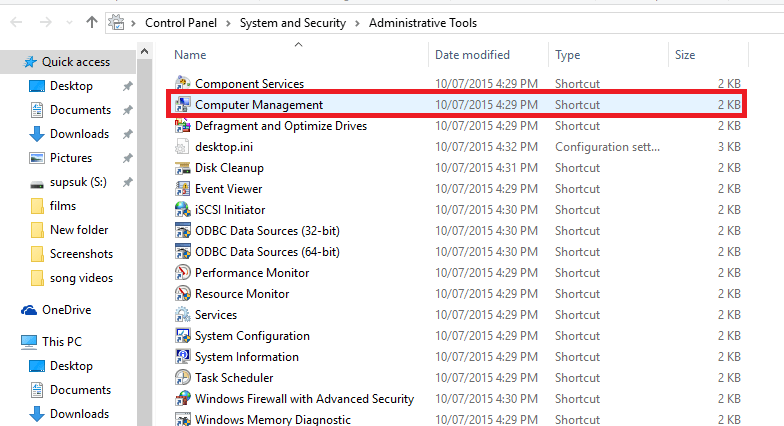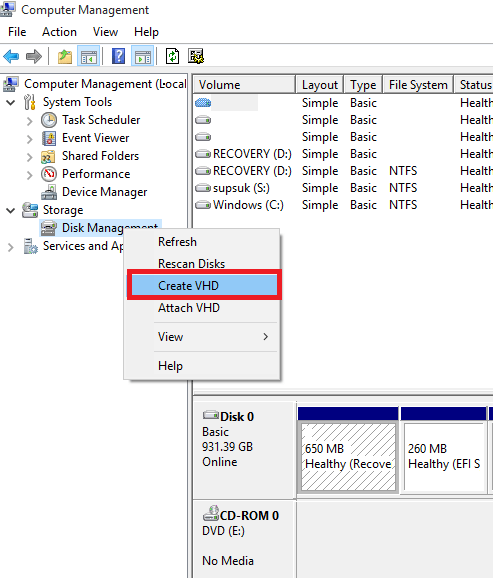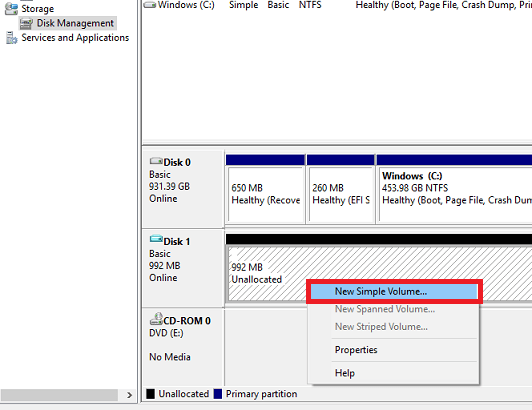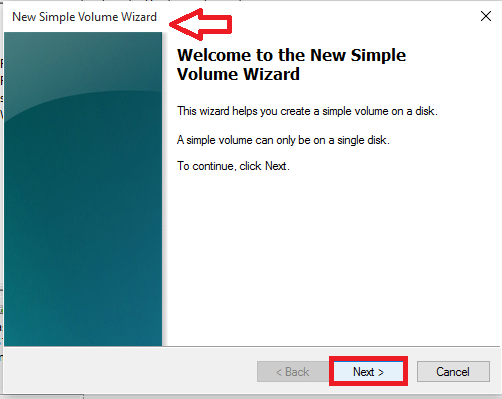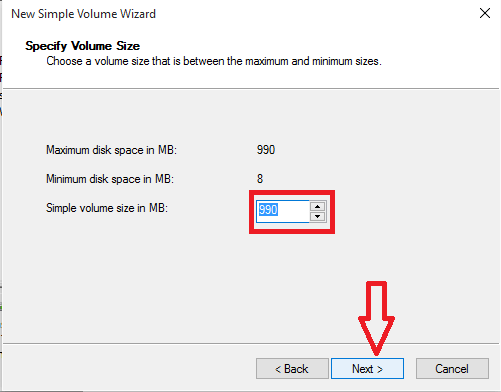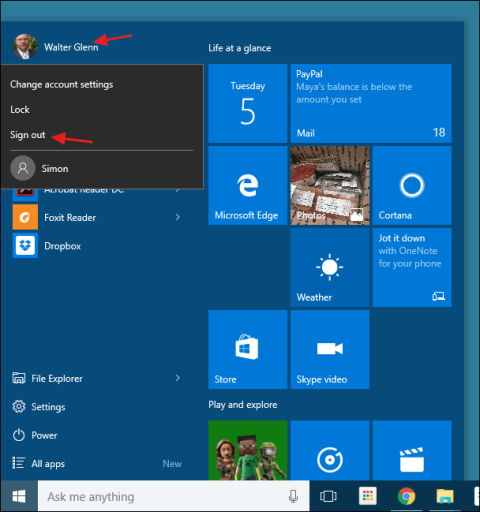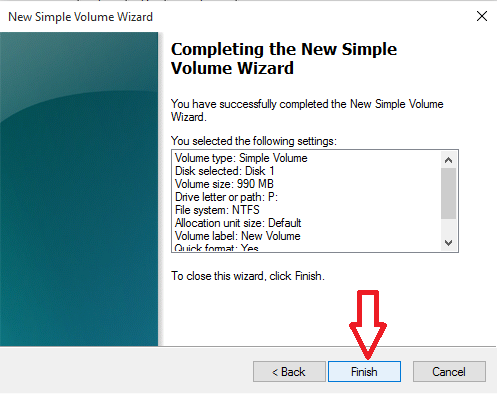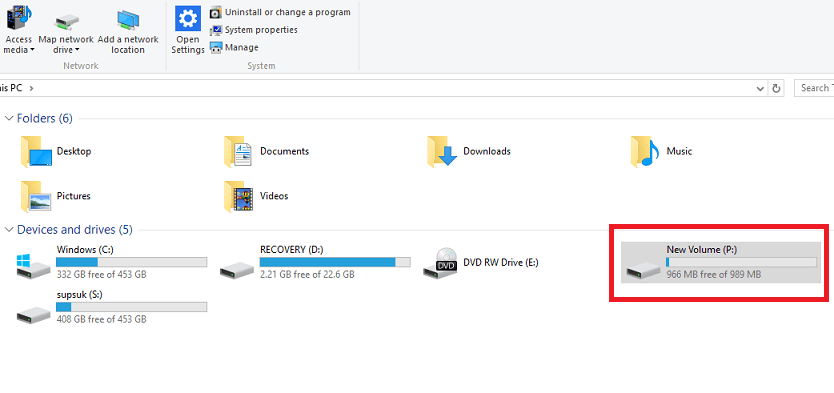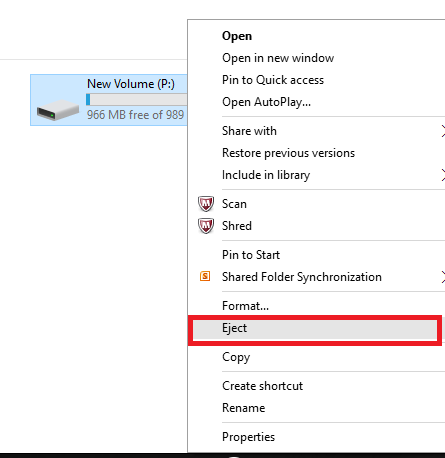Fondamentalmente un disco rigido virtuale (Virtual Hard Disk - VHD) è un formato di file che contiene strutture "esattamente simili" alla struttura di un disco rigido. Può essere inteso come un disco rigido virtuale situato su un file system originale e "confezionato" in un unico file.
VHD viene utilizzato per archiviare sistemi operativi virtuali e programmi correlati e funziona come un vero disco rigido.
Proprio come Windows 7, su Windows 10 puoi creare facilmente dischi rigidi virtuali senza dover installare o fare affidamento sul supporto di alcuno strumento.
Passaggi per creare un disco rigido virtuale (disco rigido virtuale) su Windows 10
Per creare un disco rigido virtuale su Windows 10, seguire i passaggi seguenti:
Passo 1:
Apri gli Strumenti di amministrazione sul tuo computer Windows 10 inserendo Strumenti di amministrazione nella casella di ricerca del menu Start.
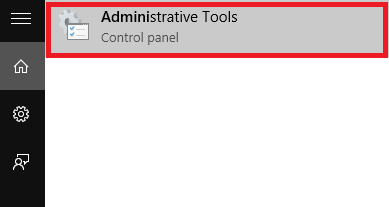
Passo 2:
A questo punto, sullo schermo viene visualizzata la finestra Strumenti di amministrazione. Qui nel riquadro di destra, trova e fai doppio clic sull'opzione chiamata Gestione computer.
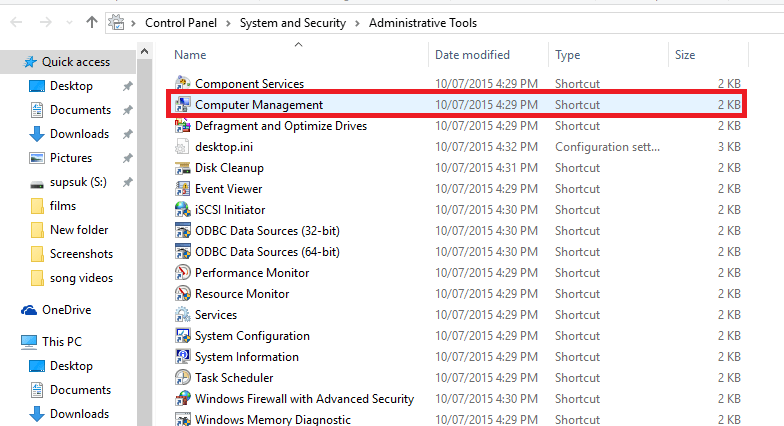
Passaggio 3:
Successivamente espandi l'opzione chiamata Archiviazione nel riquadro di sinistra. Ora vedrai un'opzione chiamata Gestione disco. Il tuo compito è fare clic con il pulsante destro del mouse su Gestione disco e selezionare Crea VHD.
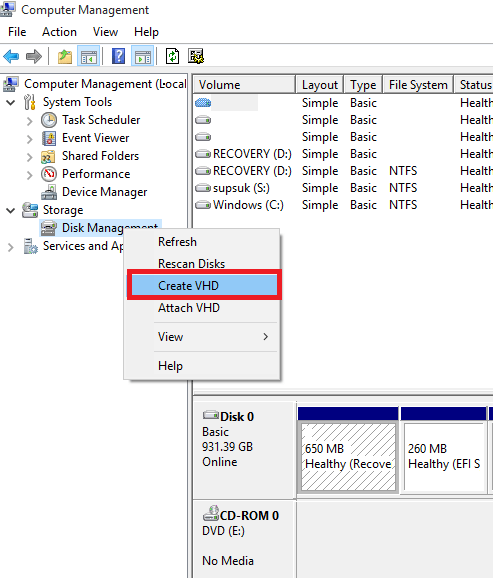
Passaggio 4:
Sullo schermo viene visualizzata la finestra popup Crea e allega VHD. Lì troverai la casella di testo sotto l' opzione Posizione , quindi cerca il percorso in cui desideri salvare il file VHD (disco rigido virtuale).
Inoltre, puoi anche scegliere la dimensione del file VHD modificando il valore nella casella accanto alla sezione Dimensioni del disco rigido virtuale.
La dimensione del disco rigido virtuale è impostata su GB. Se necessario, puoi modificarlo in MB (megabyte) o TB (terabyte).
Passaggio 5:
Nella sezione Tipo di disco rigido virtuale , seleziona l' opzione Espansione dinamica e quindi fai clic su OK.
Passaggio 6:
Dopo aver completato i passaggi precedenti, vedrai il disco rigido virtuale creato nel riquadro destro della finestra. Fare clic con il tasto destro su di esso e selezionare Inizializza per creare un nuovo volume sul disco rigido virtuale.
Passaggio 7:
A questo punto, sullo schermo viene visualizzata una finestra popup di notifica, fare clic su OK . Torna al disco rigido virtuale che hai creato, fai clic destro su di esso e seleziona Nuovo volume semplice .
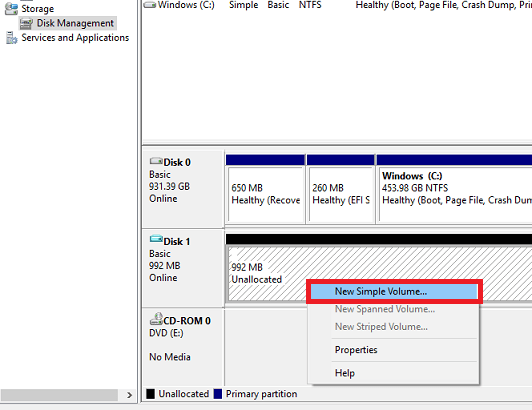
Sullo schermo viene visualizzata la finestra della procedura guidata Volume semplice, in cui fare clic su Avanti per procedere con la modifica delle impostazioni.
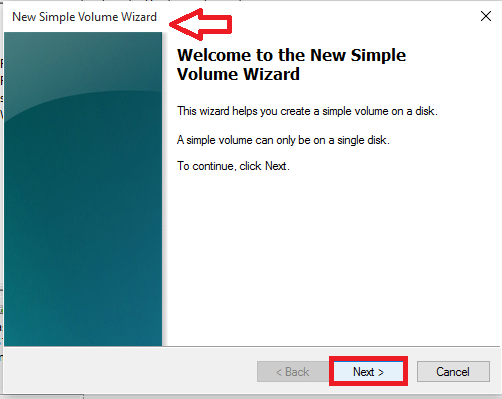
Passaggio 8:
Seleziona la dimensione del volume desiderato, quindi fai clic su Avanti.
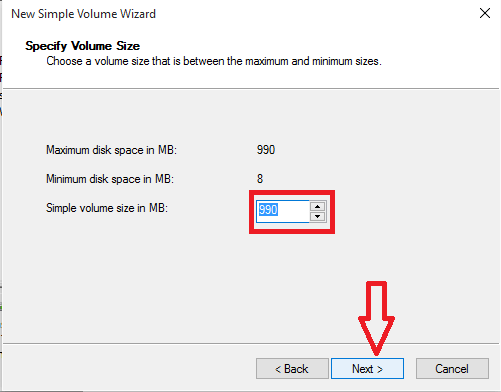
Passaggio 9:
Nella finestra successiva, seleziona la lettera dell'unità con cui puoi denominare il volume. Una volta completato, fare clic su Avanti.
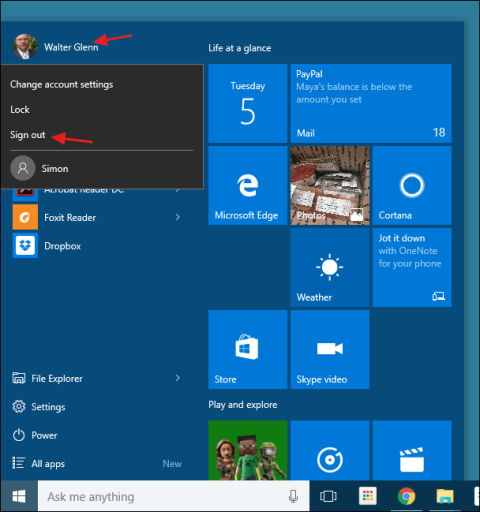
Passaggio 10:
Nelle finestre seguenti, fare clic su Avanti finché non viene visualizzata la finestra finale della procedura guidata Volume semplice, quindi fare clic su Fine .
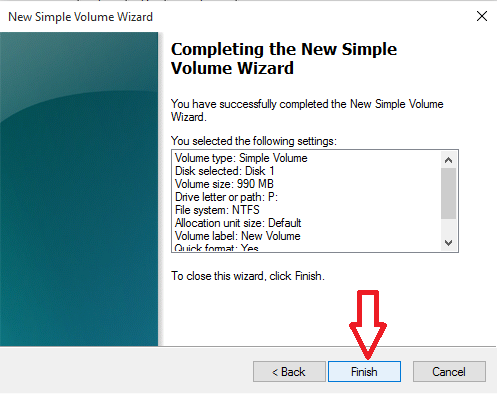
Passaggio 11:
Ora vedrai apparire un nuovo disco rigido virtuale nella finestra Esplora file. Quindi hai completato il processo di creazione di un disco rigido virtuale.
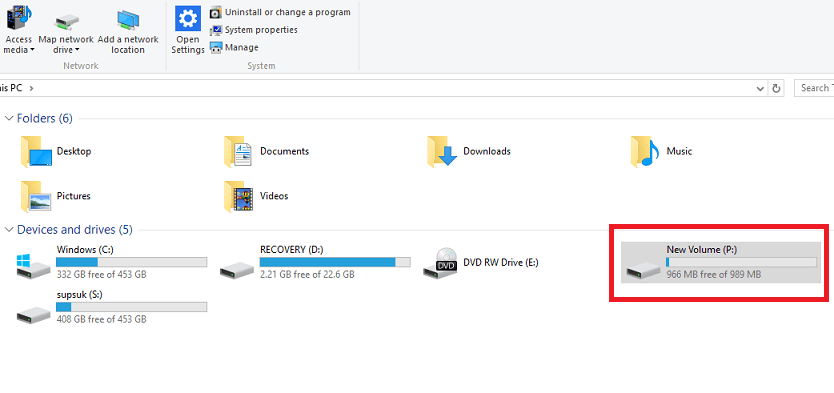
Passaggio 12:
Ogni volta che desideri smontare l'unità o recuperare spazio di memoria, fai semplicemente clic con il pulsante destro del mouse sul disco rigido virtuale che hai creato e seleziona Espelli e il gioco è fatto.
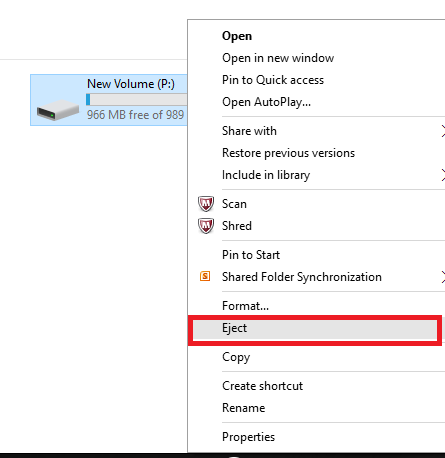
Fare riferimento ad alcuni altri articoli di seguito: