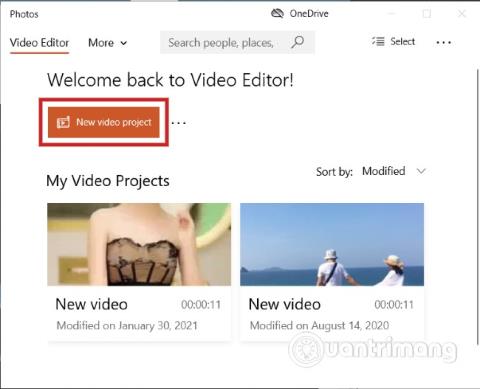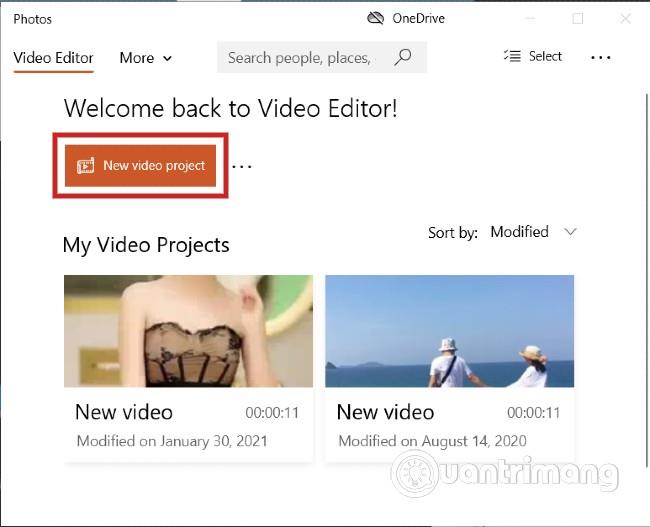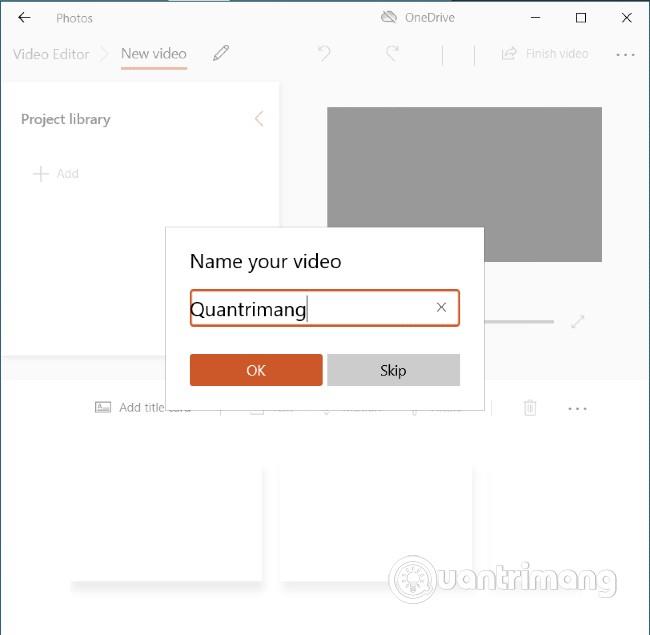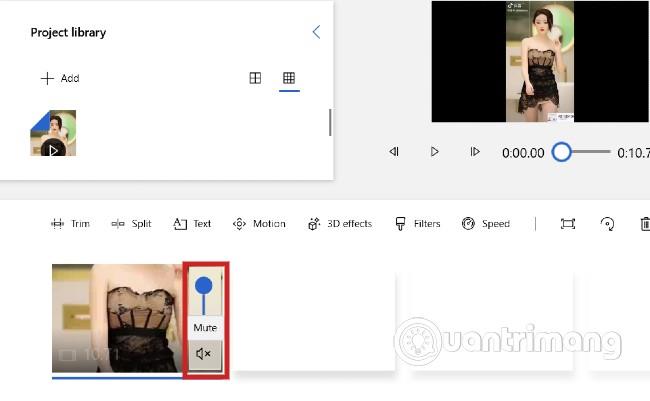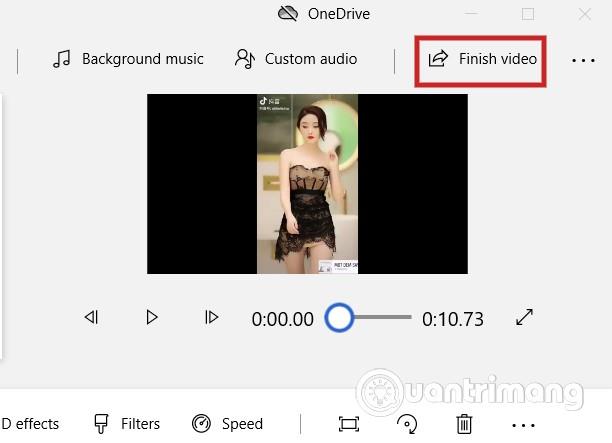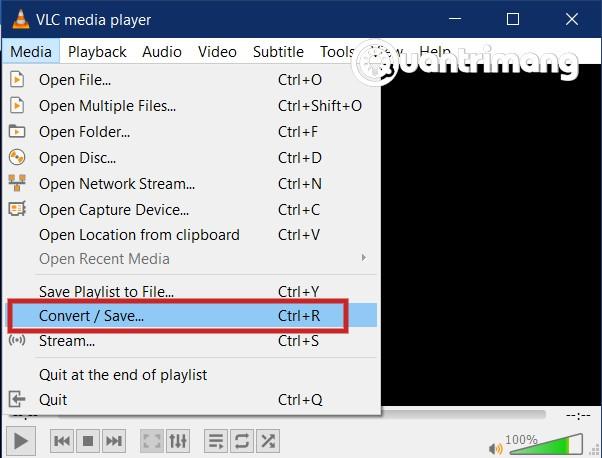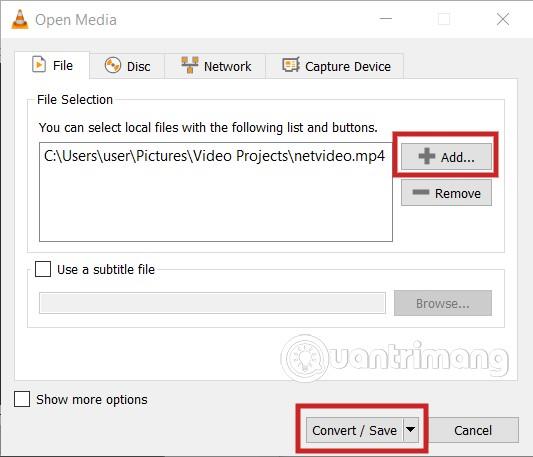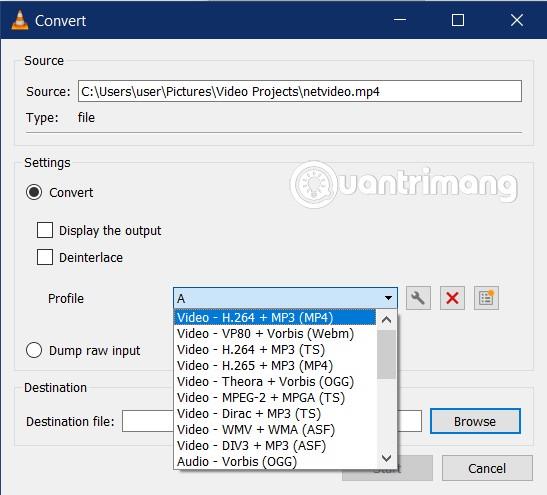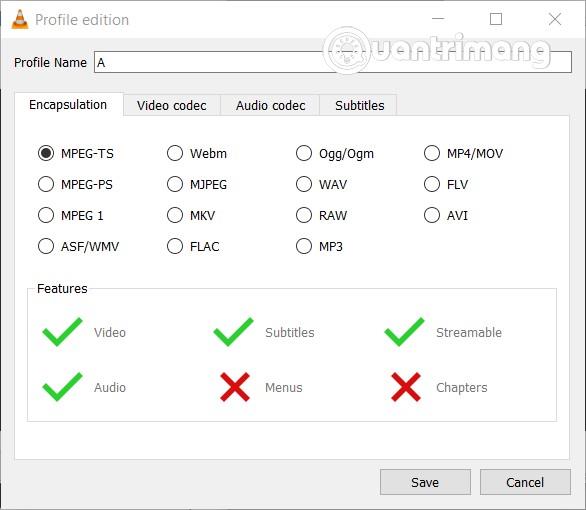È possibile rimuovere l'audio dal video su Windows 10 senza installare software aggiuntivo? La risposta è sì ed è più facile da fare di quanto pensi. In questo articolo, Quantrimang ti mostrerà come utilizzare l'applicazione Video Editor integrata di Windows 10 e VLC Media Player per rimuovere l'audio video.
Utilizza l'app Editor video di Windows 10 integrata
Per rimuovere l'audio con Video Editor, procedi nel seguente modo:
- Video Editor è preinstallato su Windows quindi non è necessario scaricarlo e installarlo. Devi solo premere il pulsante Start, quindi accedere
video editore fare clic sul risultato della ricerca per aprire l'applicazione
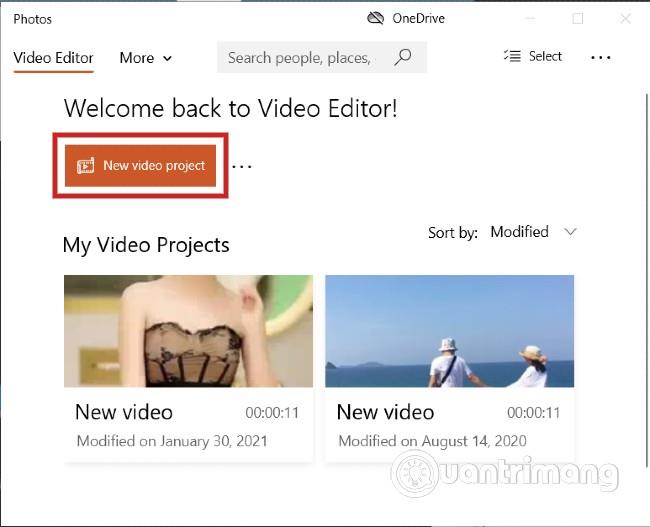
- Dopo aver aperto l'applicazione, fare clic sul pulsante Nuovo progetto video nella schermata di benvenuto o Nuovo > Nuovo progetto video nel menu
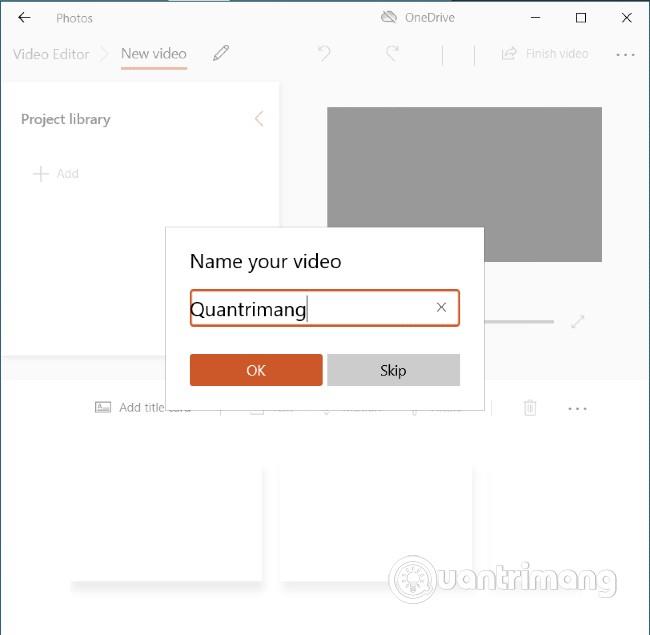
- Dai un nome al tuo progetto

- Successivamente, fai clic sul pulsante Aggiungi per aggiungere video da dove li hai archiviati, l'opzione più popolare è Da questo PC
- Quindi devi aggiungere il video allo Storyboard trascinando e rilasciando o facendo clic con il pulsante destro del mouse sul video, quindi selezionando Inserisci nello Storyboard
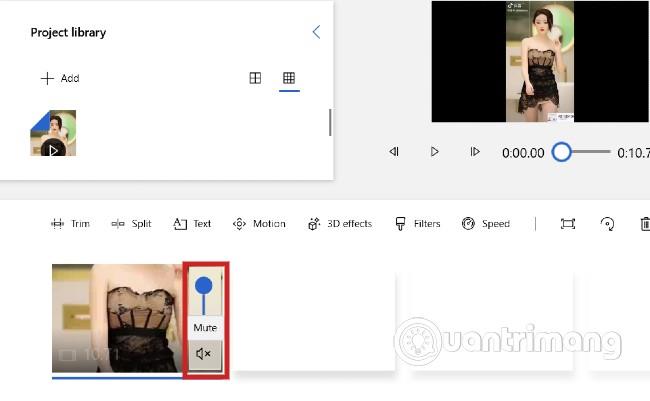
- Per rimuovere l'audio dal video appena aggiunto, fai clic sull'icona audio sullo Storyboard. Fare di nuovo clic per rimuovere l'audio
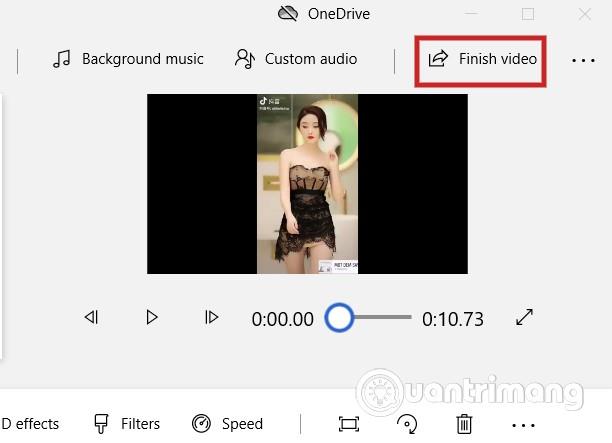
- Infine, fai clic su Termina video e seleziona i parametri per esportare il video in una versione senza audio.
- In questo passaggio, la velocità di esportazione del video dipenderà dalla qualità del video, dalla lunghezza del video e dalla potenza di elaborazione del computer
Utilizza VLC Media Player
Se il metodo sopra non ti soddisfa, puoi provare questo metodo. Tuttavia, questo metodo richiede l'installazione del software VLC Media Player.
L'implementazione dettagliata è la seguente:
- Installa e apri VLC Media Player
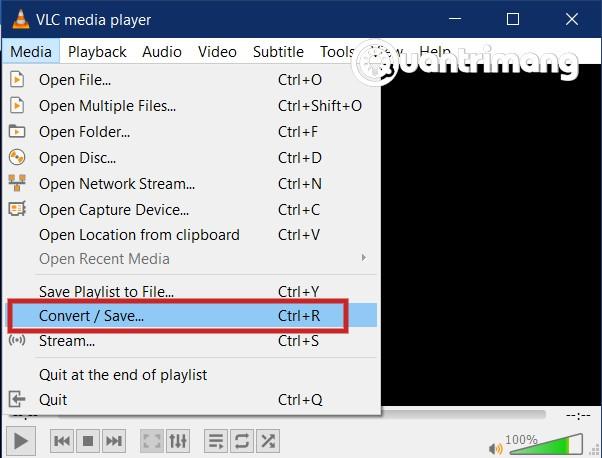
- Fare clic su Media > Converti/Salva
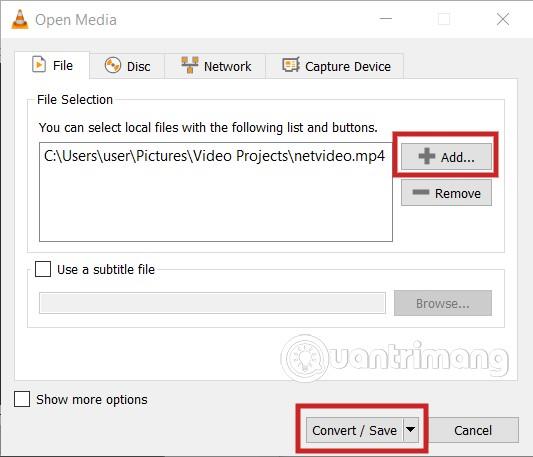
- Fai clic su Aggiungi quindi trova la posizione in cui inserisci il video che desideri modificare
- Una volta aperto il video in VLC, devi premere il pulsante Converti/Salva in basso. Apparirà la finestra per regolare i parametri di conversione video
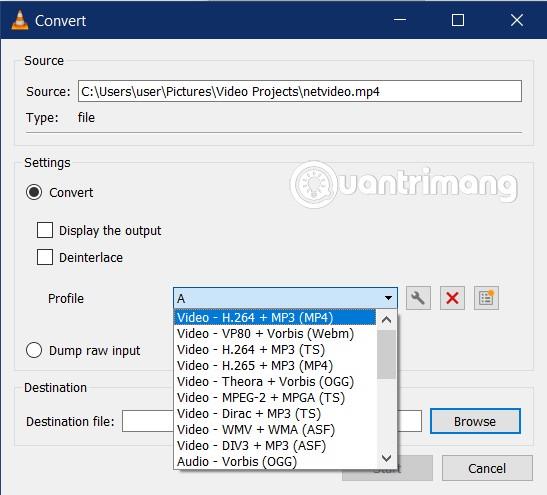
- Qui, trova la sezione Profilo, fai clic sulla freccia a discesa nella casella accanto ad essa e seleziona un profilo qualsiasi. Successivamente, clicca sul pulsante a forma di chiave inglese (passandoci sopra con il mouse, apparirà la scritta Modifica profilo selezionato ).
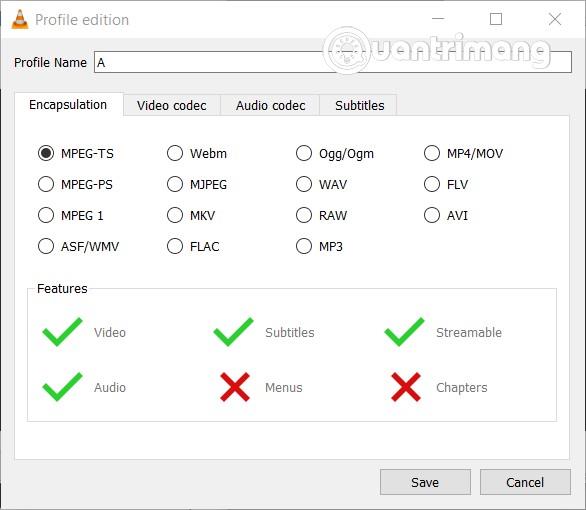
- Qui vedrai la scheda Incapsulamento e molte opzioni di seguito
- Scegli il formato più adatto alle tue esigenze, quindi passa alla scheda Codec video . Qui fai clic sulla casella di controllo accanto all'opzione Mantieni traccia video originale
- Passa alla scheda Codec audio , deseleziona la casella di controllo accanto all'opzione Audio , quindi fai clic sul pulsante Salva.
- Successivamente, scegli dove salvare il video di output premendo il pulsante Sfoglia, nominando il video e facendo clic su Salva
- Infine, non ti resta che attendere che VLC completi il suo lavoro
Ti auguro successo e ti invito a fare riferimento a molti altri ottimi consigli su Quantrimang: