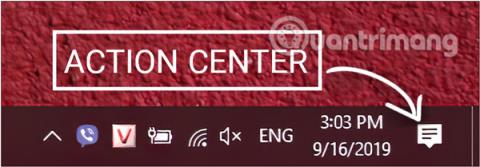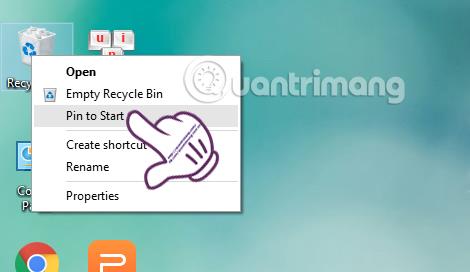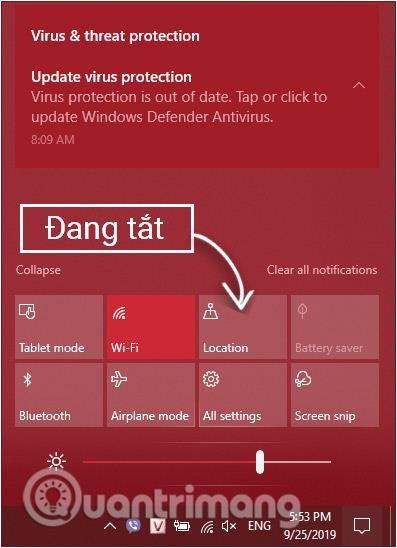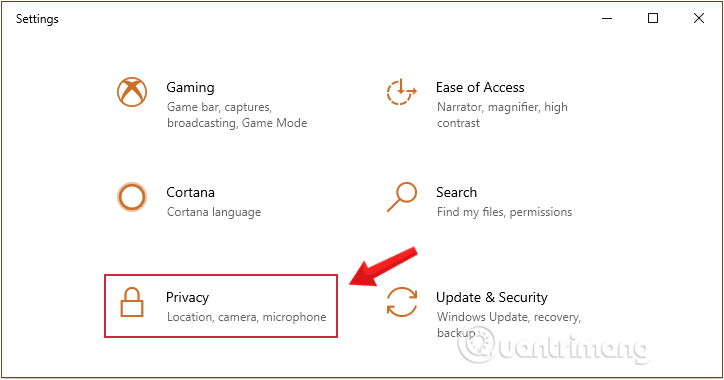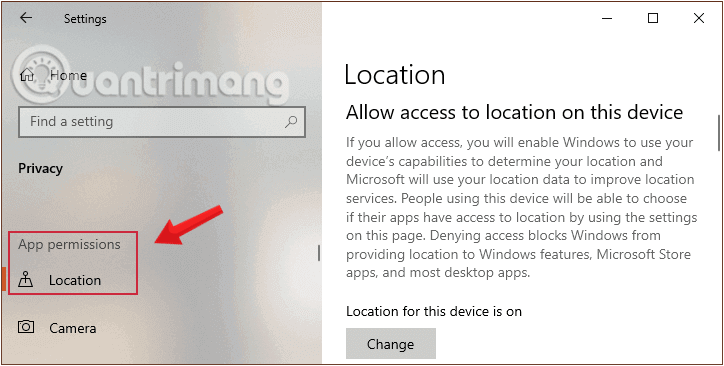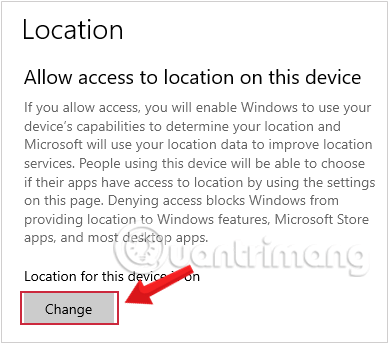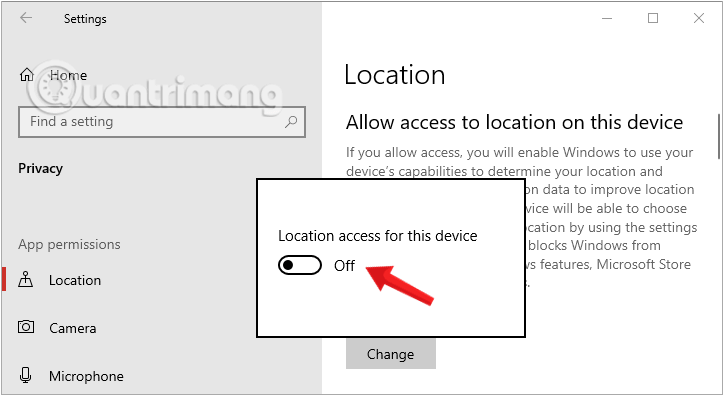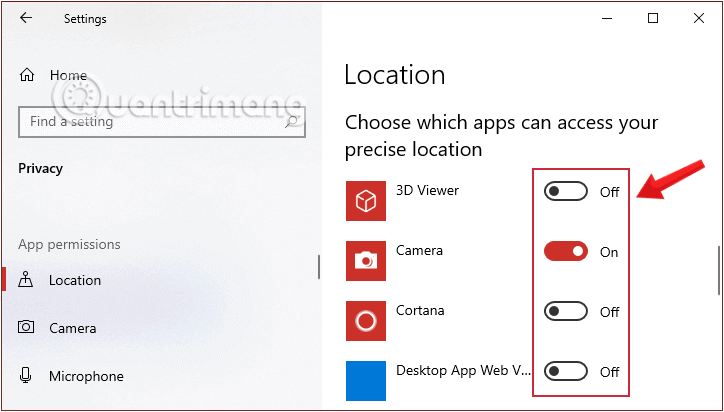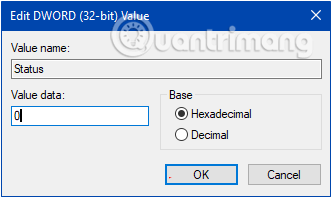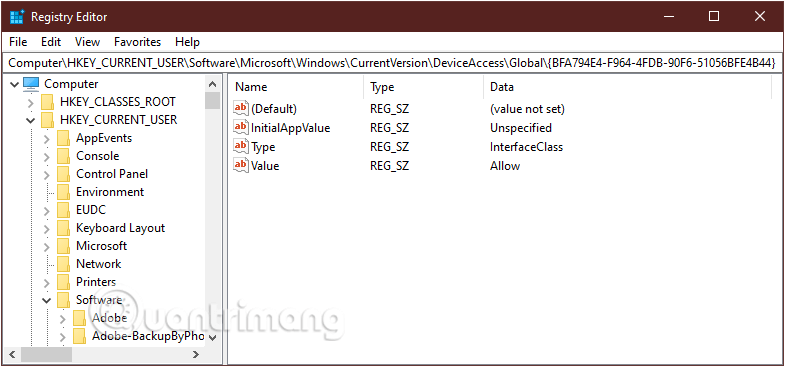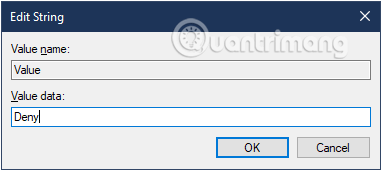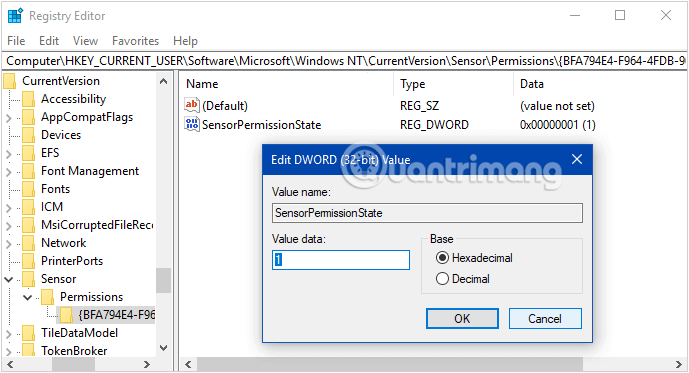Forse non sai che qualunque destinazione tu vada, Windows 10 sa tutto. Windows 10 raccoglierà la posizione dell'utente per fornire informazioni rilevanti come il meteo locale, tra le altre. Tuttavia, se ti senti a disagio o non vuoi che Windows 10 tenga traccia della tua posizione, puoi disattivare completamente la funzionalità di rilevamento della posizione su Windows 10.
1. Modi per disattivare i servizi di localizzazione su Windows 10 tramite Action Center
Per disattivare rapidamente la funzionalità di localizzazione su Windows 10, utilizza il pulsante Posizione situato nel Centro operativo della barra delle applicazioni. I passi sono come segue:
Passaggio 1: avvia il Centro operativo facendo clic sull'icona situata nell'angolo all'estrema destra della barra delle applicazioni ( solitamente in basso a destra dello schermo).
Oppure puoi usare la combinazione di tasti Windows+ A.
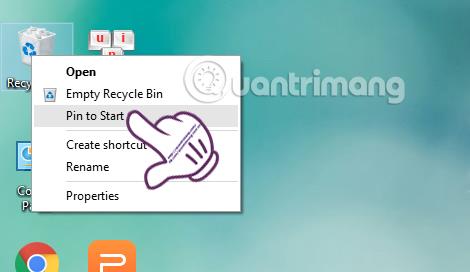
Avvia il Centro operativo
Passaggio 2: nell'interfaccia del Centro operativo , individuare il pulsante Posizione e fare clic per abilitare o disabilitare la funzione. Se la posizione è illuminata con la parola ON, significa che è accesa e se è buio, è spenta.
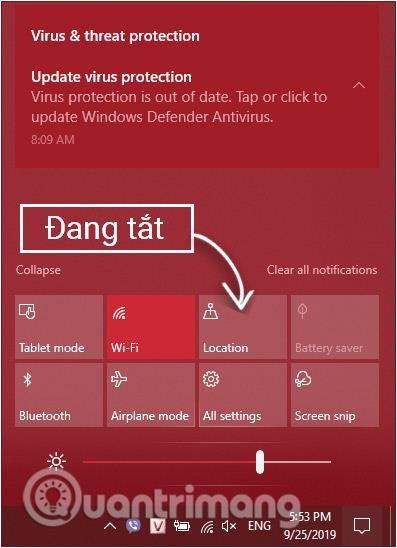
Fare clic sul pulsante Posizione per attivare o disattivare la funzionalità
2. Disattiva il rilevamento della posizione utilizzando le Impostazioni di Windows
Passaggio 1: aprire l' interfaccia della finestra Impostazioni di Windows facendo clic sul menu Start e quindi sull'icona a forma di ingranaggio .
Oppure puoi usare la combinazione di tasti Windows+ I.

Fare clic sull'icona Impostazioni nel menu Start
Passaggio 2: nell'interfaccia Impostazioni di Windows , continua a fare clic su Privacy per impostare le modifiche.
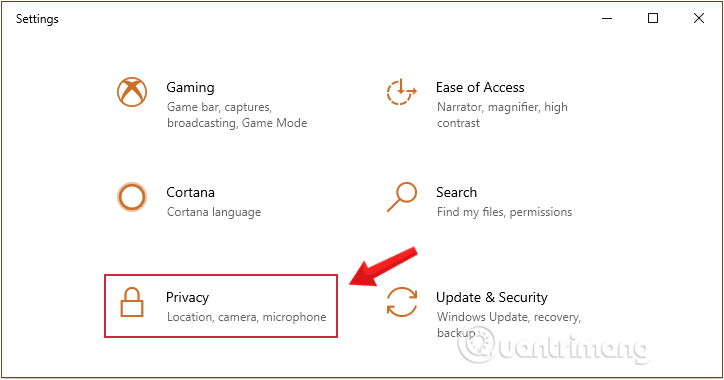
Fai clic su Privacy nelle Impostazioni di Windows
Passaggio 3: in Privacy , scorri verso il basso fino ad Autorizzazioni app , fai clic su Posizione nella finestra di sinistra.
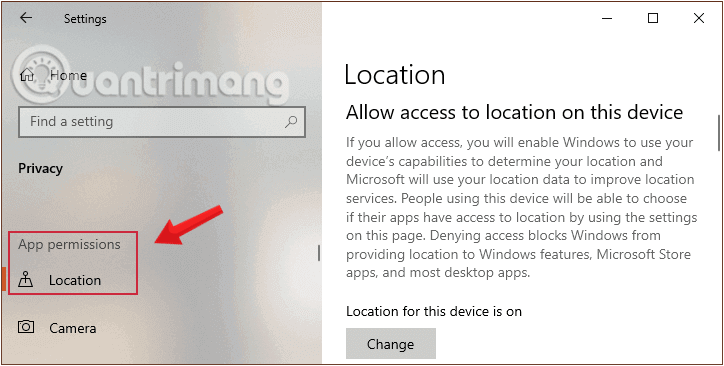
Seleziona Posizione nella sezione Autorizzazioni app in Privacy
UN. Disattiva il rilevamento della posizione sul dispositivo che stai utilizzando
Ciò disattiverà il rilevamento della posizione per tutti gli account sul dispositivo che stai utilizzando.
Nota: l'utente utilizzato deve essere Amministratore per poter seguire la soluzione.
Passaggio 4: continuare con l' interfaccia Posizione in Impostazioni privacy, nella sezione Consenti accesso alla posizione su questo dispositivo , seguire la sezione La posizione per questo dispositivo è attiva e fare clic sul pulsante Cambia.
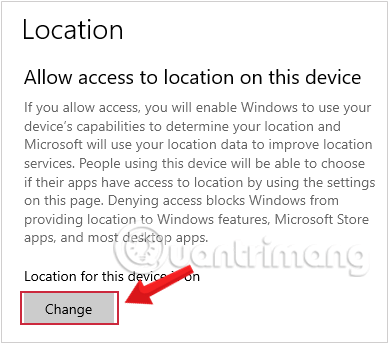
Fare clic sul pulsante Cambia nella sezione Consenti accesso alla posizione su questo dispositivo
Passaggio 5 : infine, imposta Posizione su OFF per disattivare il rilevamento della posizione sul tuo computer Windows 10 .
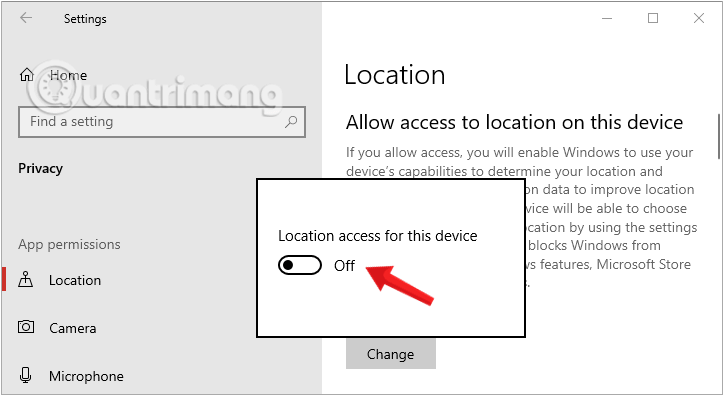
Imposta Posizione su OFF per disattivare il rilevamento della posizione
B. Disattiva i servizi di localizzazione per ciascun account utente e app specifiche su Windows 10
Per disattivare il rilevamento della posizione per un account utente su Windows 10, devi prima accedere all'utente per cui desideri disattivare la posizione, seguire i passaggi per la Privacy come sopra e continuare con i passaggi seguenti:
Passaggio 4: continua con l' interfaccia Posizione in Impostazioni privacy, nella sezione Consenti alle app di accedere alla tua posizione, imposta lo stato su DISATTIVATO per disattivare la funzione di rilevamento della posizione per il tuo account.
Imposta Consenti alle app di accedere alla tua posizione su OFF per disattivare il rilevamento della posizione
Passaggio 5: scorri verso il basso, vedrai un elenco di app che possono far monitorare la tua posizione quando è in uso, attiva/disattiva a seconda delle tue esigenze modificando lo stato del dispositivo di scorrimento a destra del nome dell'app su ON/OFF.
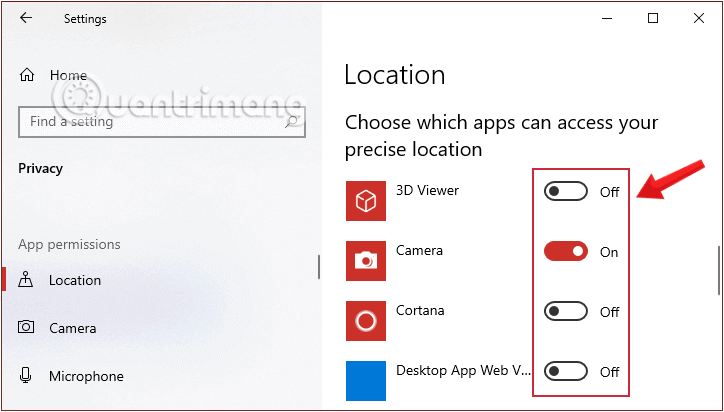
Disattiva/attiva la funzionalità di localizzazione delle applicazioni su Windows
Disattiva la posizione sul computer utilizzando l'editor del Registro di sistema
Un altro modo è modificare il valore del Registro di sistema per disattivare la determinazione della posizione su Windows 10.
Nota:
- L'utente utilizzato deve essere Amministratore per poter modificare il Registro.
- È necessario eseguire il backup del registro prima di apportare modifiche.
- Questo metodo si applica solo alle versioni precedenti di Windows 10. Negli ultimi aggiornamenti, non è possibile attivare/disattivare temporaneamente la Posizione utilizzando il Registro.
UN. Come disattivare la posizione sul computer che stai utilizzando
Passaggio 1: premere la combinazione di tasti Windows+ Rper aprire la finestra di comando Esegui .
Passaggio 2: immettere il comando seguente e premere Invio:
regedit

Immettere il comando regedit nella finestra Esegui comando
Passaggio 3: viene visualizzata l'interfaccia dell'Editor del Registro di sistema, accedere al seguente percorso:
HKEY_LOCAL_MACHINE\SYSTEM\CurrentControlSet\Services\lfsvc\Service\Configuration
Passaggio 4: in Configurazione , trova la DWORD denominata Stato nel riquadro di destra e fai doppio clic.
Passaggio 5 : nella finestra visualizzata, vedrai che il valore nel riquadro Dati valore è 1, modificalo in 0 e quindi fai clic su OK . Non è necessario reimpostare il computer.
Nota: il valore 1 attiva la posizione, il valore 0 disattiva la posizione.
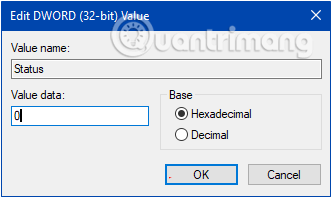
Modificare il valore nel frame Dati valore su 0 per disattivare Posizione
B. Disattiva la posizione per le app e ciascun account utente
Per disattivare il rilevamento della posizione per un account utente su Windows 10 utilizzando l'editor del Registro di sistema , devi accedere all'utente per il quale desideri disattivare la posizione.
Passaggio 1, 2: fare lo stesso della parte a sopra.
Passaggio 3: viene visualizzata l' interfaccia dell'Editor del Registro di sistema , accedere al seguente percorso:
HKEY_CURRENT_USER\SOFTWARE\Microsoft\Windows\CurrentVersion\DeviceAccess\Global\{BFA794E4-F964-4FDB-90F6-51056BFE4B44}
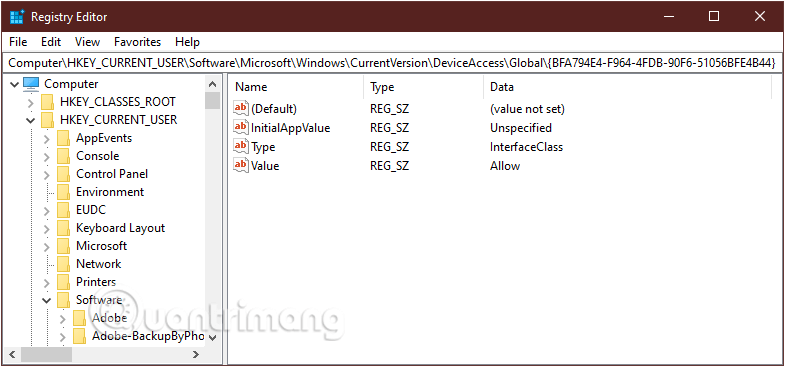
Naviga per percorso
Passaggio 4: in {BFA794E4-F964-4FDB-90F6-51056BFE4B44}, trova il valore String denominato Valore nel riquadro destro e fai doppio clic.
Passaggio 5 : nella finestra visualizzata, inserisci il valore corrispondente di cui hai bisogno nella casella Dati valore :
- Per disattivare la posizione, inserisci Nega.
- Per posizionare l'oggetto, compilare Consenti.
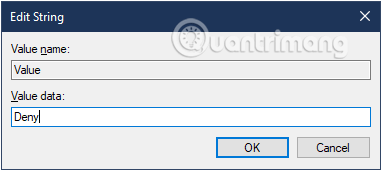
Modificare il valore nel frame Dati valore su Nega per disattivare Posizione
Passaggio 6: dopo aver modificato il valore String come sopra, passare alla sezione seguente per modificare il DWORD:
HKEY_CURRENT_USER\SOFTWARE\Microsoft\Windows NT\CurrentVersion\Sensor\Permissions\{BFA794E4-F964-4FDB-90F6-51056BFE4B44}
Passaggio 7: in {BFA794E4-F964-4FDB-90F6-51056BFE4B44} , trova la DWORD denominata SensorPermissionState nel riquadro destro e fai doppio clic.
Passaggio 8: nella finestra visualizzata, modificherai il valore corrispondente all'attivazione/disattivazione della funzione di localizzazione:
- Il valore 1 serve per abilitare la posizione.
- Il valore 0 disattiva la posizione.
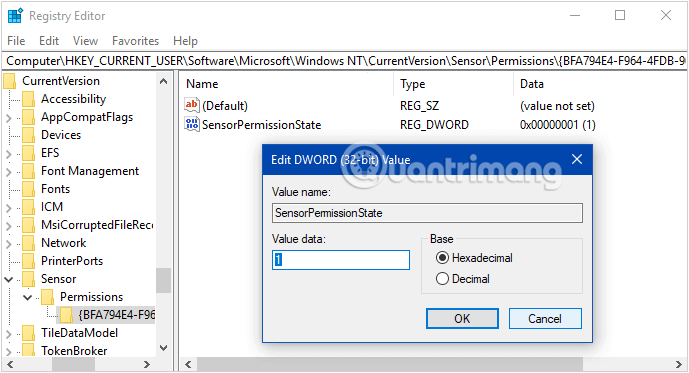
Modificare il valore nel frame Dati valore su 0 per disattivare Posizione, 1 per attivare Posizione
Quantrimang.com ti ha appena mostrato alcuni modi per disattivare la posizione e determinare la posizione sui computer Windows 10. Non troppo difficile, vero? Se conosci altri modi efficaci e semplici per farlo, non esitare a condividerlo con noi lasciando un commento sotto l'articolo.
Ti auguro successo!
Esplora di più: