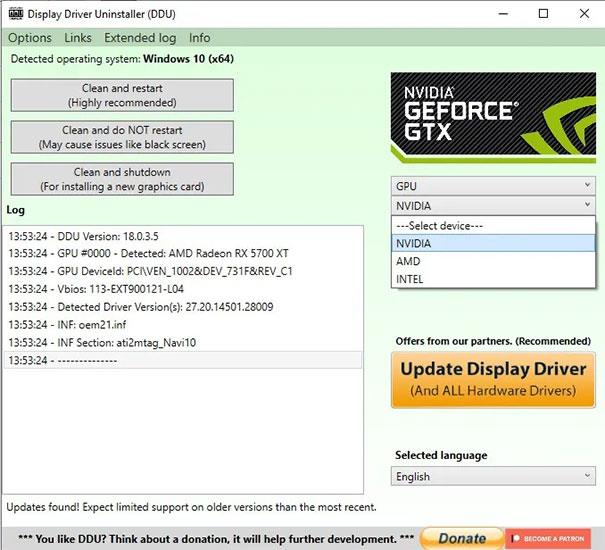A partire dal sistema operativo Windows 7, gli utenti possono facilmente vedere l'effetto ombra sulla finestra per renderla più evidente quando la si utilizza. Tuttavia, ad alcune persone non piacciono questi effetti perché ritengono che creino troppa confusione o desiderino aumentare le prestazioni del dispositivo disattivando alcune funzionalità.
Le operazioni per disattivare la funzionalità di ombreggiatura delle finestre su Windows 10 sono abbastanza semplici, regolate direttamente sul computer. Segui il nostro articolo qui sotto per disattivare la funzionalità window shader su Windows 10.
Passo 1:
Nella barra di ricerca di Windows, digita la parola chiave Pannello di controllo e accedi ai risultati.

Disattiva gli effetti non necessari per velocizzare Windows!
Nell'interfaccia del Pannello di controllo, trova e quindi accedi a Sistema e sicurezza .

Passo 2:
Nell'interfaccia Sistema e sicurezza, selezioniamo Sistema .

Passaggio 3:
Qui selezionerai la scheda Impostazioni di sistema avanzate nel menu a sinistra.

Passaggio 4:
Nella scheda Avanzate, seleziona Impostazioni .

Dobbiamo solo deselezionare la casella Mostra ombre sotto Windows . Selezionare OK per salvare le impostazioni.

I passaggi per disattivare l'effetto ombra della finestra su Windows sono relativamente semplici e facili da eseguire. Se vuoi usarlo di nuovo, segui semplicemente i passaggi precedenti e seleziona la casella Mostra ombre sotto Windows, quindi fai clic su OK per salvare le impostazioni.
Per ulteriori informazioni fare riferimento ai seguenti articoli:
- 7 modi e personalizzazioni nell'articolo aiuteranno il tuo Windows 10 "veloce come il vento"
Ti auguro successo!