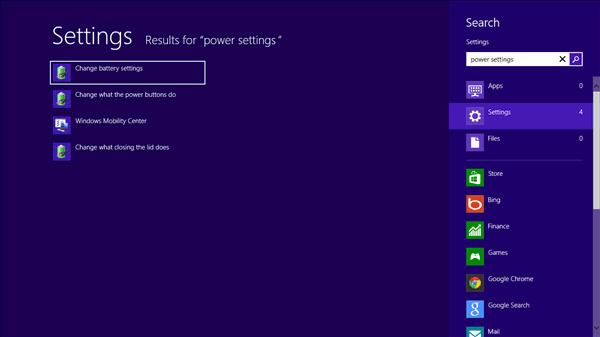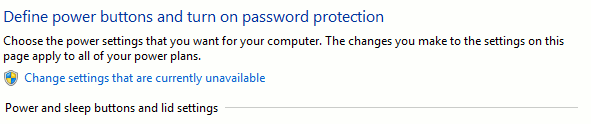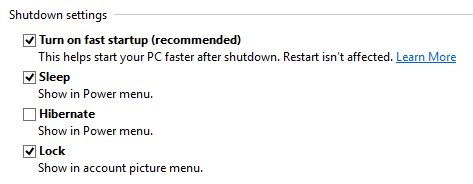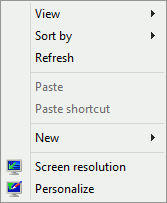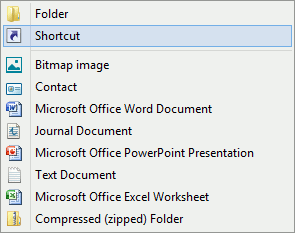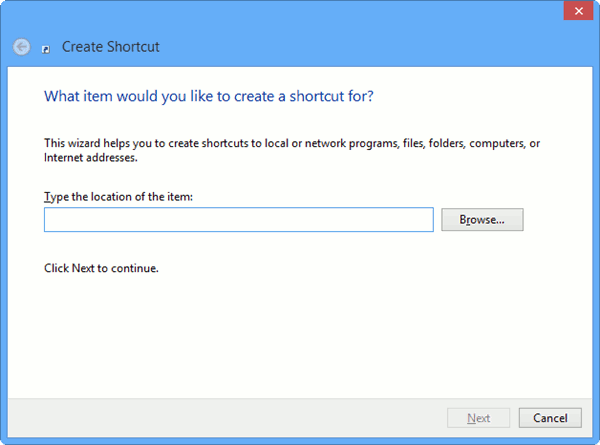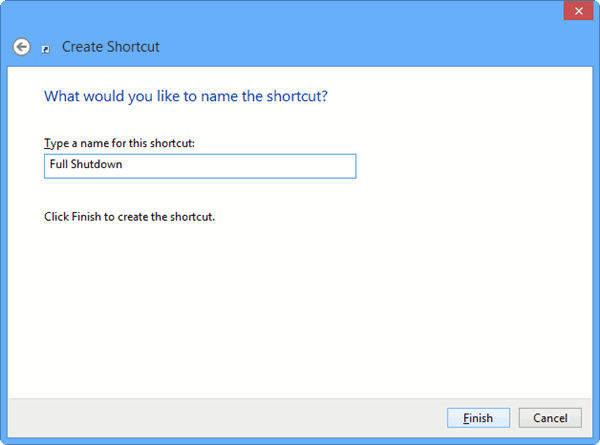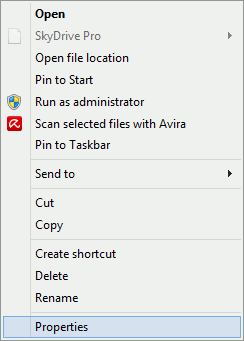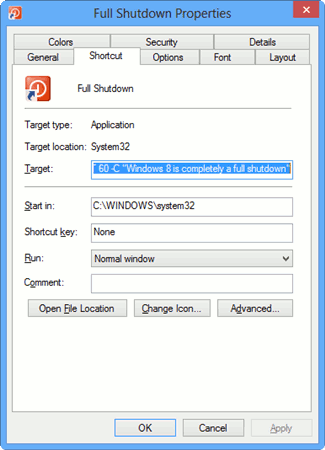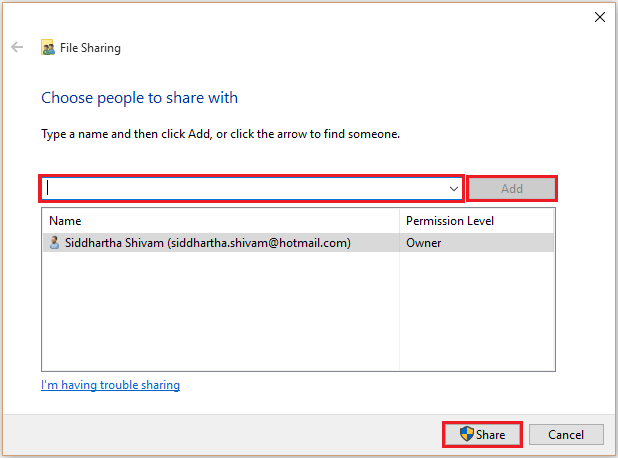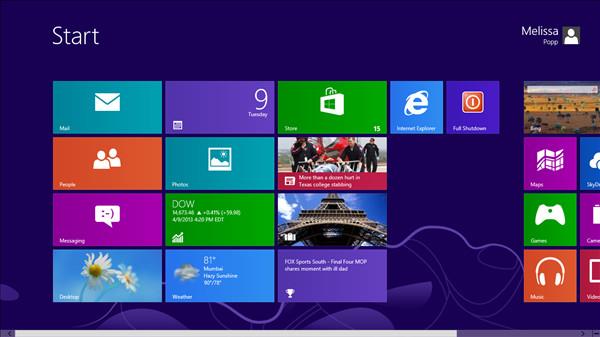L'avvio ibrido e l'arresto ibrido sono il processo che aumenta la velocità di avvio e accelera il normale tempo di arresto sui sistemi operativi Windows. Normalmente, quando esegui una delle funzionalità di avvio ibrido e di spegnimento ibrido, il tuo computer eseguirà un processo complicato prima di avviarsi o spegnersi effettivamente.
1. Cosa sono l'avvio ibrido e lo spegnimento ibrido?
L'avvio ibrido e l'arresto ibrido sono il processo che aumenta la velocità di avvio e accelera il normale tempo di arresto sui sistemi operativi Windows.
Normalmente, quando esegui una delle funzionalità di avvio ibrido e di spegnimento ibrido, il tuo computer eseguirà un processo complicato prima di avviarsi o spegnersi effettivamente.
Processo di avvio normale:
Preavvio -> Inizializzazione del sistema -> Inizializzazione della sessione utente
Processo di avvio ibrido:
Preavvio -> Lettura Hiberfile -> Inizializzazione driver -> Inizializzazione sessione utente
L'inizializzazione del sistema "occupa" la maggior parte del tempo sul computer. È qui che i driver, i servizi e le sessioni di base vengono caricati in memoria prima del caricamento della sessione utente. L'avvio ibrido di Windows 8 fa parte dell'ibernazione (modalità di ibernazione) nel sistema di avvio del computer.
Quando il computer è in modalità Ibernazione, il sistema acquisirà un'istantanea di inizializzazione del sistema da utilizzare quando il computer è "attivo". Questo processo crea un file Hiberfil.
Quando spegni il computer Windows 8, significa che stai utilizzando lo spegnimento ibrido.
2. Come disabilitare l'avvio ibrido su Windows 8
Per disabilitare l'avvio ibrido su Windows 8, seguire i passaggi seguenti:
Passo 1:
Per prima cosa inserisci le impostazioni di risparmio energia nella casella di ricerca nella schermata iniziale.
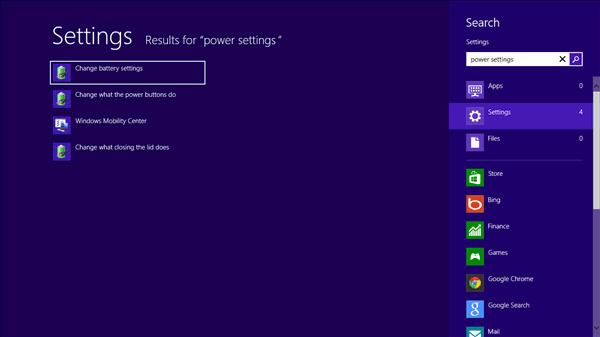
Passo 2:
Fai clic su Cambia la funzione dei pulsanti di accensione.
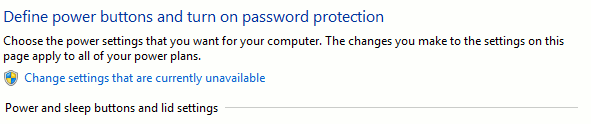
Passaggio 3:
Fai clic su Modifica impostazioni attualmente non disponibili.
Passaggio 4:
Se viene visualizzato un messaggio, inserisci la password amministratore per modificare i controlli dell'account utente.
Passaggio 5:
In Impostazioni di spegnimento, deseleziona l' opzione Attiva avvio rapido (consigliato) .
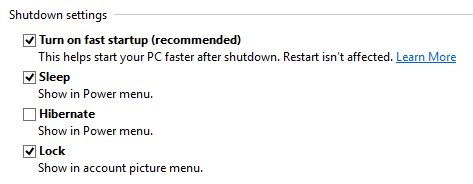
Passaggio 6:
Fai clic su Salva modifiche per salvare le modifiche e infine riavviare il computer.
3. Come spegnere normalmente il computer Windows 8?
A partire da Windows 8, Microsoft ha integrato una nuova funzionalità per lo spegnimento del computer, questa funzionalità si chiama Hybrid Shutdown. Per impostazione predefinita, lo spegnimento ibrido è abilitato.Se si preme il pulsante di spegnimento, significa che si sta utilizzando lo spegnimento ibrido.
Passo 1:
Fare clic con il pulsante destro del mouse su qualsiasi spazio vuoto sullo schermo del desktop.
Passo 2:
Fare clic su Nuovo.
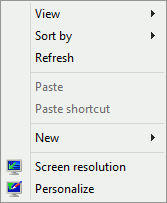
Passaggio 3:
Fare clic per selezionare Collegamento.
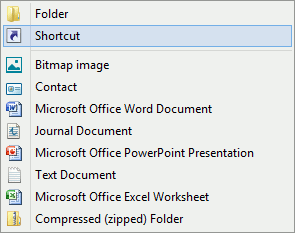
Passaggio 4:
Immettere il comando seguente nella casella Digitare la posizione dell'elemento :
shutdown -F -T ## -C "Il tuo messaggio qui"
"##" può essere qualsiasi numero compreso tra 0 e 315360000.
Puoi inserire qualsiasi messaggio desideri nella sezione "Il tuo messaggio qui".
Quindi fare clic su Avanti.
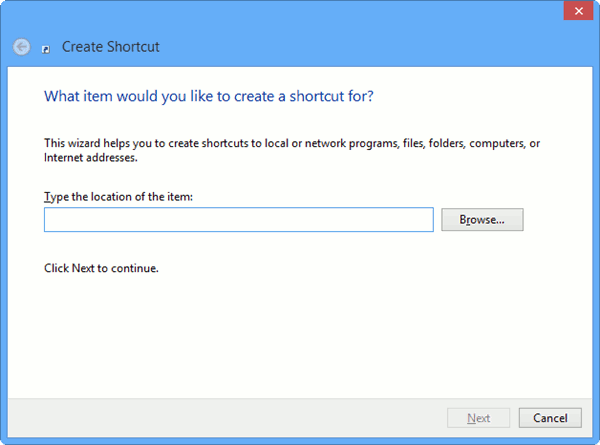
Passaggio 5:
Assegna un nome al collegamento e quindi fai clic su Fine per creare il collegamento.
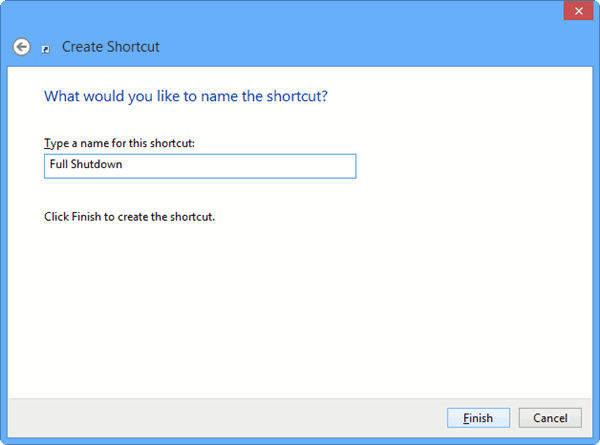
Passaggio 6:
Fare clic con il pulsante destro del mouse sul collegamento appena creato sul desktop di Windows 8, quindi fare clic su Proprietà.
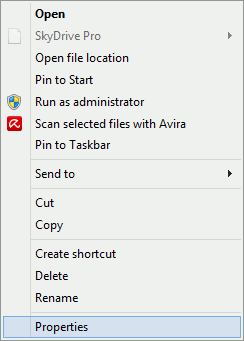
Passaggio 7:
Fare clic sull'icona Cambia....
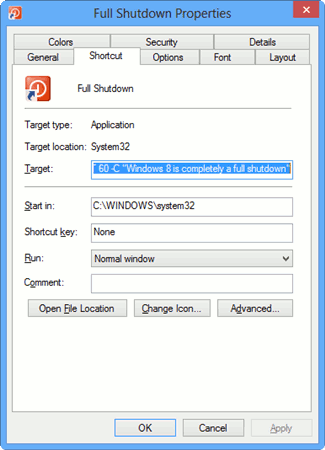
A questo punto, sullo schermo viene visualizzata una finestra popup che avverte che il collegamento creato non ha un'icona predefinita, fare clic su OK per continuare.
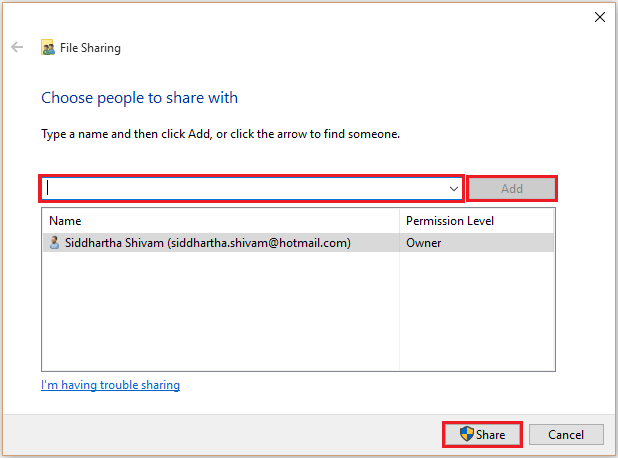
Passaggio 8:
Seleziona l'icona che desideri aggiungere al collegamento di spegnimento. Quindi fare clic su OK .
Passaggio 9:
Fare clic su Applica , quindi su OK.
Passaggio 10:
Fare nuovamente clic con il pulsante destro del mouse sul collegamento.
Passaggio 11:
Fare clic per selezionare Aggiungi a Start.
Passaggio 12:
Nell'interfaccia della schermata iniziale, fare clic sul riquadro Spegnimento.
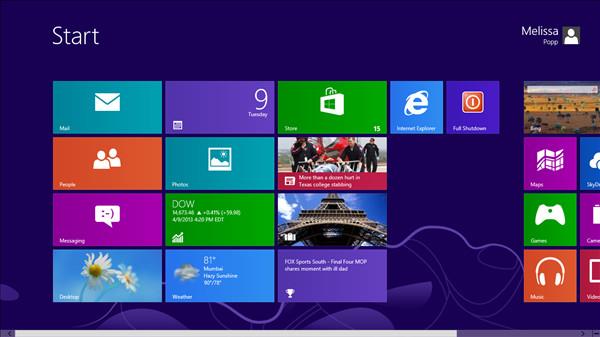
D'ora in poi potrai spegnere normalmente il tuo computer Windows cliccando sul riquadro Spegnimento e il gioco è fatto.
Fare riferimento ad alcuni altri articoli di seguito:
Buona fortuna!