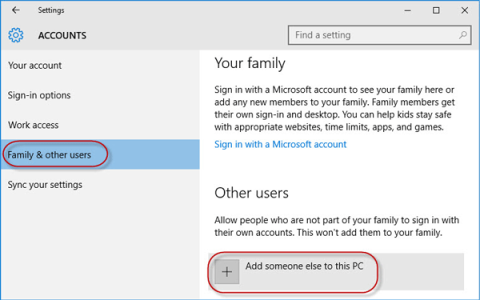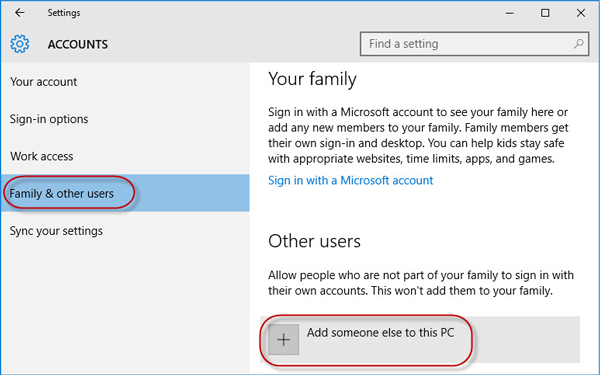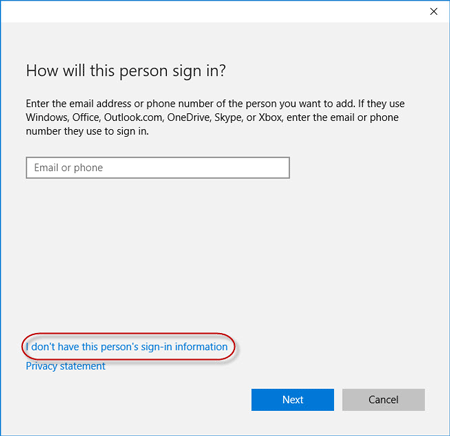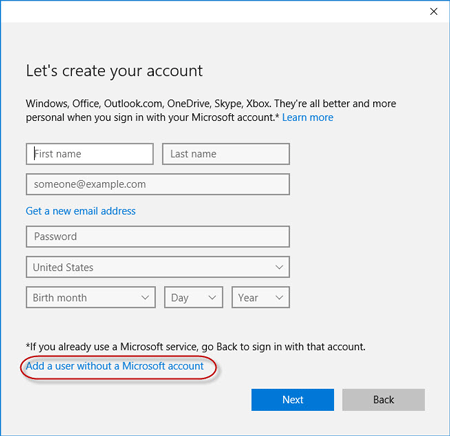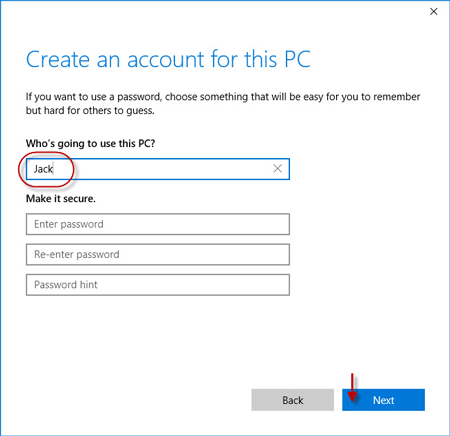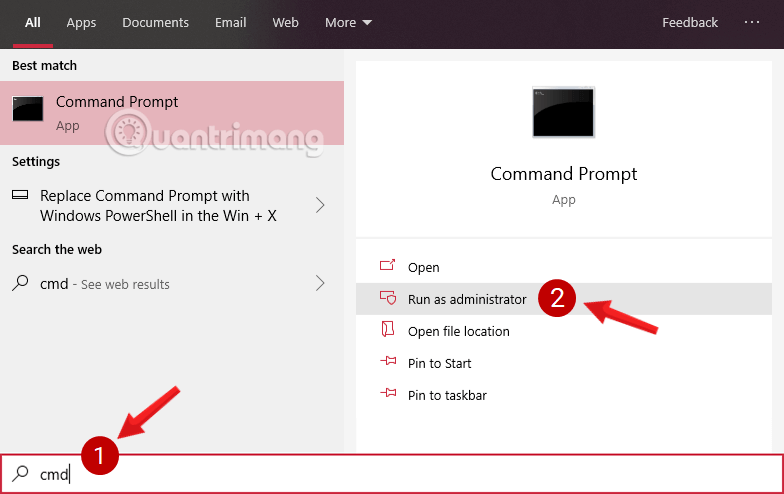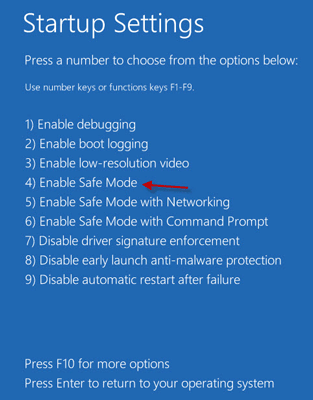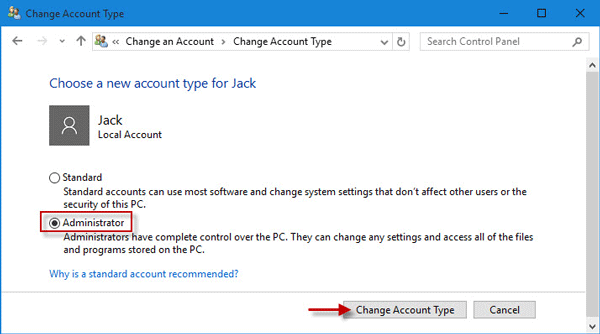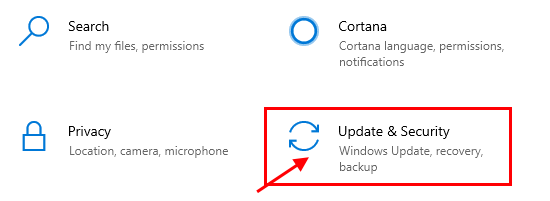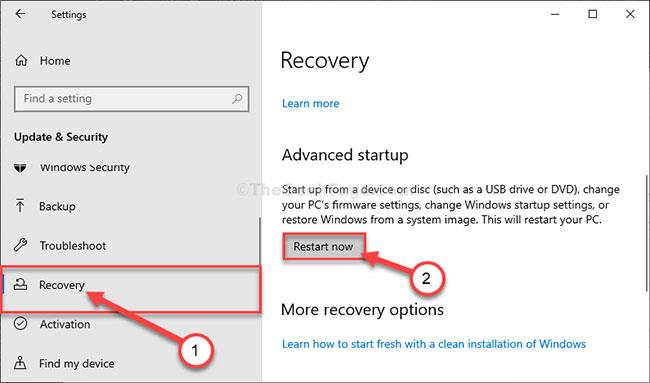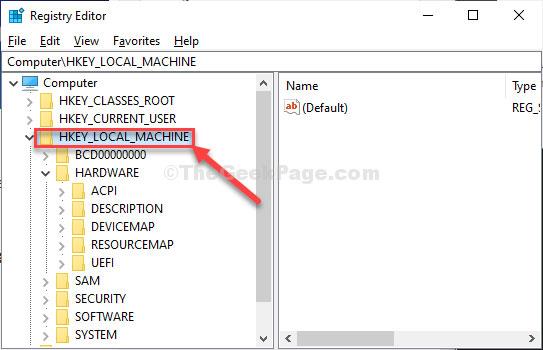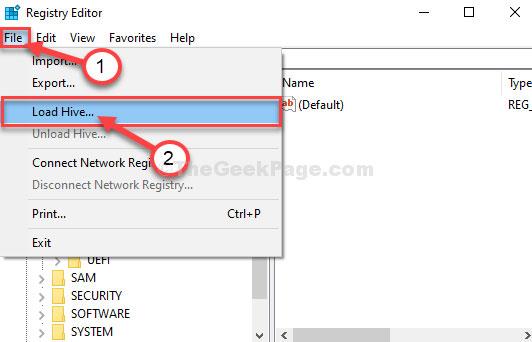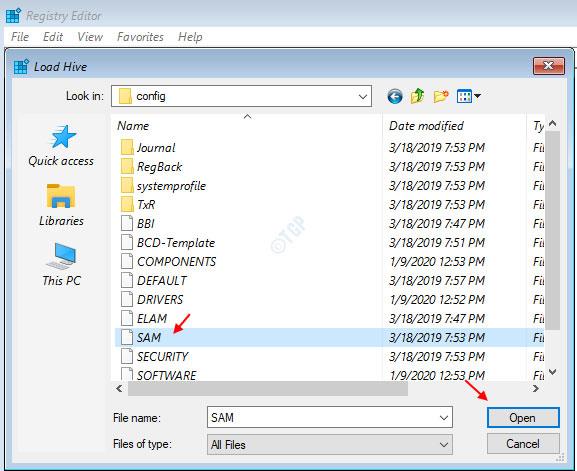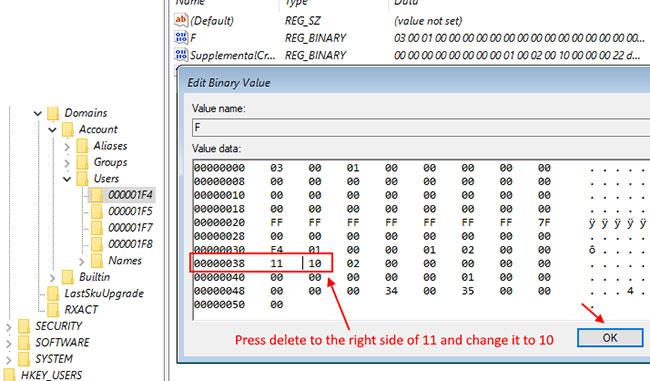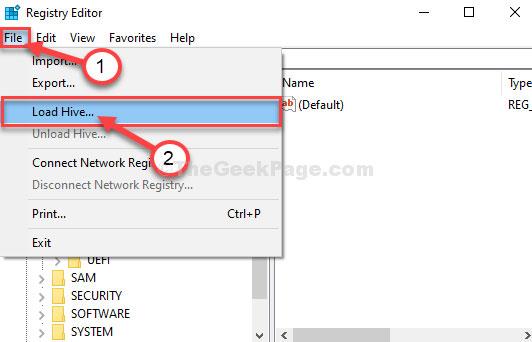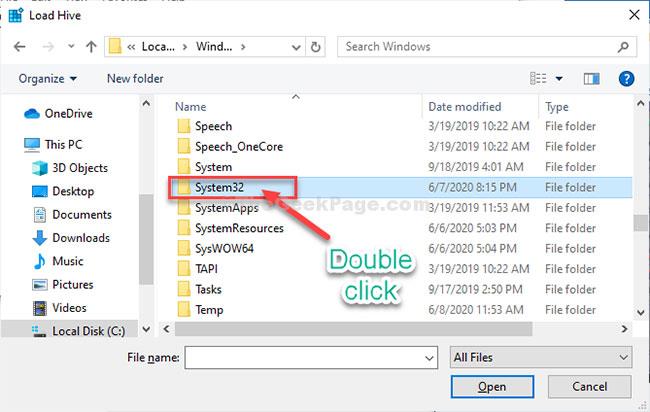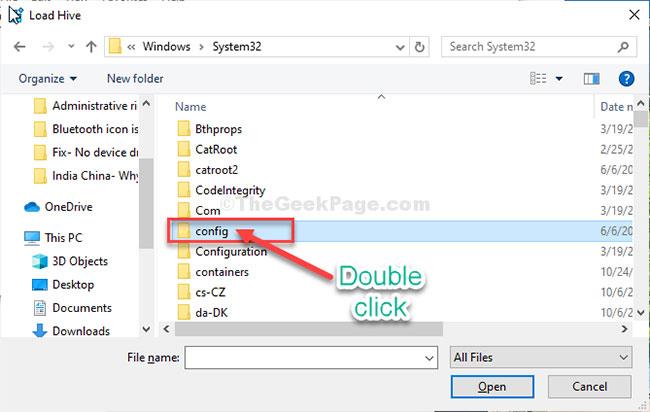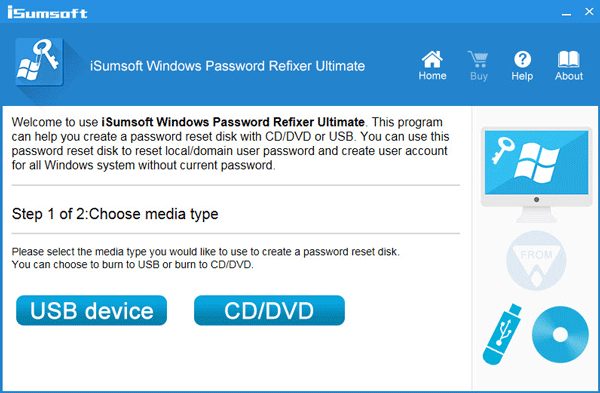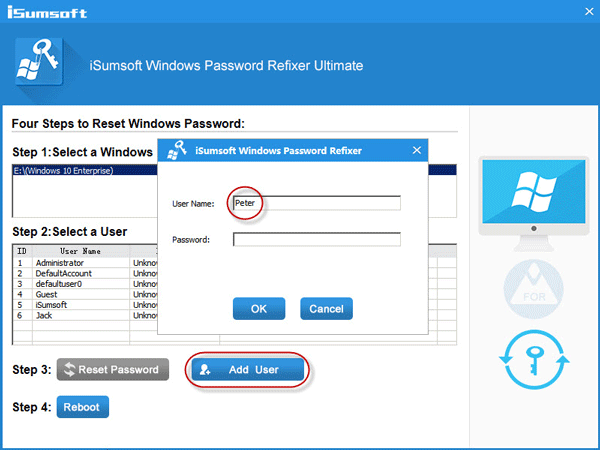Per qualche motivo, il tuo computer Windows 10 ha perso i diritti di amministratore e ogni volta che apri un'applicazione sullo schermo ricevi un messaggio di errore. Quindi, come ripristinare i diritti di amministratore perduti? Fare riferimento all'articolo seguente di LuckyTemplates.
Opzione 1: riacquisisci i diritti di amministratore persi in Windows 10 tramite la modalità provvisoria
Passaggio 1 : accedi al tuo attuale account amministratore in cui hai perso i diritti amministrativi.
Passaggio 2 : apri il pannello Impostazioni PC e seleziona Account.
Passaggio 3 : seleziona Famiglia e altri utenti , quindi fai clic su Aggiungi qualcun altro a questo PC .
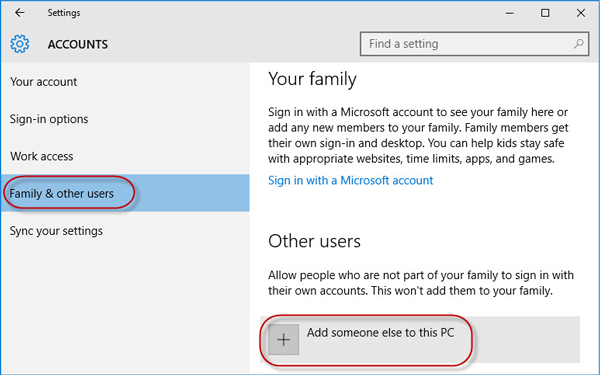
Fai clic su Aggiungi qualcun altro a questo PC
Passaggio 4 : fai clic su Non ho le informazioni di accesso di questa persona .
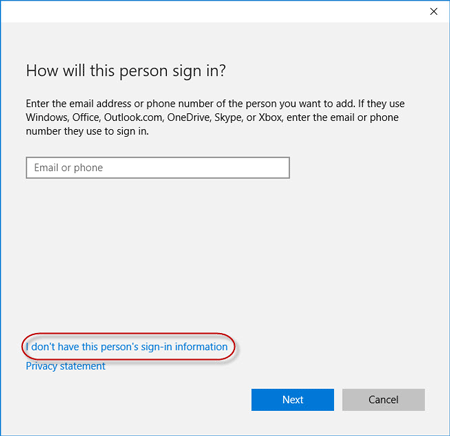
Fai clic su Non ho le informazioni di accesso di questa persona
Passaggio 5 : fare clic su Aggiungi un utente senza un account Microsoft.
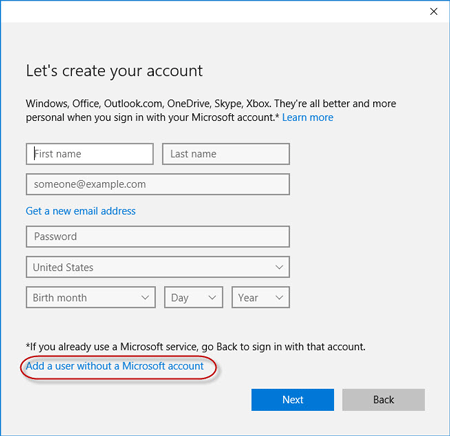
Fai clic su Aggiungi un utente senza un account Microsoft
Passaggio 6 : inserire il nome utente, quindi fare clic su Avanti. Questo aggiungerà un nuovo account locale sul tuo PC.
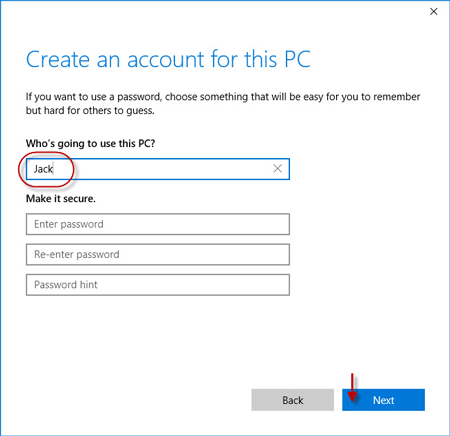
Inserire username
Passaggio 7 : premere i tasti Win + R per visualizzare la finestra di dialogo Esegui , digitare cmd e premere Invio.
Passaggio 8 : dopo l'apertura della finestra del prompt dei comandi , digitare shutdown /r /o e premere Invio.
Passaggio 9 : dopo il riavvio di Windows 10 nella schermata "Scegli un'opzione" , fare clic su Risoluzione dei problemi > Opzioni avanzate > Impostazioni di avvio . Quindi fare clic su Riavvia.
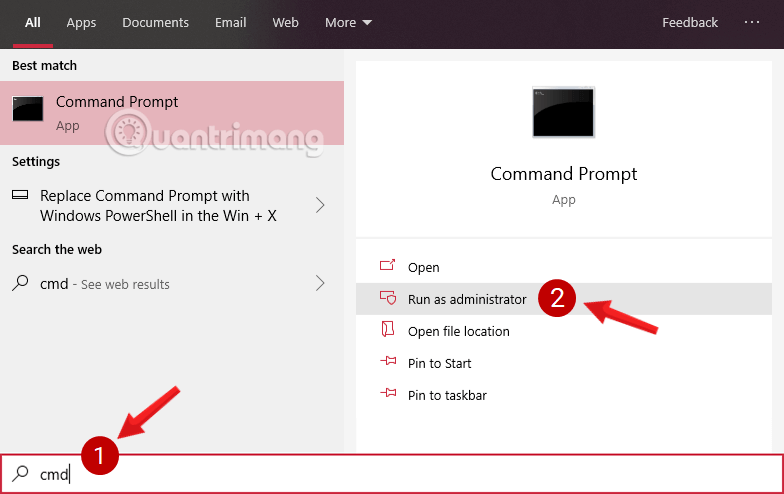
Fare clic su Riavvia
Passaggio 10 : nella schermata Impostazioni di avvio , premere il numero 4 per attivare la modalità provvisoria .
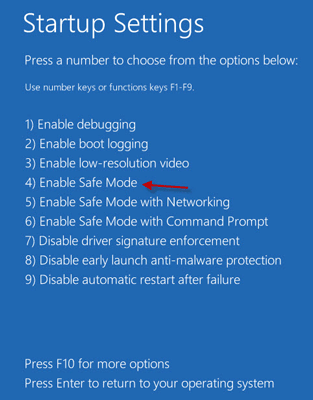
Premere il numero 4 per attivare la modalità provvisoria
Passaggio 11 : dopo l'avvio di Windows 10 in modalità provvisoria, aprire il Pannello di controllo . Vai su Account utente > Gestisci un altro account , seleziona il nuovo account locale che hai aggiunto nel passaggio 6, quindi fai clic sul collegamento Modifica il tipo di account . Selezionare Amministratore e fare clic su Modifica tipo di account per modificare l'account da utente standard ad amministratore.
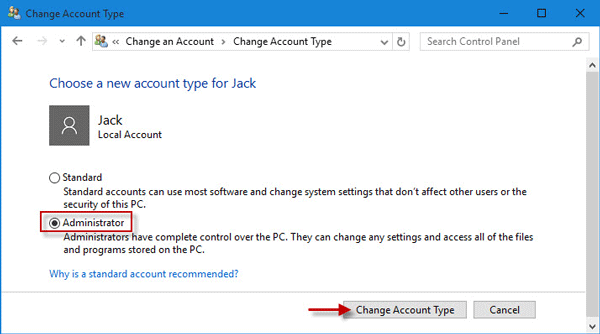
Cambia l'account da utente standard ad amministratore
Passaggio 12 : riavvia il PC per far uscire Windows 10 dalla modalità provvisoria e riportarlo alla modalità normale. Accedi a Windows 10 con un nuovo account amministratore. Ora hai riacquistato i diritti di amministratore in Windows 10 e puoi eliminare l'account amministratore assegnato su cui hai perso i diritti di amministratore.
Opzione 2: modifica le impostazioni dell'account dall'editor del Registro di sistema
1. Apri Impostazioni .
2. Quindi, accedi alle impostazioni "Aggiornamento e sicurezza" .
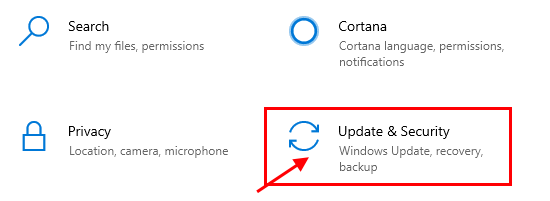
Accedi alle impostazioni di "Aggiornamento e sicurezza".
3. Quindi, fare clic su "Ripristino".
4. Quindi, nella sezione “ Avvio avanzato” , fare clic su “Riavvia ora”.
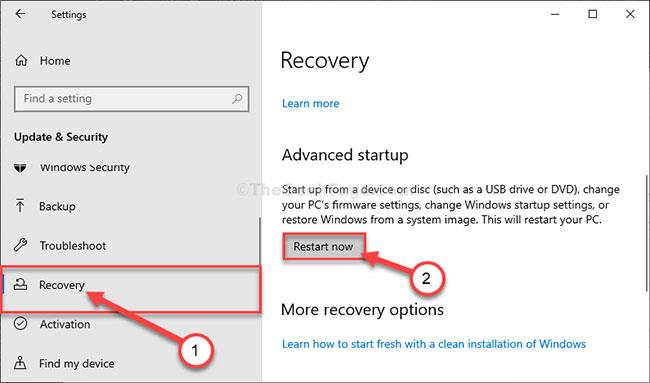
Fai clic su "Riavvia ora"
5. Il passaggio successivo è fare clic su "Risoluzione dei problemi".

Fare clic su "Risoluzione dei problemi"
6. Per vedere più opzioni disponibili, è necessario fare clic su "Opzioni avanzate".
7. È necessario accedere al "Prompt dei comandi". Quindi clicchiamoci sopra.

Accedi al "Prompt dei comandi"
8. Imposta la password del tuo account per accedere al terminale CMD. Fare clic su "Continua".
Imposta una password dell'account per accedere al terminale CMD
9. Nella finestra del prompt dei comandi, digita o copia "regedit" e premi Invio per aprire l'editor del registro sul tuo computer.
NOTA: è necessario creare un backup del registro. Dopo aver aperto l'editor del Registro di sistema, è necessario fare clic su File e quindi selezionare Esporta dalla barra dei menu.
10. Nella finestra Editor del Registro di sistema , seleziona il ramo "HKEY_LOCAL_MACHINE" per evidenziarlo.
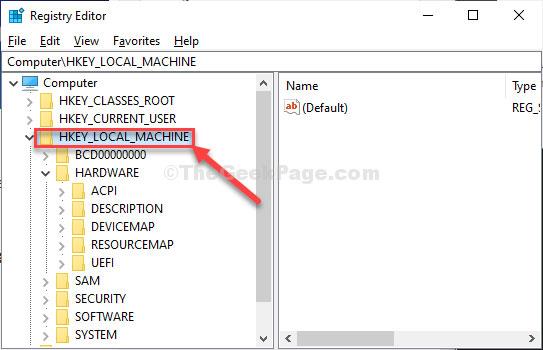
Seleziona il ramo "HKEY_LOCAL_MACHINE"
11. Ora fai clic su "File" dalla barra dei menu e quindi fai clic su "Carica Hive".
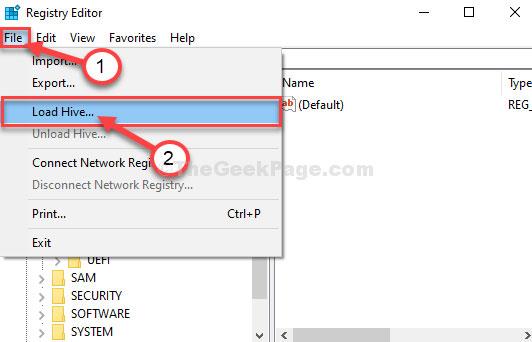
Fai clic su "Carica Hive"
12. Nella finestra Carica Hive , vai a questa posizione:
system root drive > Windows > System32
13. Nella cartella System32 , fare doppio clic sulla cartella "config" .
14. Nella cartella Config , scorrere verso il basso per trovare e selezionare il file "SAM".
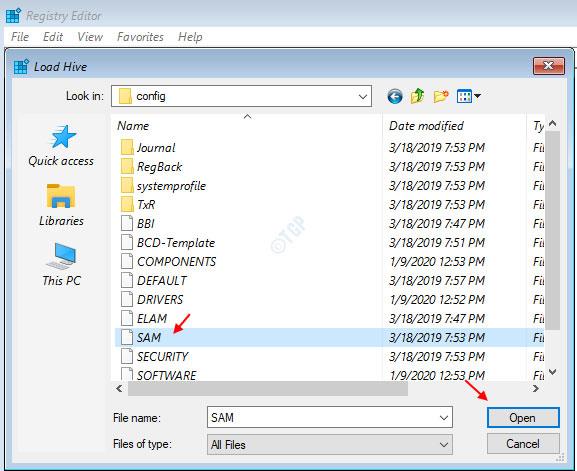
Seleziona il file “SAM”
15. Ora, fai clic su Apri per caricare l'hive nel ramo del registro.
16. Devi fornire un nome per l'alveare.
17. Assegnare un nome alla chiave "REM_SAM". Fare clic su OK.
18. Nella finestra Editor del Registro di sistema, sul lato sinistro, vai a questa posizione:
HKEY_LOCAL_MACHINE\REM_SAM\SAM\Domains\Accounts\Users
HKEY_LOCAL_MACHINE\REM_SAM\SAM\Domains\Accounts\Users\000001F4
0001F4
19. Ora, nella stessa finestra, sul lato destro, fare doppio clic sul valore binario “F” per modificarlo.
20. Nella finestra Modifica valore binario , vai alla riga "00000038".
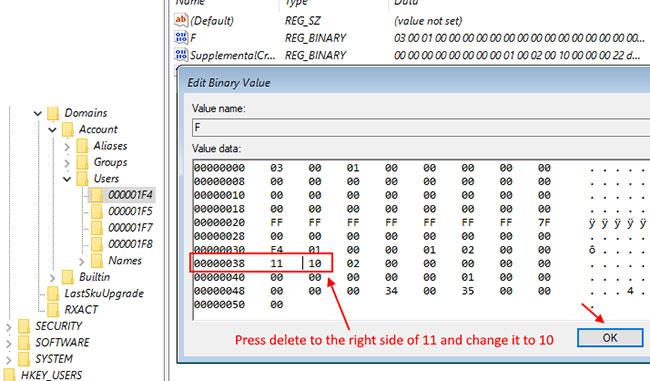
Vai alla riga "00000038"
21. Posiziona il cursore appena a destra di "11" e premi Elimina dalla tastiera.
22. Ora digita "10" per modificare il valore.
23. Infine, fai clic su OK per salvare le modifiche sul tuo computer.
Chiudi le finestre dell'editor del registro e del prompt dei comandi.
24. Torna alla finestra Scegli un'opzione , fai clic su Spegni il PC per spegnerlo.

Fare clic su Spegni il PC
Riavvia il tuo computer.
Dopo aver riavviato il computer, avrai nuovamente i diritti amministrativi sul tuo account.
Nota:
Prova ad aprire il file "SAM" , potresti visualizzare questo messaggio di errore "Il processo non può accedere al file utilizzato da un altro processo" o il messaggio "Il file è in uso" .

Prova ad aprire il file "SAM", potrebbe apparire il messaggio di errore "Il processo non può accedere al file che è utilizzato da un altro processo" o "Il file è in uso"
Per risolvere il problema, attenersi alla seguente procedura:
1. Nella finestra Editor del Registro di sistema, seleziona il ramo "HKEY_LOCAL_MACHINE" per evidenziarlo.

Seleziona il ramo "HKEY_LOCAL_MACHINE" per evidenziarlo
2. Ora fai clic su "File" dalla barra dei menu e quindi fai clic su "Carica Hive".
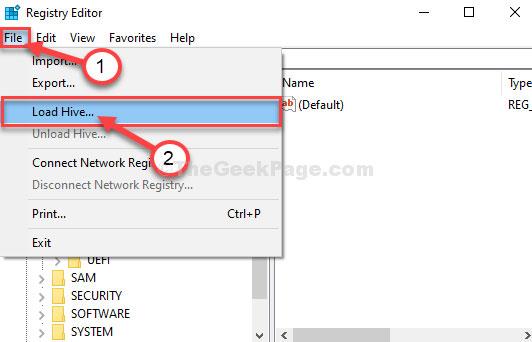
Fare clic su "File" dalla barra dei menu e quindi fare clic su "Carica Hive"
3. Ora fai clic su "Cerca in:" per aprire il menu a discesa.
Nota : stai riscontrando problemi perché stai selezionando l' unità "BOOT (X:)" su cui è in esecuzione CMD.
4. Selezionare l'unità root del sistema sul computer (per questo computer, è l' unità “Disco locale (D:)” , solitamente Disco locale (C :) ) e quindi fare clic su “Apri”.
5. Ora scorri verso il basso e fai doppio clic sulla cartella "Windows".
6. Allo stesso modo, scorri verso il basso, trova la cartella "System32" e accedi ad essa.
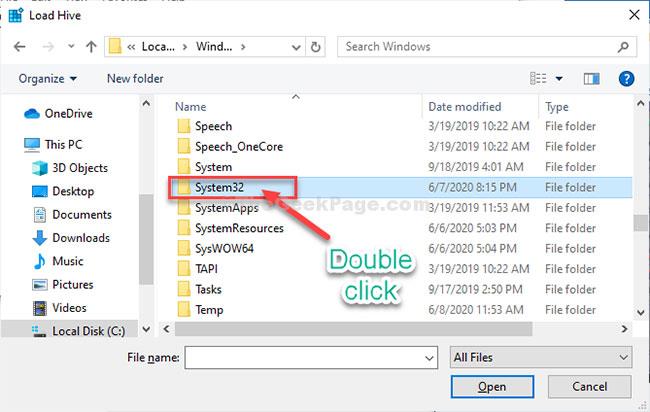
Trova la cartella "System32" e accedi
7. Ora fai doppio clic sulla cartella "Config" per accedervi.
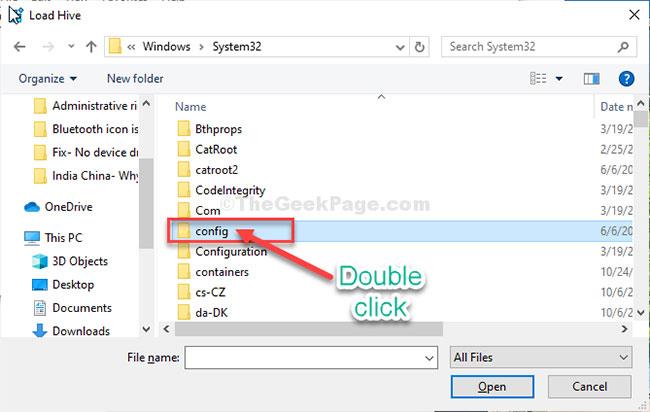
Fare doppio clic sulla cartella “Config” per accedervi
Quindi, segui le restanti istruzioni (dal passaggio 13) per modificare il valore binario e risolvere il problema.
Opzione 3: riacquistare i diritti di amministratore persi su Windows 10 con lo strumento iSumsoft Windows Password Refixer
Per utilizzare questa opzione, devi prendere in prestito un PC a cui puoi accedere come amministratore.
Passaggio 1 : su un altro PC a cui puoi accedere con diritti di amministratore, scarica e installa iSumsoft Windows Password Refixer .
Passaggio 2 : avvia questo strumento e segui i passaggi per masterizzarlo su USB e creare un'unità avviabile.
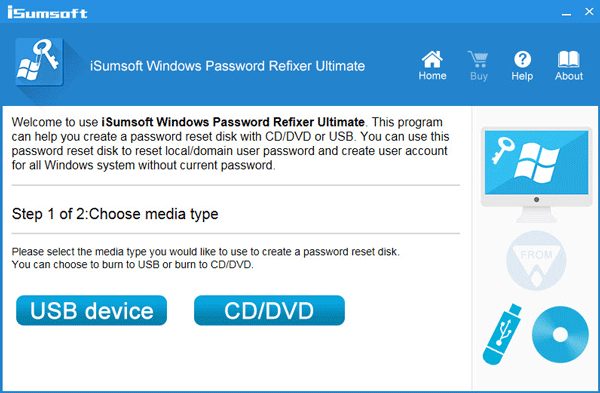
Avvia lo strumento e crea un'unità di avvio
Passaggio 3 : collega l'unità USB avviabile al PC con Windows 10 su cui hai perso i diritti di amministratore e configura il PC per l'avvio da USB.
Passaggio 4 : dopo che viene visualizzata la schermata " Windows Password Refixer ", fare clic su Aggiungi utente . Quindi, inserisci il nome utente nella finestra di dialogo e fai clic su OK. Ciò aggiungerà un nuovo utente locale con diritti di amministratore su Windows 10.
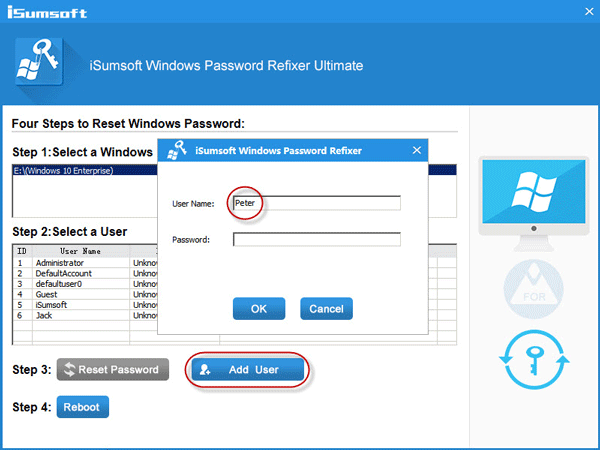
Aggiungi un nuovo utente locale con diritti di amministratore su Windows 10
Passaggio 5 : fare clic su Riavvia e uscire dall'unità USB avviabile per riavviare il PC. Il nuovo account amministratore verrà visualizzato nella schermata di accesso di Windows 10. Accedi e avrai riacquistato i diritti di amministratore.
Fare riferimento ad alcuni altri articoli di seguito:
Buona fortuna!