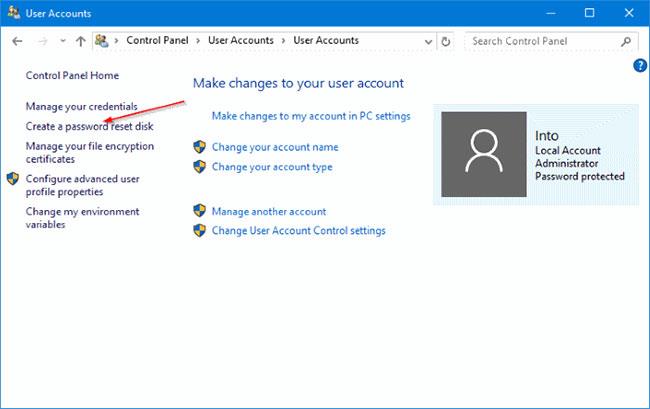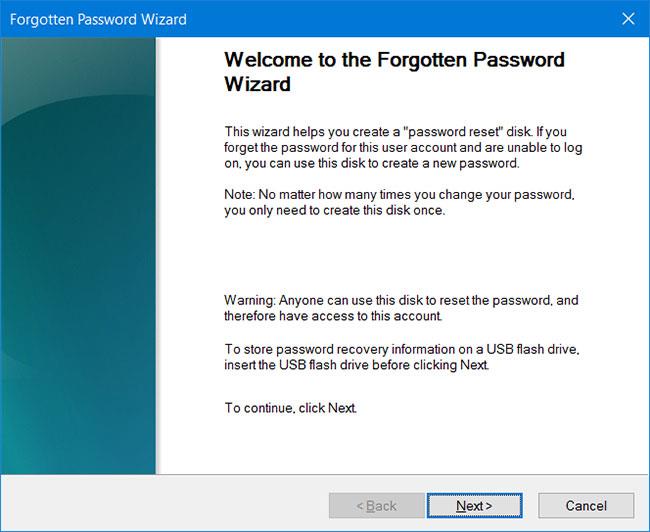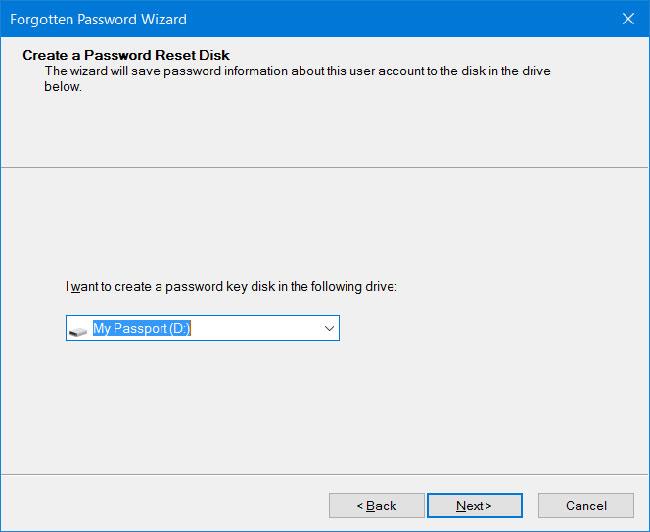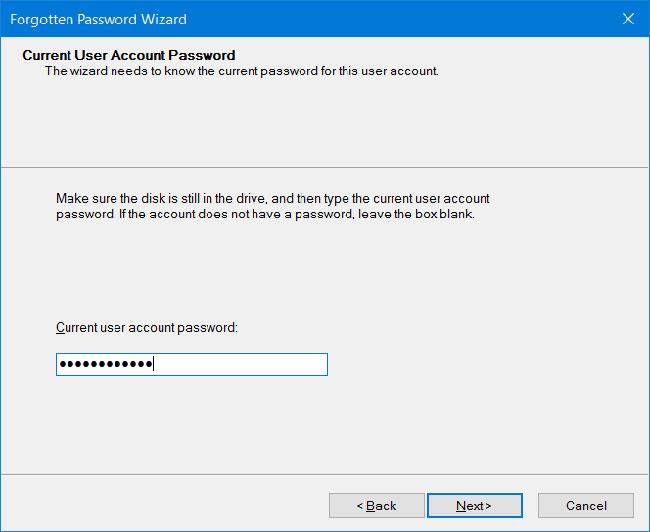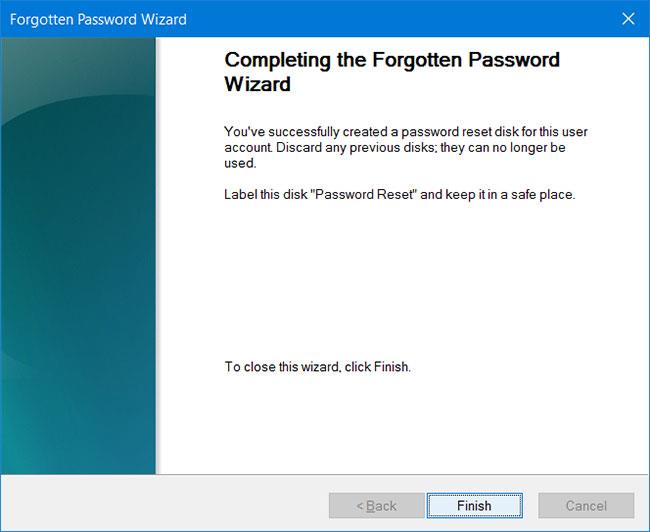Supponiamo che, nel caso in cui dimentichi la password di accesso del tuo computer Windows , puoi utilizzare Password Reset Disk per creare una nuova password per accedere a file e informazioni sul tuo computer.
Nell'articolo precedente, LuckyTemplates ti ha mostrato come utilizzare un'unità USB per creare un disco di reimpostazione password su Windows 7 . Nell'articolo seguente Quantrimang.com ti guiderà su come utilizzare l'USB per creare un disco di reimpostazione della password su Windows 10.
Note importanti sul disco di reimpostazione della password
Nota importante : se dimentichi la password del tuo account e non disponi del disco di reimpostazione della password, utilizza il software di recupero password gratuito .
Nota 1 : il disco di reimpostazione della password può essere creato e utilizzato per gli account Microsoft. Se desideri reimpostare la password dell'account Microsoft dimenticata che hai utilizzato per accedere a Windows 10, fai riferimento all'articolo: Come modificare o reimpostare la password dell'account Microsoft .
Nota 2 : il disco di reimpostazione della password creato per la password corrente può essere utilizzato per reimpostare la password dopo l'aggiornamento o la modifica della password, il che significa che non è necessario creare un nuovo disco di reimpostazione della password ogni volta che lo si modifica. password per l'account.
Nota 3 : il disco di reimpostazione della password creato per un account specifico non può essere utilizzato per reimpostare la password di un altro account. Pertanto, se disponi di più account, ricorda di creare password di reimpostazione disco separate per ciascuno di essi.
Crea un disco di reimpostazione password su USB in Windows 10
Passaggio 1 : collega l'USB che desideri utilizzare per preparare il disco di reimpostazione della password ed eseguire il backup di tutti i dati esistenti in un luogo sicuro. Anche se Windows non formatterà l'unità durante la creazione del disco di reimpostazione della password, il backup dei dati importanti è comunque una buona idea.
Passaggio 2 : digitare Crea un disco di reimpostazione password nel menu Start o nella casella di ricerca sulla barra delle applicazioni, quindi premere il tasto Enterper aprire la procedura guidata Disco di reimpostazione password.
In alternativa, apri il Pannello di controllo , modifica Visualizza per in Icone piccole e fai clic su Account utente . Nel pannello di sinistra della finestra Account utente , fare clic sul collegamento denominato Crea un disco di reimpostazione della password .
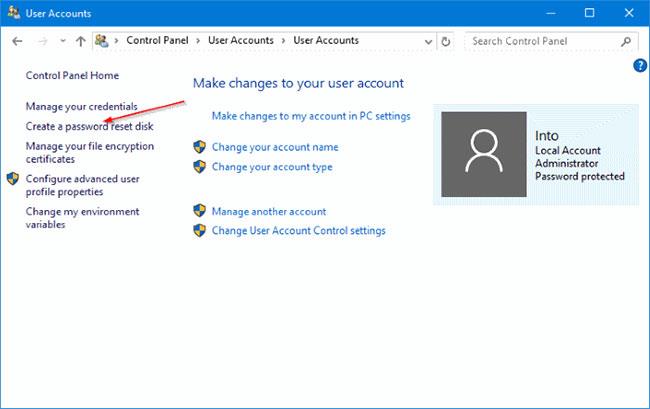
Fare clic sul collegamento Crea un disco di reimpostazione della password
Passaggio 3 : una volta avviata la procedura guidata per la password dimenticata , fare clic sul pulsante Avanti.
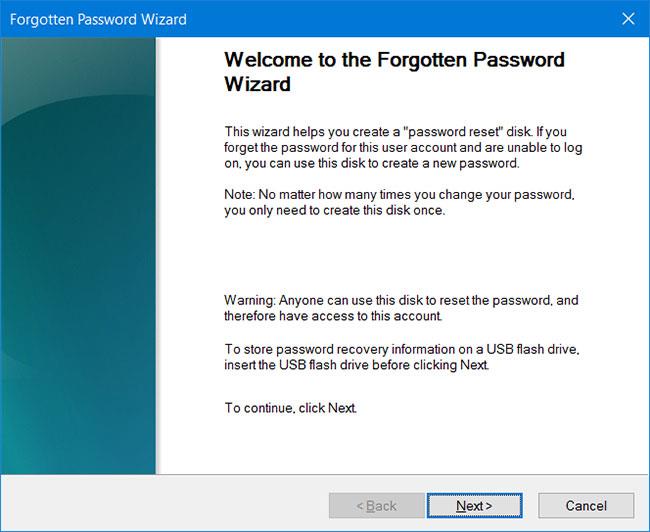
Fare clic sul pulsante Avanti
Passaggio 4 : nella schermata seguente, seleziona l'USB che desideri utilizzare per preparare il disco di reimpostazione della password.
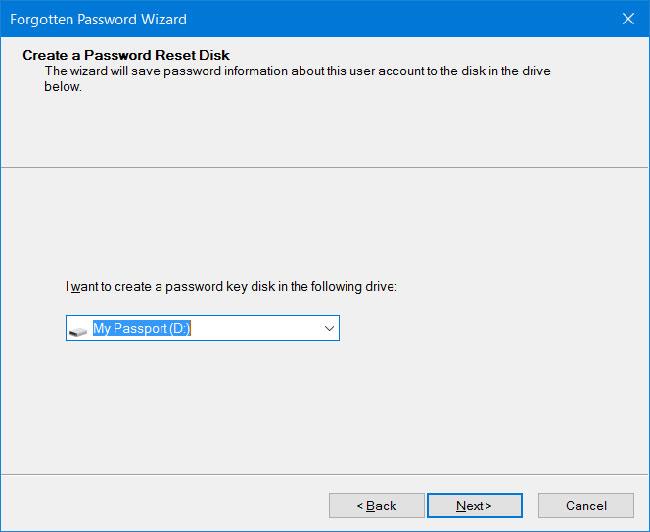
Seleziona l'USB che desideri utilizzare
Passaggio 5 : infine, inserisci la password corrente per il tuo account, quindi fai clic sul pulsante Avanti. È necessario inserire la password corretta per continuare.
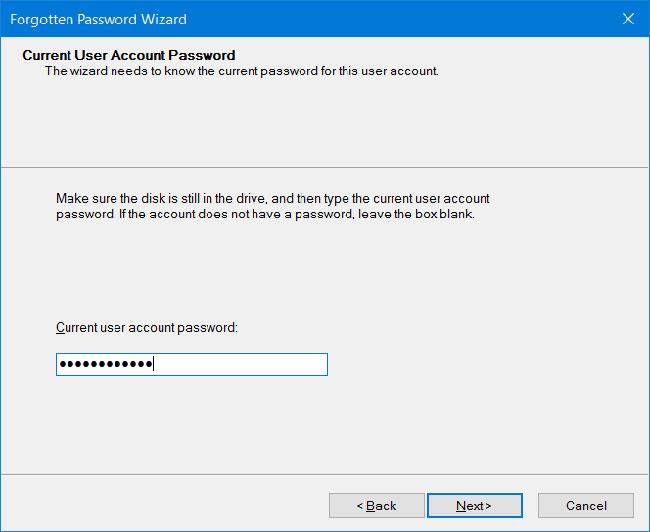
Immettere la password corrente per l'account
Facendo clic sul pulsante Avanti verrà avviata la creazione di un disco di reimpostazione della password per l'account.

Facendo clic sul pulsante Avanti verrà avviata la creazione di un disco di reimpostazione della password per l'account
Una volta terminato, sullo schermo verrà visualizzato il messaggio "Completamento della procedura guidata per la password dimenticata" . Fare clic sul pulsante Fine per chiudere la procedura guidata.
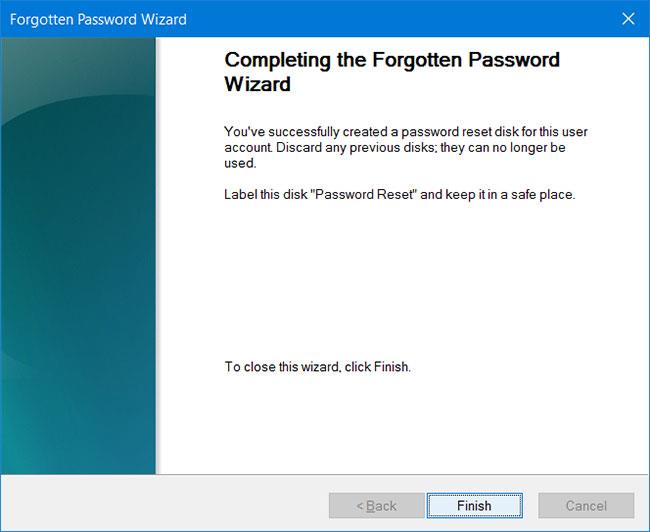
Sullo schermo viene visualizzato il messaggio "Completamento della procedura guidata per la password dimenticata in corso".
Come sai, è importante conservare Password Reset Disk in un luogo sicuro, poiché chiunque abbia accesso a Password Reset Disk può accedere facilmente all'account e al PC con pochi clic.
Il disco di reimpostazione della password può essere utilizzato se dimentichi la password per il tuo account utente corrente. Come accennato in precedenza, non è necessario creare un nuovo disco di reimpostazione della password quando si modifica la password per questo account.
Fare riferimento ad alcuni altri articoli di seguito:
Buona fortuna!