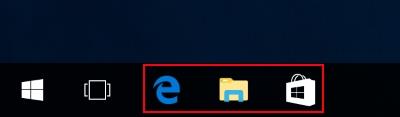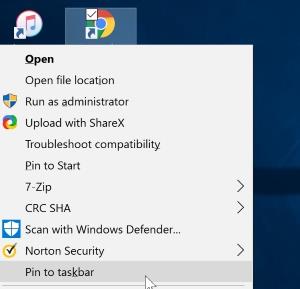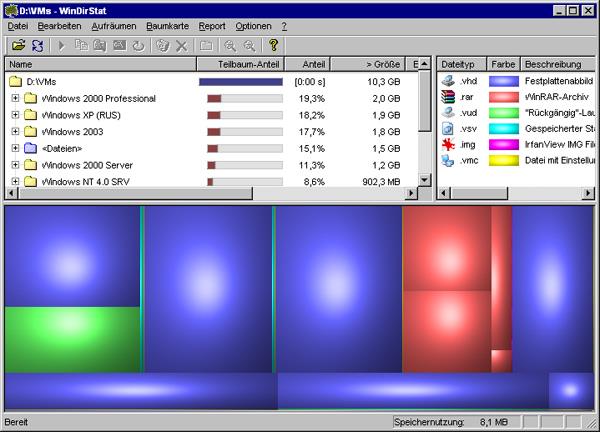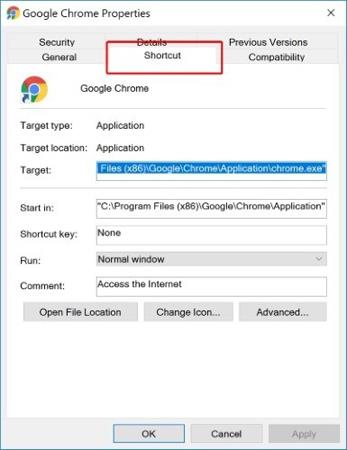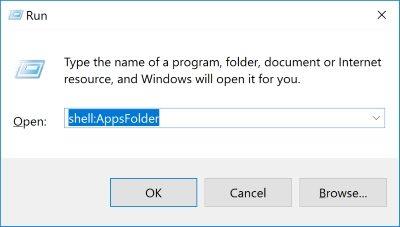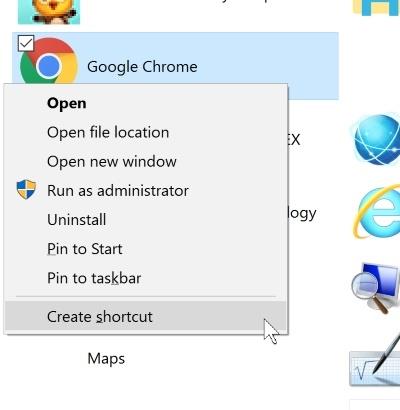Quando sei impegnato a lavorare sul tuo computer, potresti dover aprire un determinato software più e più volte. In questo caso, anche le scorciatoie delle applicazioni sul desktop o sulla barra delle applicazioni sono molto comode, ma le scorciatoie da tastiera personalizzate sono probabilmente il modo migliore per risparmiare tempo nella ricerca e nell'apertura di software invece di usarle con il mouse. Ecco alcune opzioni che ti aiutano a creare scorciatoie da tastiera personalizzate in Windows 10.
Utilizzare per le applicazioni che sono state bloccate sulla barra delle applicazioni
Se stai utilizzando applicazioni montate sulla barra delle applicazioni, probabilmente sarai sorpreso di apprendere che hai impostato dei tasti di scelta rapida per loro. Per aprire queste applicazioni è sufficiente tenere premuto il tasto Windows sulla tastiera e premere il numero corrispondente al numero dell'applicazione sulla barra delle applicazioni. Ad esempio nella foto qui sotto.
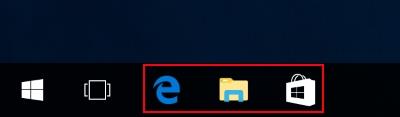
Se premi il tasto " Windows + 1 ", aprirai il browser Internet Explorer. Se premi " Windows + 2 " aprirai Esplora risorse e " Windows +3 " aprirà l'app Store. Ciò significa che le applicazioni aggiunte sulla barra delle applicazioni dispongono già di collegamenti installati per impostazione predefinita. Puoi aggiungere app facendo clic con il pulsante destro del mouse sul collegamento dell'app nella schermata principale e facendo clic su " Aggiungi alla barra delle applicazioni ".
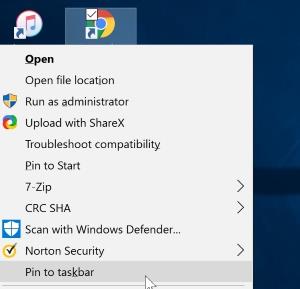
Creare scorciatoie
Se non desideri aggiungere software alla barra delle applicazioni, Windows 10 fornisce anche scorciatoie personalizzate al di fuori delle applicazioni aggiunte sulla barra delle applicazioni.
Innanzitutto, fai clic con il pulsante destro del mouse sul programma per il quale desideri creare un collegamento. Fare clic su Proprietà .
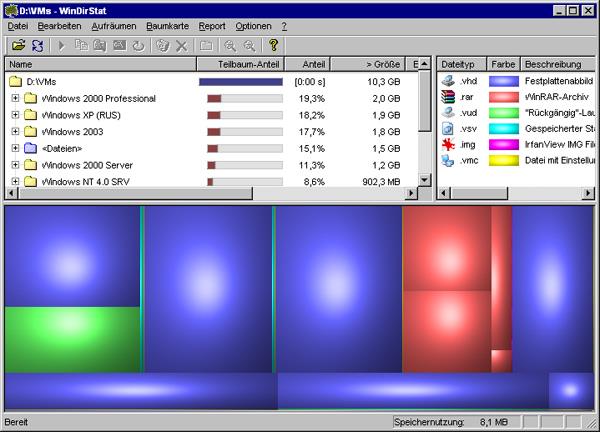
Quindi, fai clic sulla scheda Collegamento se non vuoi lasciarlo come predefinito
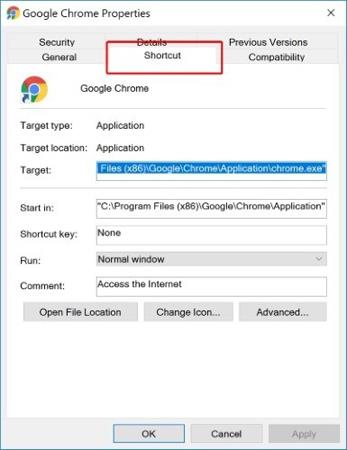
Qui vedrai una serie di opzioni di modifica. Quello che stai cercando è il tasto di scelta rapida che per impostazione predefinita è None . Fare clic per selezionare la casella contenente il contenuto " Nessuno ", quindi premere un tasto qualsiasi della lettera sulla tastiera. Windows 10 creerà automaticamente una combinazione di tasti " Ctrl + Alt " e il tasto appena premuto.

Dopo aver premuto OK ed essere usciti dalla finestra delle impostazioni, è possibile premere la combinazione di tasti salvata per avviare l'applicazione.
Cosa fare se non esiste una scorciatoia?
Se non riesci a trovare il collegamento per l'applicazione che desideri aprire, probabilmente è nascosto da qualche parte nei tuoi file o si tratta di un'applicazione di sistema che non dispone di un collegamento sul desktop. Come creare scorciatoie per tali applicazioni?
Per fare ciò, devi aprire la cartella Applicazioni aprendo la finestra Esegui (premi la combinazione di tasti Windows + R - anche questa è una nuova scorciatoia) e digita shell:AppsFolder nella casella e fai clic su OK .
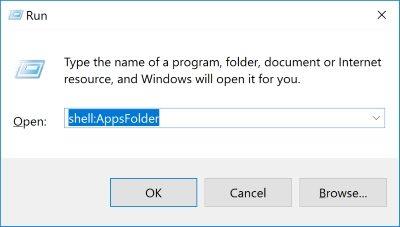
Viene visualizzato un ampio elenco di file eseguibili, incluse le applicazioni che non dispongono di collegamenti sul desktop. Puoi ordinarli per nome se vuoi risparmiare più tempo durante la ricerca. Tuttavia, una volta trovata, incontrerai un problema: quando fai clic con il pulsante destro del mouse sull'applicazione, l' opzione Proprietà non verrà visualizzata .
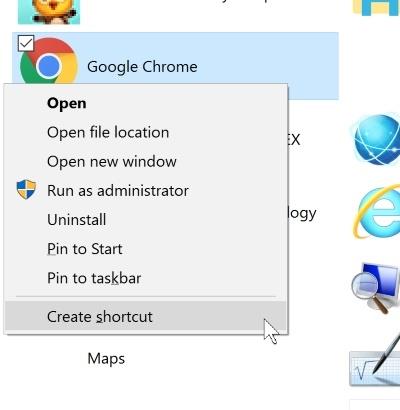
Tuttavia, se scorri il menu, vedrai Crea collegamento . Quando fai clic su di esso, puoi creare un collegamento sul desktop. È quindi possibile impostare il tasto di scelta rapida nel solito modo.
Concludere
La creazione di scorciatoie personalizzate in Windows 10 semplifica la ricerca e l'apertura delle applicazioni da parte degli utenti. Creare scorciatoie non è difficile e se hai montato il software sulla barra delle applicazioni, accedere velocemente ad un'applicazione diventa ancora più semplice.
Utilizzi spesso le scorciatoie da tastiera sul tuo computer nel tuo lavoro quotidiano? Come impostare queste scorciatoie? Fatecelo sapere commentando qui sotto!