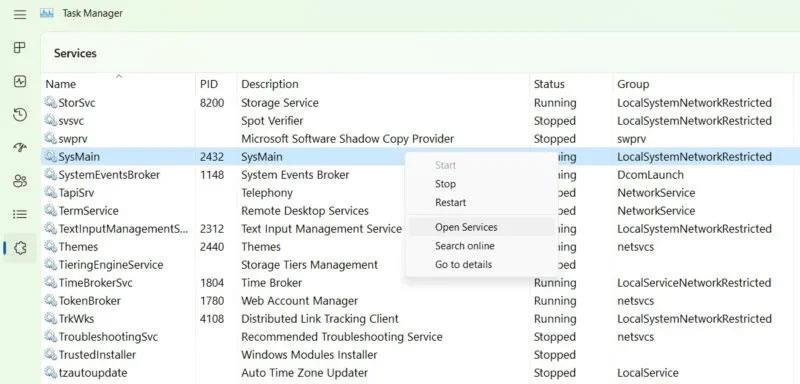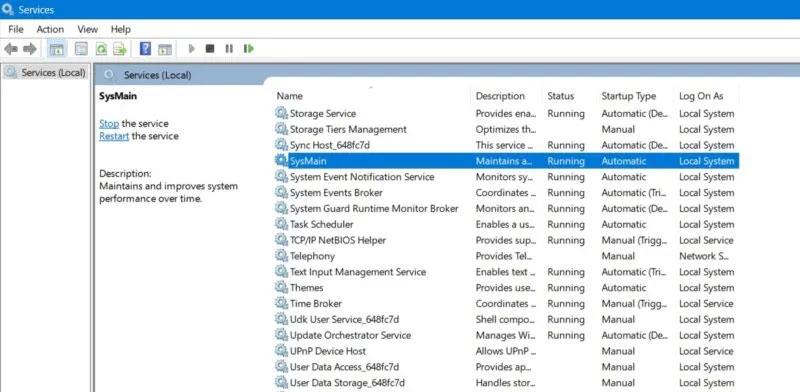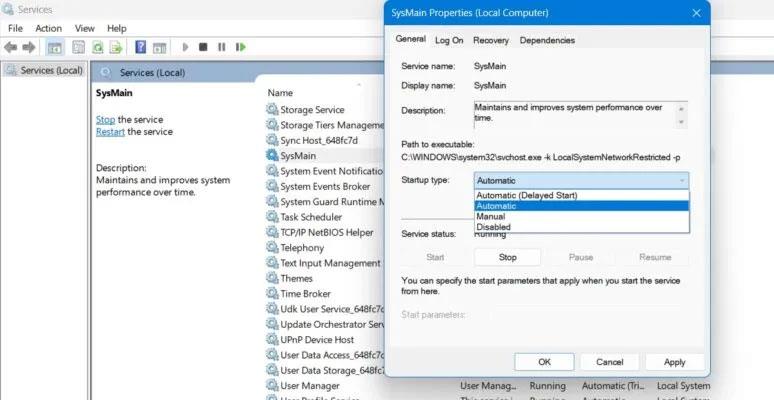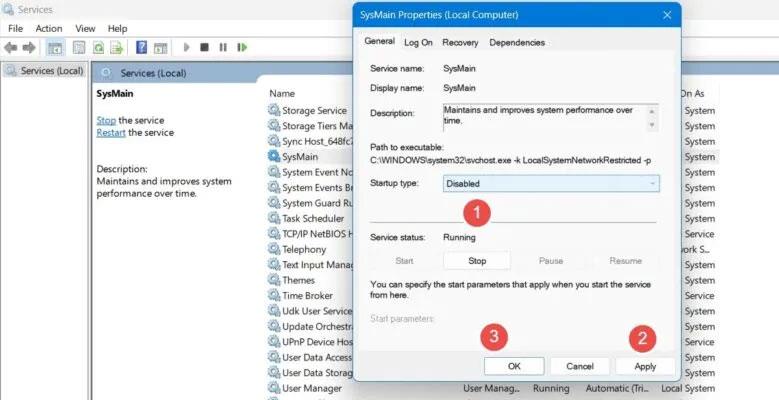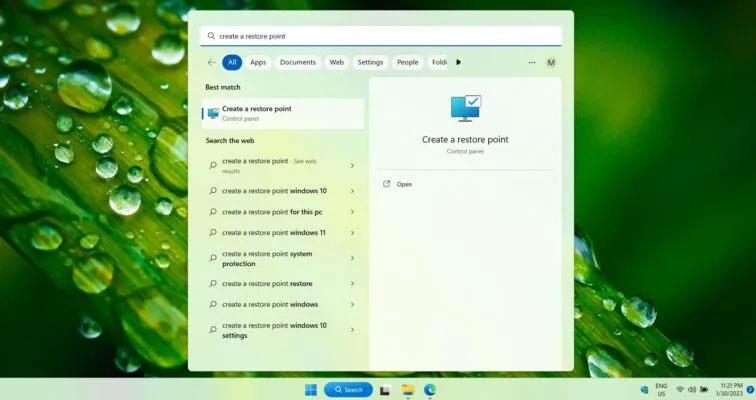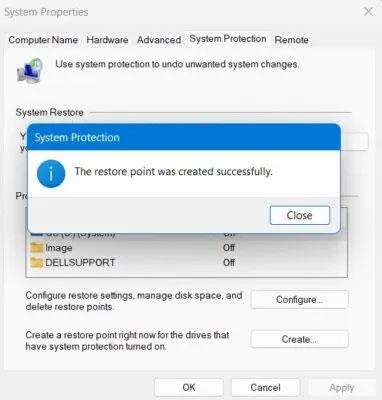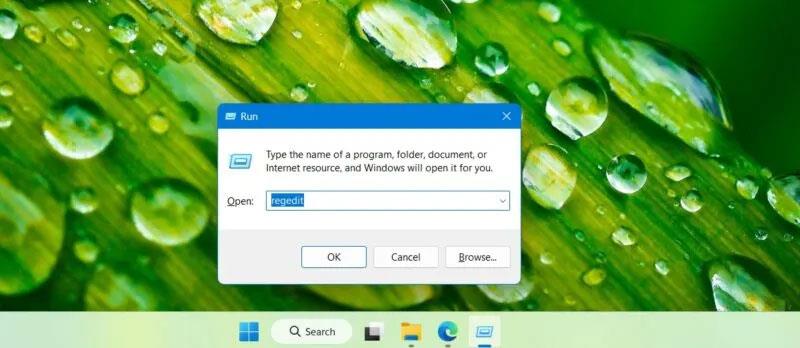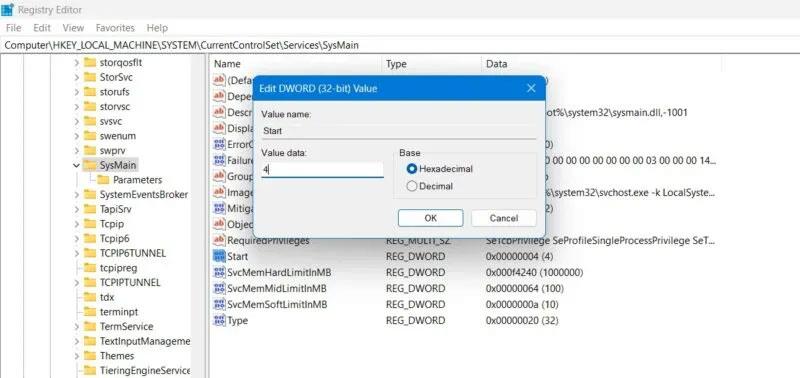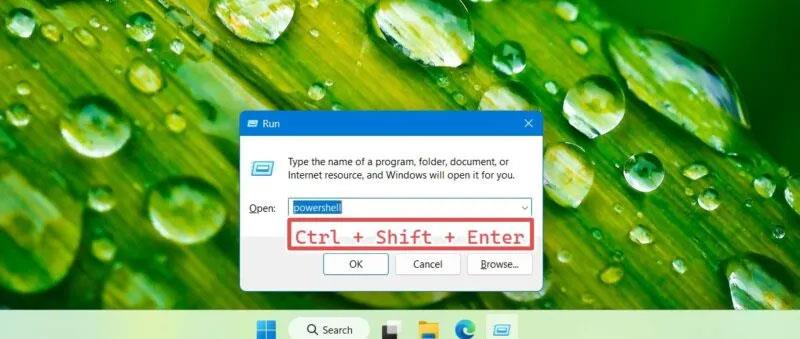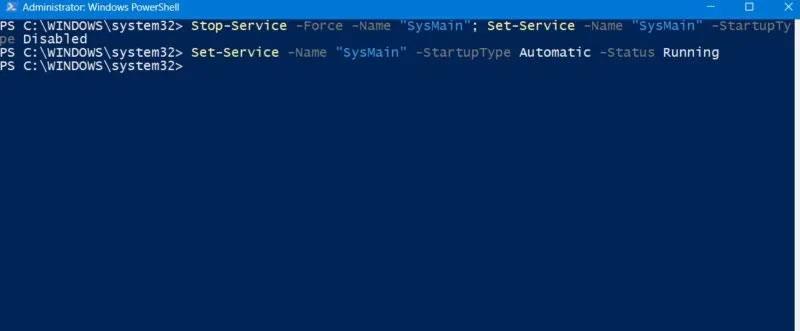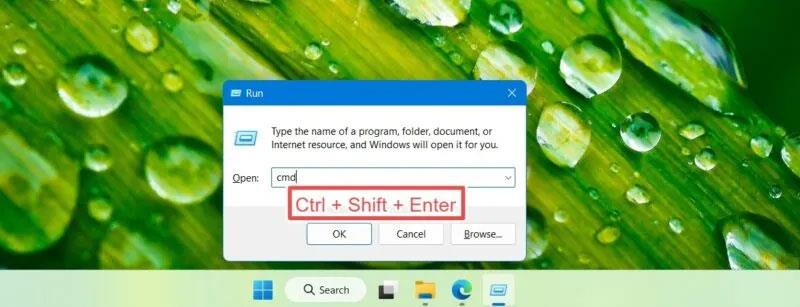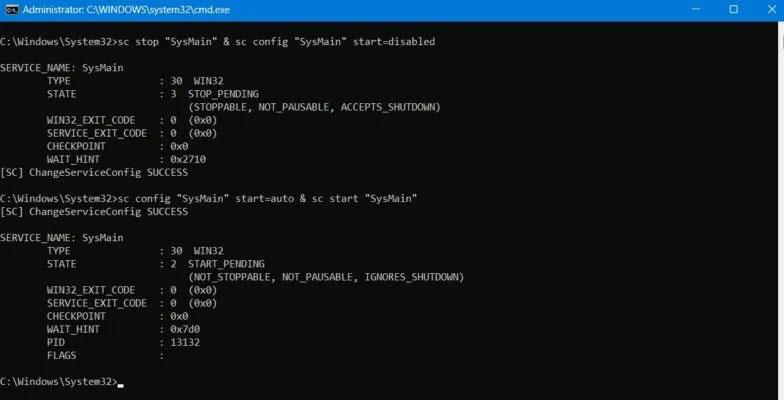Superfetch (chiamato SysMain in Windows 10 e Windows 11) è un servizio di caricamento e definizione delle priorità dei programmi disponibile a partire da Windows Vista. Resta silenzioso in background e valuta le app che usi di più e quanta RAM usi. Sebbene sia progettato per rendere il tuo computer più veloce, SysMain di solito non è necessario e può essere disabilitato in modo sicuro per correggere l'utilizzo elevato di memoria sul tuo PC.
Cos'è SuperFetch? Come abilitare e disabilitare SuperFetch su Windows?
1. Cos'è SuperFetch?
Superfetch (SysMain) è un processo Windows Service Host ("svchost.exe") il cui obiettivo principale è allocare RAM ad applicazioni e programmi di uso comune. C'è solo un'attività SysMain su un computer Windows che puoi vedere nella scheda Servizi di Task Manager.
L'utilità SysMain si trova nei Servizi di Task Manager
Per avviare rapidamente le tue applicazioni preferite, SysMain carica i file eseguibili tramite blocchi di codice riutilizzabili chiamati librerie di collegamento dinamico (DLL).
Superfetch (SysMain) è progettato per rendere il tuo computer più veloce, poiché mantiene e migliora le prestazioni del sistema nel tempo. Riduce anche il tempo di avvio complessivo. Ogni volta che avvii il PC, tutte le applicazioni necessarie verranno precaricate utilizzando la memoria inutilizzata del computer.

2. Perché Superfetch (SysMain) consuma così tanta memoria?
Poiché lo scopo di Superfetch (SysMain) è dare priorità ai programmi che usi frequentemente, può facilmente aumentare il consumo di memoria del 100%, soprattutto con le schede del browser e i programmi di Office, perché non sa realmente quanta memoria ti servirà, quindi i dati vengono memorizzati nella cache in memoria aggiuntiva pre-allocata.
Sebbene SuperFetch sia una funzionalità utile, fa sì che il tuo computer lavori maggiormente in background, portando a un maggiore utilizzo di CPU e RAM. Con il passare del tempo, la memoria inutilizzata continua ad aumentare e finisci per consumare molto più spazio. Ciò in genere riguarda i sistemi Windows con capacità RAM molto bassa (~4 GB o meno).
3. Superfetch è davvero necessario?
Per quasi ogni situazione, Superfetch è molto utile. Se hai un PC moderno con specifiche medie o migliori, molto probabilmente Superfetch funzionerà così bene che non noterai la sua presenza. È molto probabile che Superfetch sia già in esecuzione sul tuo sistema in questo momento e tu non lo sai nemmeno.

Superfetch è utile in quasi ogni situazione
Ma ci sono alcuni problemi che possono sorgere con Superfetch:
- Poiché Superfetch viene sempre eseguito in background, il servizio Superfetch stesso utilizza sempre CPU e RAM.
- Superfetch non rinuncia alla necessità di caricare le applicazioni nella RAM. Invece, sposta il processo di caricamento a un momento precedente. Ogni volta che si verifica il caricamento, il tuo sistema risulterà comunque lento come se stessi avviando l'applicazione senza Superfetch.
- Il processo di avvio del sistema può essere lento perché Superfetch sta precaricando una serie di dati dal disco rigido alla RAM. Se il tuo disco rigido funziona al 100% per diversi minuti ogni volta che avvii o riavvii il computer, Superfetch potrebbe essere il colpevole.
- Le prestazioni di Superfetch potrebbero non essere evidenti quando Windows 10 è installato su un SSD. Poiché gli SSD sono così veloci, non è necessario precaricarli. Se questo ti interessa, consulta la guida di Quantrimang.com su come trasferire Windows da un disco rigido a un SSD .
È noto anche che Superfetch causa problemi di prestazioni durante i giochi, in particolare su sistemi con 4 GB di RAM o meno. Non è chiaro il motivo per cui ciò accade poiché non tutti lo sperimentano, ma è possibile che i giochi con molta RAM richiedano continuamente, quindi rilascino, memoria, il che fa sì che Superfetch carichi e interrompa ripetutamente il caricamento dei dati.
È sicuro disattivare Superfetch? La risposta è si! Nessun problema se decidi di disattivare Superfetch. Se il tuo sistema funziona correttamente, ti consigliamo di lasciare questa funzione abilitata. Se riscontri problemi con l'utilizzo del disco rigido, RAM elevata o prestazioni ridotte durante operazioni con uso intensivo di RAM, prova a disattivarlo e vedi se questo aiuta.
Nota : per aumentare le prestazioni sui sistemi con poca RAM, l'articolo consiglia di modificare i limiti della memoria virtuale e gli effetti visivi di Windows. Puoi anche provare questi suggerimenti per un avvio e uno spegnimento più rapidi.
4. Disabilita SuperFetch su Windows
Superfetch (SysMain) è sicuramente utile per caricare alcuni programmi più velocemente. Ma se stai utilizzando un nuovo PC Windows, questo potrebbe essere ridondante. Disabilitare completamente SysMain sembra più efficace. Poiché Superfetch (SysMain) non è un servizio essenziale, puoi procedere e disattivarlo quando vuoi. Ci sono 4 modi per farlo.
Utilizza i servizi di Gestione attività di Windows
Task Manager di Windows è l'implementazione standard di SysMain e del suo programma svchost.exe .
1. Vai alla scheda Servizi in Task Manager.
2. Individuare l'attività SysMain e fare clic con il pulsante destro del mouse per selezionare l' opzione Apri servizi.
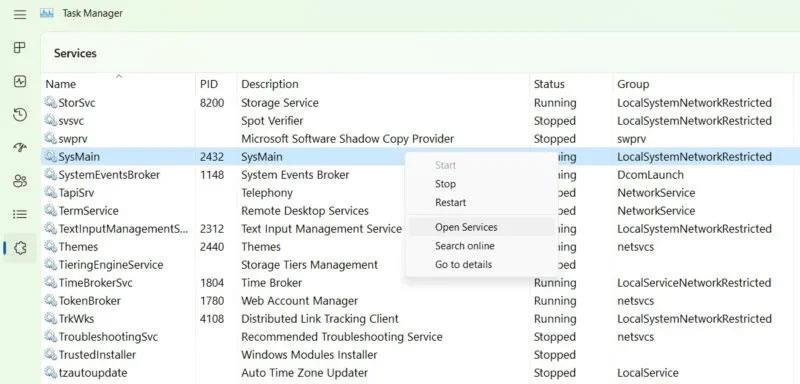
Selezionare l'opzione Apri servizi facendo clic con il pulsante destro del mouse su Task Manager.
3. Trova il servizio SysMain e fai clic con il pulsante destro del mouse su di esso per aprire le sue Proprietà . Se è in esecuzione e il tipo di avvio è impostato su Automatico , puoi disattivarlo facilmente da qui.
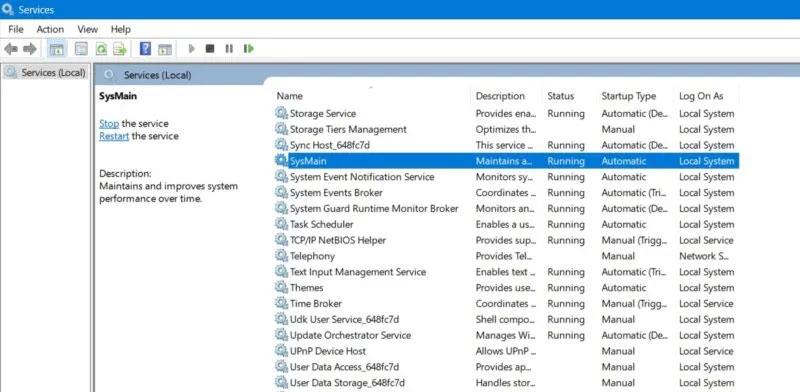
SysMain in esecuzione nella finestra Gestione servizi Windows
4. Nella finestra pop-up vedrai l' opzione Tipo di avvio nella scheda Generale. Fare clic su di esso per visualizzare opzioni aggiuntive.
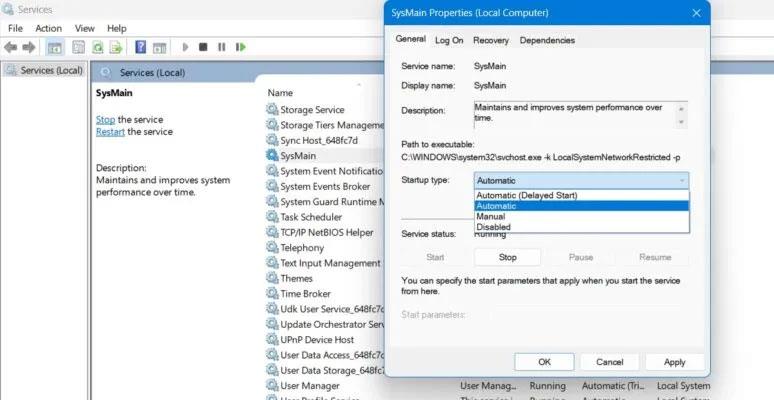
Si avvia automaticamente nelle proprietà del servizio SysMain
5. Selezionare il tipo di avvio come Disabilitato , applicare le modifiche e fare clic su OK.
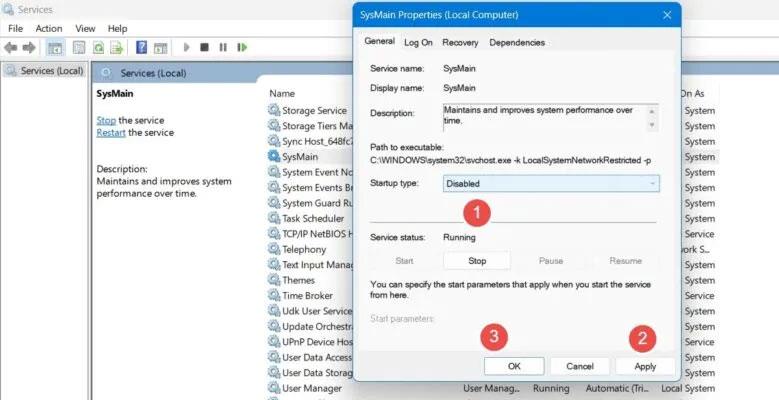
Passaggi per selezionare il tipo di avvio come Disabilitato nella proprietà SysMain.
6. Riavviare il computer affinché le modifiche abbiano effetto.
Utilizza l'editor del Registro di sistema
Un modo più permanente per disabilitare la funzionalità Superfetch (SysMain) consiste nel modificarne il valore iniziale nell'editor del registro.
1. Crea un punto di ripristino in modo che se succede qualcosa di imprevisto, puoi tornare al punto di partenza.
2. Scrivi Crea un punto di ripristino nella barra di ricerca di Windows e seleziona Migliore corrispondenza di seguito.
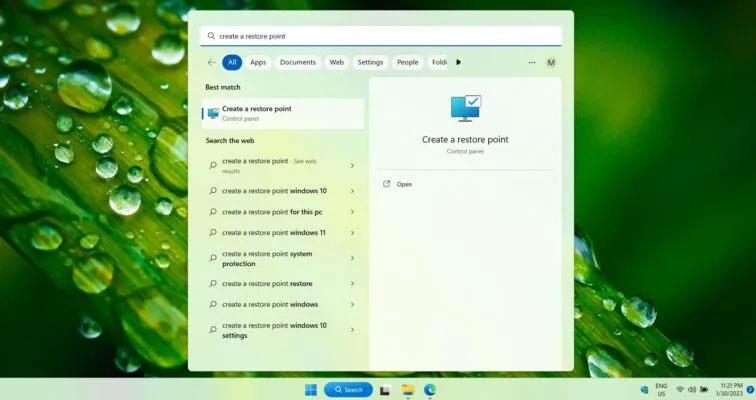
Crea un punto di ripristino nel menu di ricerca di Windows.
3. Una volta avviata la finestra Proprietà del sistema , accedere alla scheda Protezione del sistema. Fare clic sul pulsante Crea nella parte inferiore della finestra.
Crea un punto di ripristino nelle proprietà del sistema.
4. Assegna un nome al punto di ripristino. Aggiungi eventuali dettagli identificativi che potrebbero essere utili in seguito. La data e l'ora correnti vengono aggiunte automaticamente.

Assegna un nome al punto di ripristino creato
5. Il punto di ripristino è stato creato con successo ed è possibile modificare liberamente i valori del registro come mostrato di seguito.
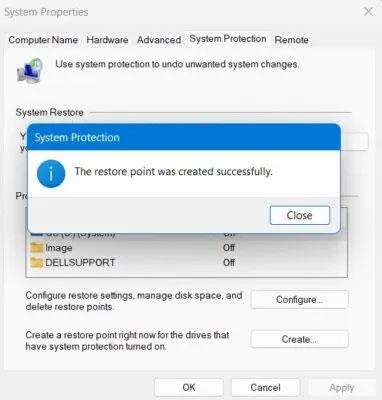
Il punto di ripristino del sistema è stato creato correttamente
6. Utilizzando Windows Esegui (premi Win + R ), apri l'editor del Registro di sistema digitando regedit. Per impostazione predefinita verrà avviato in modalità amministratore.
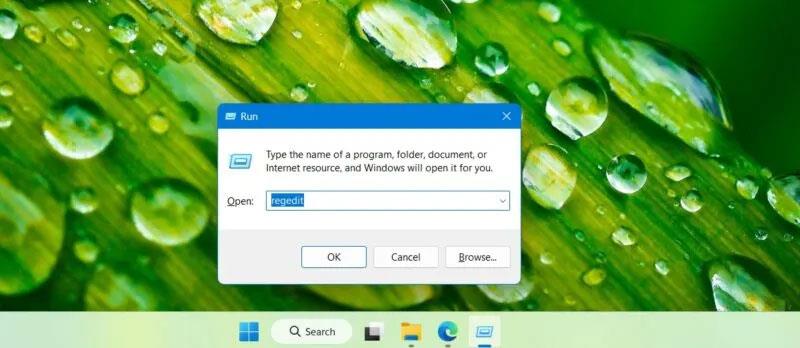
Regedit viene aperto in Windows Run
7. Passare al seguente percorso nell'editor del Registro di sistema:
Computer\HKEY_LOCAL_MACHINE\SYSTEM\CurrentControlSet\Services\SysMain
8. Fare doppio clic o fare clic con il pulsante destro del mouse sull'elemento Start nel pannello di destra per modificarlo.
Modificare il valore iniziale per SysMain nell'editor del Registro di sistema.
9. Impostare i dati del valore per la voce Inizio su 4.
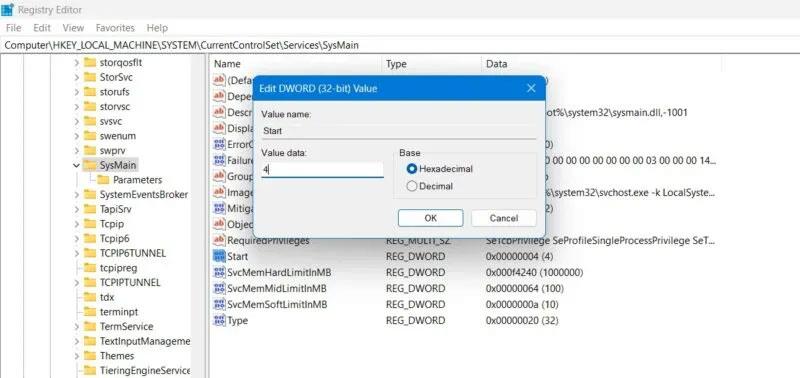
Impostare i dati del valore iniziale su 4 per SysMain nell'editor del Registro di sistema.
10. Riavvia il PC affinché le modifiche abbiano effetto.
Usa PowerShell
La finestra di PowerShell è uno dei modi più veloci per disabilitare e abilitare SysMain.
1. Apri una finestra di PowerShell da Esegui, Win + R , digitando powershell nella finestra.
2. Invece di premere Invio o OK , digitare Ctrl + Maiusc + Invio sulla tastiera. Questo avvierà PowerShell in modalità amministratore .
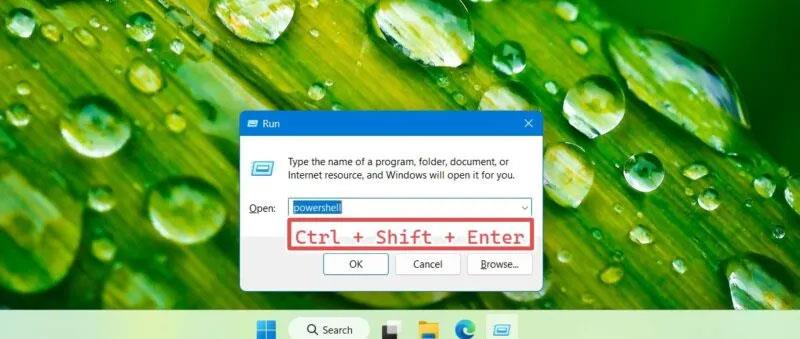
Apri PowerShell in modalità amministratore utilizzando Esegui
3. Immettere i seguenti comandi per disabilitare o abilitare SysMain come desiderato. La finestra seguente mostra entrambi i comandi insieme, ma dovrai usarli uno alla volta.
Stop-Service -Force -Name "SysMain"; Set-Service -Name "SysMain" -StartupType Disabled
Set-Service -Name "SysMain" -StartupType Automatic -Status Running
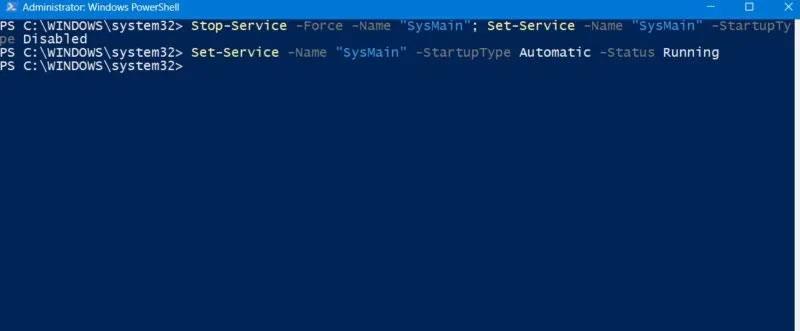
Disabilita e abilita Superfetch nella finestra di amministrazione di PowerShell.
4. Digitare exit in PowerShell per chiudere la finestra. Riavvia il PC affinché le modifiche abbiano effetto.
Utilizza il prompt dei comandi
Come PowerShell, il prompt dei comandi di Windows è un modo classico per disabilitare o abilitare istantaneamente SysMain.
1. Apri una finestra del prompt dei comandi da Esegui, Win + R , digitando cmd nella finestra.
2. Invece di premere Invio o OK , digitare Ctrl + Maiusc + Invio sulla tastiera. Questo avvierà il prompt dei comandi con diritti di amministratore .
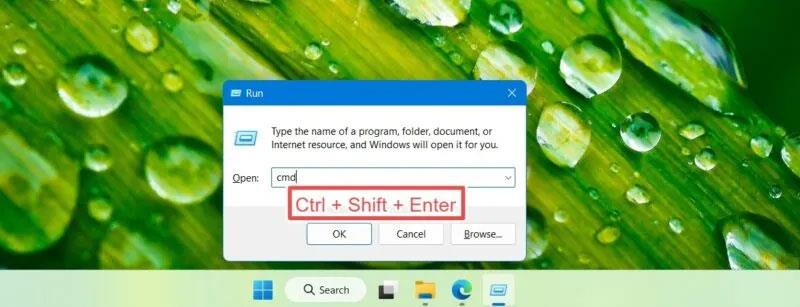
Disabilita Windows Superfetch utilizzando il prompt dei comandi
3. Per bloccare SysMain sul tuo computer o per riattivarlo, inserisci i seguenti comandi secondo necessità.
sc stop "SysMain" & sc config "SysMain" start=disabled
sc config "SysMain" start=auto & sc start "SysMain"
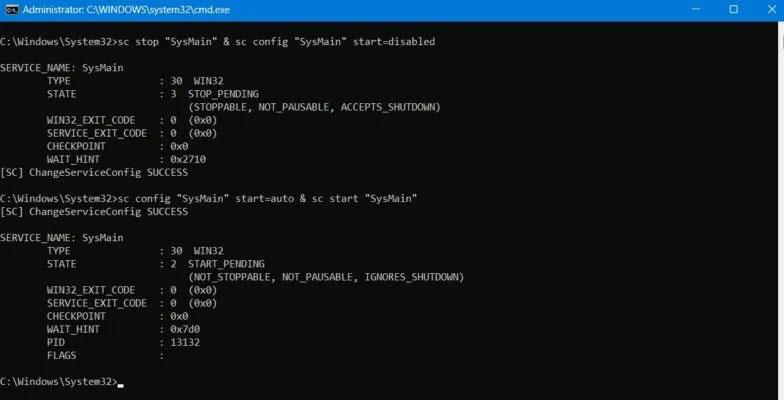
SysMain è stato disattivato e riattivato in modalità amministratore del prompt dei comandi.
4. Immettere exit nel prompt dei comandi per uscire, quindi riavviare il dispositivo.
Buona fortuna!
Fare riferimento ad alcuni altri articoli di seguito: