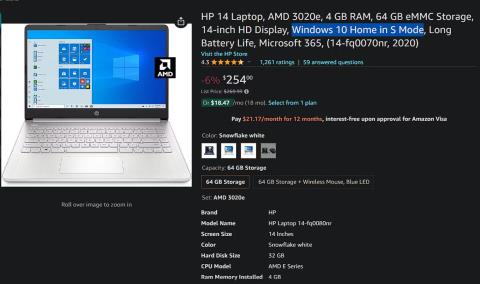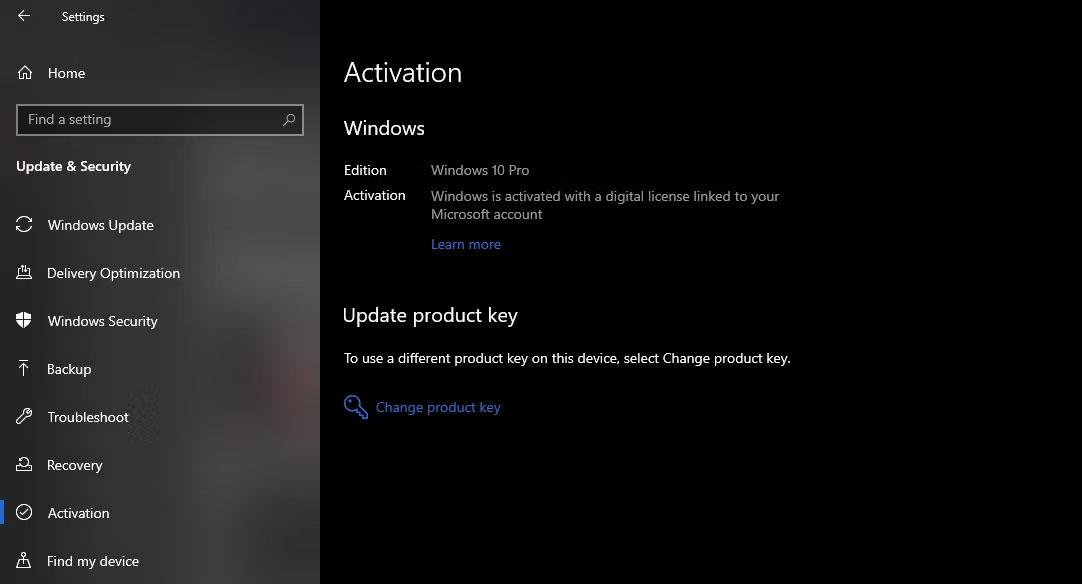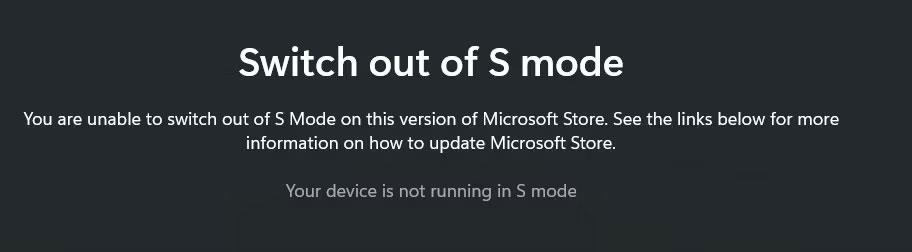Se il tuo computer esegue Windows 10 in modalità S, sei limitato in ciò che puoi fare con il tuo sistema. Vediamo quale ruolo gioca la modalità S in Windows 10 e come puoi smettere di usarla!
Cos'è la modalità S di Windows?
La modalità S di Windows (la "S" probabilmente sta per "sicuro" o "sicurezza") è una versione speciale di Windows che ti consente solo di installare app da Microsoft Store. Poiché l'azienda controlla le app disponibili lì, questa modalità teoricamente consente a Microsoft di mantenere i PC nella modalità S più sicura.
In modalità S non è possibile installare il software desktop tradizionale. Ad esempio, non è possibile eseguire un file eseguibile per installare Firefox o eseguire un'applicazione portatile da un file ZIP . Se l'app non proviene da Microsoft Store, non funzionerà.
Ciò significa che se l'app che ti piace non è disponibile su Microsoft Store, sei bloccato con le app Windows 10 integrate. In particolare, Edge è l'unico browser che puoi utilizzare, mentre Bing è l'unico motore di ricerca approvato. Sebbene altri browser come Firefox dispongano di versioni di Microsoft Store, non funzioneranno in modalità S.
La modalità S disabilita anche strumenti avanzati come il prompt dei comandi e l'editor del registro, quindi non puoi scavare in profondità nel tuo sistema. Ogni altro aspetto di Windows 10 in modalità S è identico a Windows 10 standard.
La modalità S è disponibile anche per Windows 11 di cui Quantrimang.com ha discusso separatamente in un altro articolo.
Come mettere Windows in modalità S?
La modalità S non è qualcosa che puoi scegliere di abilitare o acquistare separatamente. Piuttosto, è abilitato per impostazione predefinita su alcune macchine Windows. Quando guardi un computer online o in un negozio, l'etichetta "Windows in modalità S" indicherà se la macchina presenta questa limitazione.

Laptop Windows 10 in modalità S su Amazon
A causa delle limitazioni di questa modalità e del fatto che Windows 10 sta raggiungendo la fine del suo ciclo di vita, vedrai principalmente la modalità S inclusa sui computer di fascia bassa.
Tecnicamente, puoi adattare il supporto di installazione di Windows 10 per installare il sistema operativo in modalità S. Ma è difficile da fare; e la maggior parte delle persone non ha motivo di preoccuparsi.
Hai Windows 10 in modalità S?
È facile verificare se la tua copia di Windows 10 è in modalità S. Apri Impostazioni e vai su Aggiornamento e sicurezza > Attivazione . Nella sezione Windows , vedrai Windows 10 [Home/Pro] in modalità S se utilizzi quella versione.
Se non vedi menzionata la modalità S, stai utilizzando la versione standard di Windows 10.
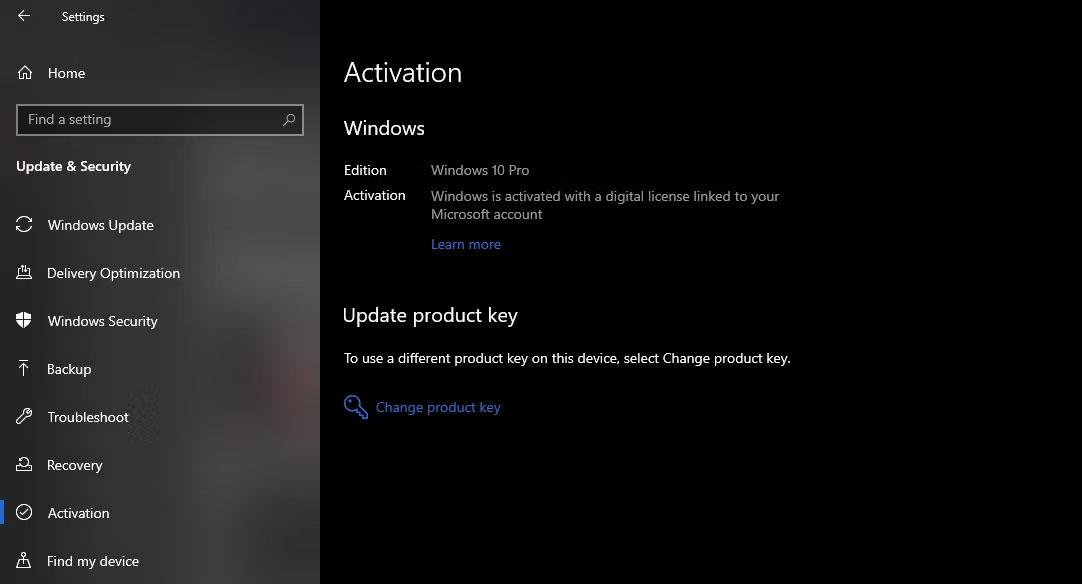
Attiva Windows
Come uscire dalla modalità S in Windows 10
Microsoft ti consente di uscire dalla modalità S gratuitamente. Se desideri passare alla versione completa di Windows senza limitazioni delle app, torna a Impostazioni > Aggiornamento e sicurezza > Attivazione .
In questa pagina vedrai una sezione denominata Passa a Windows 10 [Home/Pro] . Fai clic su Vai allo Store sotto questa sezione per aprire la pagina di Microsoft Store che ti consente di uscire dalla modalità S. Seleziona Ottieni , conferma i termini e il tuo dispositivo uscirà da questa modalità. Avrai quindi il set completo di opzioni in Windows Home o Windows Pro, a seconda della versione del tuo dispositivo.
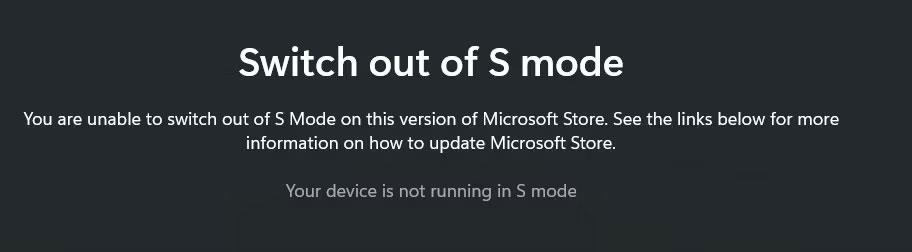
Windows non è in modalità S
Tieni presente che l'uscita dalla modalità S non può essere annullata. Dopo aver disattivato questa funzione, non potrai tornare alla modalità S.
È importante che se hai Windows 10 Pro in modalità S e desideri eseguire l'aggiornamento a Windows 11, devi prima uscire dalla modalità S. Per Windows 11, la modalità S è disponibile solo per l'edizione Home, quindi è necessario utilizzare Windows 10 Home in modalità S per eseguire l'aggiornamento a Windows 11 in modalità S.
Dovresti utilizzare Windows 10 in modalità S?
Ora che abbiamo discusso tutti i dettagli sulla modalità S, potresti chiederti se dovresti mantenere il tuo computer in questa modalità o meno. La scelta spetta a te, ma per la maggior parte delle persone dovresti lasciarlo in modalità S in modo da poter ottenere il massimo dal tuo PC.
Sebbene esistano alcuni buoni motivi per scaricare le app di Microsoft Store, limitarsi alle app dello Store può causare problemi. Molte app Windows indispensabili, come Spotify e VLC, sono disponibili nelle versioni Store. Ma molte altre applicazioni no. E le versioni Store di app come Paint.NET e LibreOffice sono a pagamento, mentre le versioni desktop sono disponibili gratuitamente.
Microsoft si è vantata del fatto che i PC in modalità S si avviano più velocemente, ma questo è dovuto al fatto che non installano software in background, non perché la modalità S renda intrinsecamente migliore il funzionamento del tuo PC. È possibile impedire l'esecuzione del software all'avvio per ottenere lo stesso effetto in Windows normale.
La modalità S è paragonabile a un Chromebook , in cui hai un sistema bloccato, con accesso solo alle app approvate. Tuttavia, Windows non offre la stessa semplicità di ChromeOS e la maggior parte degli utenti Windows ha familiarità con il software desktop.
La modalità S è più adatta ai bambini o agli utenti di computer avanzati poiché aiuta a ridurre il rischio di installazione di app fraudolente. Potresti essere tentato di usarlo tu stesso per maggiore sicurezza, ma anche un clic attento e un potente programma antivirus ti proteggeranno.
Microsoft inizialmente ha rivolto la modalità S al mercato dell'istruzione; In questi ambienti aziendali per i dispositivi utilizzati dai bambini, sarebbe utile un maggiore controllo da parte dell'amministratore. Tuttavia, per altri tipi di pubblico, queste limitazioni sono più fastidiose che utili.