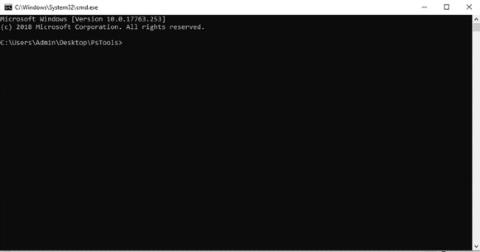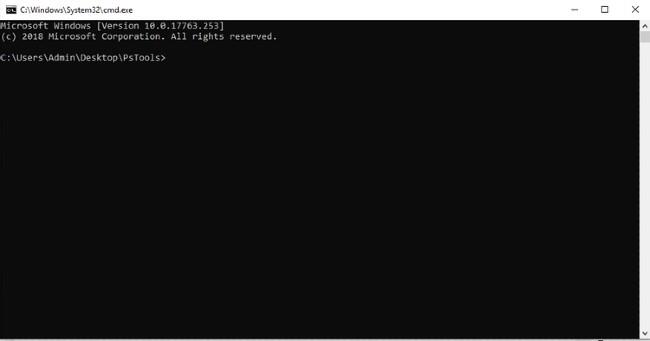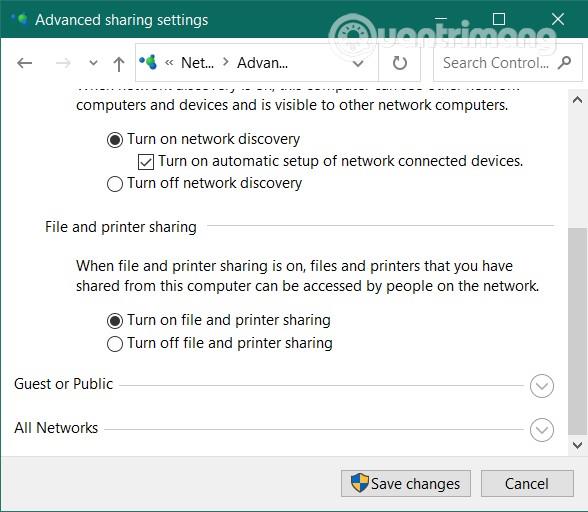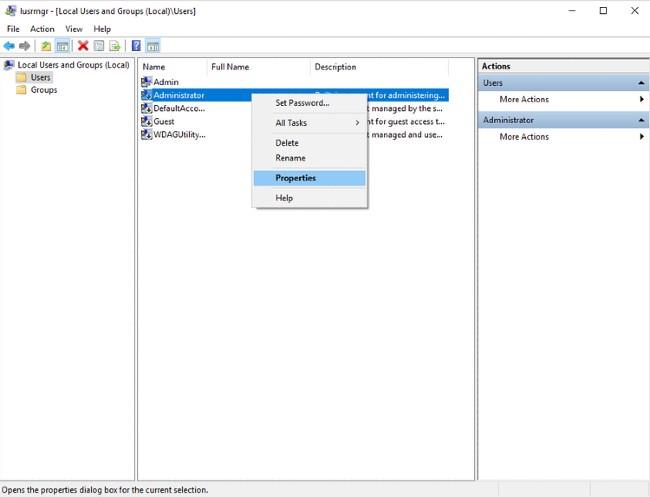PsExec è uno strumento di utilità che consente agli amministratori di sistema di controllare i computer da remoto . Funziona in base all'interfaccia della riga di comando , quindi non è necessario installarlo come un normale software.
In questo articolo, Quantrimang ti mostrerà come scaricare e installare PsExec, nonché come avviarlo e alcuni comandi di base di questo strumento.
Cos'è PsExec?
PsExec è uno strumento versatile di amministrazione di sistema di Microsoft che puoi utilizzare per accedere in remoto a un server di destinazione. Lo strumento fa parte delle Sysinternals Suites del direttore senior di Microsoft Mark Russinovich.
Lo scopo principale di PsExec è aiutare gli amministratori di sistema a eseguire attività di manutenzione remota ed eseguire comandi sul server di destinazione. Essendo un'interfaccia a riga di comando, PsExec richiede solo di fornire l'indirizzo di destinazione, i dettagli dell'utente e la password per accedere al computer a cui è necessario accedere.
A differenza di Telnet e Remote Desktop Protocol (RDP), PsExec non richiede l'installazione di alcun programma. PsExec può persino reindirizzare l'input e l'output delle applicazioni console.
Ad esempio, se accedi da remoto a un computer con indirizzo IP 192.168.79.32 ed esegui il comando ipconfig su PsExec, la struttura del comando sarà la seguente:
PsExec \\192.168.79.32 ipconfig
Vedrai la configurazione TCP/IP dell'altra macchina sulla tua macchina come se stessi eseguendo il comando su localhost. Ciò rende PsExec molto diverso dagli altri strumenti di amministrazione della console Windows.
Come installare e configurare PsExec
PsExec non richiede l'installazione di alcun software sul computer client e non richiede la configurazione avanzata sul server di controllo remoto prima della connessione. Quindi, se PsExec non necessita di installazione come altri strumenti, come funziona?
Scarica PsExec
PsExec è solo uno strumento da riga di comando. Tutto quello che devi fare è scaricare il toolkit PsTools sul tuo server locale. È un file ZIP disponibile su Sysinternals.
Dopo il download, devi solo estrarre PsTool.zip facendo clic con il pulsante destro del mouse sul file e selezionando Estrai tutto.
Installa PsExec
Successivamente, apri la cartella contenente il file appena estratto. Ora sostituisci ciò che c'è nella barra di navigazione sopra la cartella con CMD e premi Invio. Si aprirà una finestra del prompt dei comandi nella cartella PsExec.
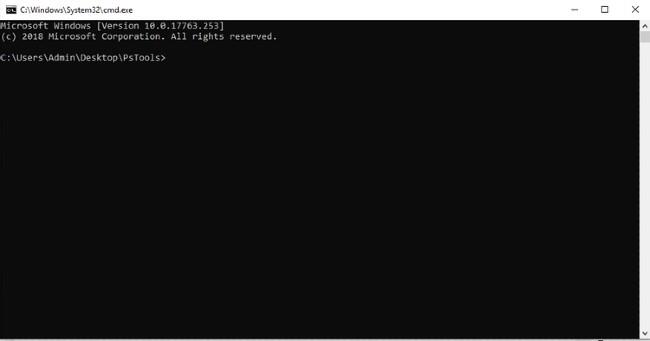
Esegui PsExec e connettiti al computer che necessita del controllo remoto
La prossima cosa che devi fare è connetterti al computer che necessita del controllo remoto. Ecco i passaggi:
1. Abilita la condivisione di file e stampanti
Affinché PsExec funzioni, è necessario abilitare la condivisione di file e stampanti sia sull'host locale che sull'host remoto. Per abilitare la condivisione di file e stampanti , devi andare su Impostazioni di Windows > Rete e Internet e scorrere verso il basso per trovare Centro connessioni di rete e condivisione .
Nella nuova finestra che si apre, guarda a sinistra e fai clic su Modifica impostazioni di condivisione avanzate . Selezionare Attiva condivisione file e stampanti e fare clic su Salva modifiche per salvare le modifiche.
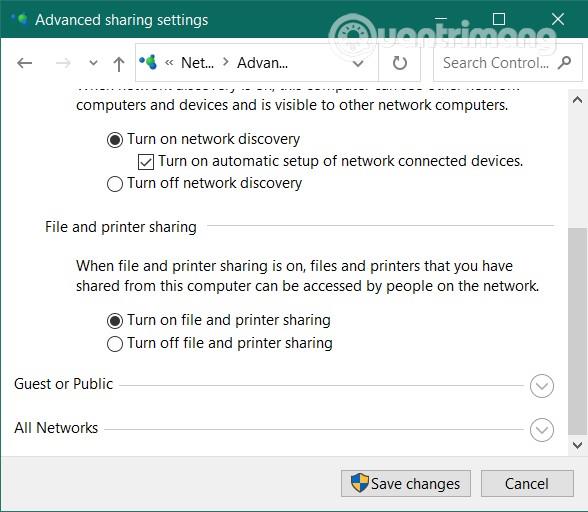
2. Abilitare la condivisione amministrativa ($Admin) sul computer host remoto
Il computer che richiede il controllo remoto deve avere la condivisione amministrativa abilitata ($Admin) e le autorizzazioni di accesso alla cartella \windows\ impostate .
La condivisione amministrativa ($Admin) consente agli amministratori di sistema di configurare più computer su una rete aziendale o di gruppo di lavoro accedendo alle unità e alle cartelle al loro interno.
Per attivare la condivisione amministrativa ($Admin) sul computer che necessita del controllo remoto, premere Windows + R quindi Invio lusrmgr.msce premere Invio .
Nella nuova finestra che appare, apri la cartella Utente. Fare clic con il tasto destro su Amministratore e selezionare Proprietà .
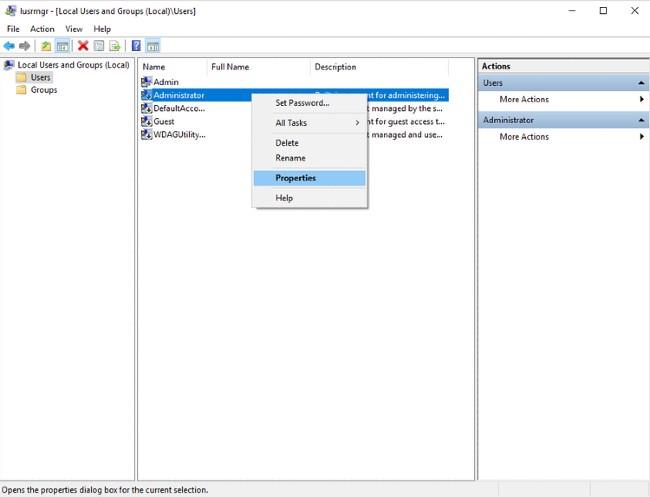
Nella finestra Proprietà , deseleziona L'account è disabilitato e fai clic su OK . Fai nuovamente clic con il pulsante destro del mouse su Amministratore e fai clic su Imposta password per impostare una password per il tuo account.
3. Ricordare accuratamente le informazioni dell'amministratore
Ora, devi ricordare le informazioni del computer che necessita dell'accesso remoto come indirizzo IP, account amministratore e password...
Come utilizzare PsExec
Affinché PsExec funzioni correttamente, è necessario immettere correttamente il comando. Per fare ciò, devi capire come funziona e quindi digitare i comandi più standard.
Per accedere all'host remoto, è necessario fornire informazioni di accesso come indirizzo IP, nome utente e password insieme al comando da eseguire.
Ad esempio: per eseguire ipconfig su un host remoto con indirizzo IP 192.168.89.323 e password 12345, è necessario aprire la console CMD PsExec e immettere la seguente riga di comando:
C: \PsExec \\192.168.89.323 –u Administrator –p 12345
Se il comando viene eseguito con successo sull'host remoto, i risultati verranno trasferiti alla finestra di comando sul tuo computer.
Comandi PsExec di base per i nuovi utenti
Per i nuovi utenti, l'utilizzo dello strumento PsExec può creare un po' di confusione. Dovrai seguire la sintassi affinché il comando funzioni. Di seguito sono riportati alcuni comandi di base che ogni utente PsExec dovrebbe conoscere.
Avvia il prompt dei comandi sull'host remoto
C: \PsExec \\windows cmd
L'esecuzione del comando precedente in PsExec avvierà un'altra interfaccia della riga di comando nella finestra corrente. Questa interfaccia ti consente di inserire comandi per controllare da remoto l'host remoto come se lo stessi controllando direttamente.
Dopo aver aperto il prompt dei comandi sull'host remoto, puoi facilmente eseguire altri comandi come dir per elencare il contenuto della directory, mkdir per creare una nuova directory o ipconfig per ottenere la configurazione della rete remota.
Installare un'applicazione sull'host remoto
C: \PsExec \\Desktop7743 -c “E:file\document\CCleaner.exe” CMD /S
Il comando precedente viene utilizzato per installare CCleaner su un computer remoto denominato Desktop7743. La sintassi -c viene utilizzata per comandare la copia del programma di installazione di CCleaner dall'host locale all'host remoto mentre CMD viene utilizzato per attivare CMD e /S è il comando utilizzato per attivare la modalità di installazione silenziosa per CCleaner.
Eseguire un'applicazione di interfaccia utente grafica (GUI) sull'host remoto
\PsExec -i \emote computer calculator
Per impostazione predefinita, PsExec non avvia le applicazioni GUI sull'host remoto. Tuttavia, con l'aiuto della sintassi -i, puoi avviare un'applicazione GUI sul desktop dell'host remoto.
Ad esempio: se devi aprire l'applicazione calcolatrice sull'host remoto, devi solo scrivere il comando per eseguire il file calcolatrice.exe con -i all'inizio e PsExec lo attiverà.
Ti auguro successo e ti invito a fare riferimento a molti altri ottimi consigli su Quantrimang: