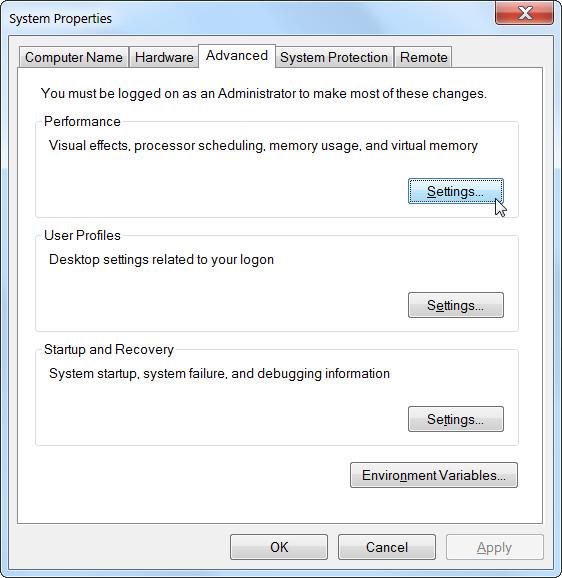Windows utilizza un file di paging per archiviare i dati quando la RAM del computer è piena. Sebbene sia possibile modificare le impostazioni dei file di paging, Windows può gestire bene i file di paging da solo. I file di paging di Windows vengono spesso fraintesi. Le persone pensano che causi computer lenti perché il suo utilizzo è più lento della RAM del computer, ma avere un file di paging è meglio che non avere alcun file.
Per capire di più sulla RAM, puoi leggere questo articolo: Tutto sulla RAM del laptop e cosa devi sapere
Indice dell'articolo
1. Cos'è un file di paging e come funziona?
Un file di paging è un file sul disco rigido di un computer, noto anche come file di scambio, file di paging o file di paging. Per impostazione predefinita si trova in C:\pagefile.sys, ma non lo vedrai a meno che non dici a Esplora risorse di mostrare questi file del sistema operativo protetti.

Il tuo computer memorizza i file, i programmi e gli altri dati che stai utilizzando nella RAM (memoria dati temporanea) perché legge molto più velocemente dalla RAM che dal disco rigido. Ad esempio, quando apri Firefox, i file di programma di Firefox vengono letti dal tuo disco rigido e inseriti nella RAM. I computer utilizzano copie nella RAM anziché leggere più e più volte lo stesso file dal disco rigido.
I programmi memorizzano i dati con cui stanno lavorando. Quando visualizzi un sito Web, questo viene scaricato e archiviato nella memoria RAM. Quando guardi un video su YouTube, il video viene archiviato nella memoria RAM.

Quando la RAM è piena, Windows trasferirà alcuni dati dalla RAM al disco rigido, inserendoli nel file di paging. Questo file è una memoria virtuale. Questi dati vengono scritti sul disco rigido e letti molto più lentamente rispetto all'utilizzo della RAM. È una memoria ridondante, invece di buttare via dati importanti o causare il crash dei programmi, i dati vengono archiviati sul tuo disco rigido.
Windows proverà a spostare i dati non utilizzati nel file di paging. Ad esempio, se hai ridotto a icona un programma per molto tempo e non hai fatto nulla, i suoi dati potrebbero essere spostati nella RAM. Se ingrandisci il programma e noti che ci vuole un po' di tempo per tornare indietro perché viene reinserito nel file di paging. Vedrai la spia del disco rigido del tuo computer lampeggiare quando ciò accade.

Con sufficiente RAM nei computer moderni, il computer dell'utente medio di solito non utilizza file di paging. Se noti che il tuo disco rigido inizia a lavorare "intensamente" e i programmi iniziano a rallentare quando ne apri un gran numero, è segno che il tuo computer utilizza file di paging. Puoi aumentare la velocità aggiungendo più RAM. Puoi anche provare a liberare memoria, ad esempio rimuovendo i programmi inutili in esecuzione in background.
2. Disabilitare i file di paging per migliorare le prestazioni?
Alcune persone consigliano di disabilitare i file di paging per velocizzare il computer. Perché pensano che i file di paging siano più lenti della RAM e, se hai abbastanza RAM, Windows utilizzerà i file di paging che dovrebbero utilizzare la RAM, rallentando il tuo computer.
Questo non è proprio vero. Alcune persone hanno testato questa teoria e hanno scoperto che, mentre Windows può funzionare senza un file di paging se si dispone di una grande quantità di RAM, le prestazioni non aumenteranno quando si disabilita il file di paging. Se desideri comunque eliminarlo, puoi seguire i passaggi seguenti.
Passaggio 1: aprire il Pannello di controllo .
Passaggio 2: trova e apri Impostazioni di sistema avanzate.

Passaggio 3: nella sezione Prestazioni, seleziona Impostazioni.
Passaggio 4: fare clic su Modifica.

Passaggio 5: deseleziona Gestisci automaticamente le dimensioni del file di paging di ciascuna unità, seleziona Nessun file di paging e seleziona un'altra unità per il file di gestione del sistema.

Tuttavia, la disabilitazione dei file di paging può causare alcuni problemi. Se i programmi iniziano a utilizzare tutta la memoria disponibile, inizieranno a bloccarsi invece di essere scambiati dalla RAM al file di paging. Ciò può anche causare problemi durante l'esecuzione di software che richiede grandi quantità di memoria, come le macchine virtuali. Alcuni programmi potrebbero addirittura rifiutarsi di essere eseguiti.
In breve, non esiste una buona ragione per disabilitare i file di paging, tranne che si riacquisterà spazio sul disco rigido, ma la potenziale instabilità del sistema non ne vale la pena.
3. Gestisci i file di pagina
Windows gestirà automaticamente le impostazioni del file di paging. Tuttavia, se desideri modificare le impostazioni del file di paging, puoi farlo dalla finestra Impostazioni di sistema avanzate. Fare clic su Start , digitare Impostazioni di sistema avanzate nel menu Start e premere Invio per aprirlo.

Fare clic sul pulsante Impostazioni in Prestazioni .
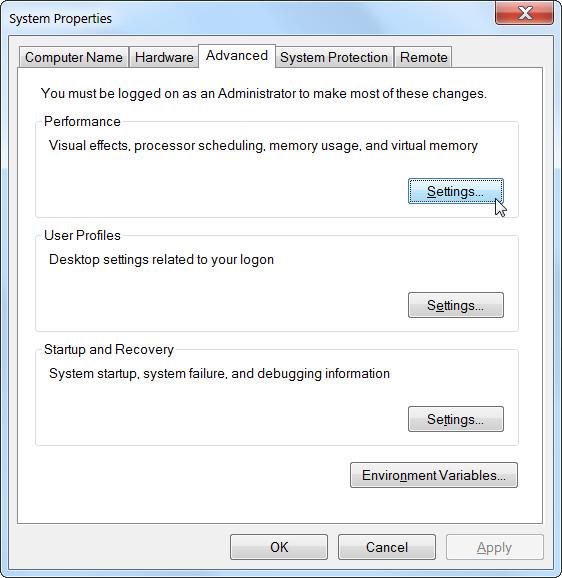
Fare clic sulla scheda Avanzate e fare clic sul pulsante Cambia nella sezione Memoria virtuale.

Windows gestirà automaticamente le impostazioni del file di paging per impostazione predefinita. La maggior parte degli utenti non dovrebbe modificare questa impostazione e consentire a Windows di prendere la decisione migliore per te.

Tuttavia, una modifica può essere utile in alcuni casi di trasferimento dei file di paging su un'altra unità. Se nel computer sono presenti due dischi rigidi separati, ad esempio uno per l'unità di sistema con i programmi installati e uno per l'unità dati meno utilizzata, potrebbe essere possibile trasferire i file di paging sull'unità dati. Possibilità di aumentare le prestazioni quando i file di paging sono in uso. Ciò amplierà le prestazioni del disco rigido invece di concentrarle su un'unica unità.
Tieni presente che questo sarà utile solo se hai effettivamente due dischi rigidi separati nel tuo computer. Se il disco rigido è suddiviso in più partizioni, ciascuna con la propria lettera di unità, le prestazioni non aumenteranno. Che sia partizionato o meno, si tratta sempre dello stesso disco rigido fisico.
4. Come verificare la dimensione di Pagefile.sys
Per impedire la manomissione di Pagefile.sys, Windows lo nasconde per impostazione predefinita. Se vuoi visualizzare il file, ecco cosa fare.
Passaggio 1: premi Win + E per aprire Esplora file .
B2: fare clic su Questo PC nel riquadro di navigazione a sinistra e fare doppio clic sull'unità locale ( C: ) a destra per aprirla.
Passaggio 3: ora devi aprire Opzioni cartella. In Windows 11, fai clic sui tre punti verticali nel menu in alto e seleziona Opzioni. In Windows 10, fai clic su Visualizza nel menu in alto, quindi fai clic su Opzioni.

Fare clic su Opzioni
Passaggio 4: seleziona la scheda Visualizza in Opzioni cartella e deseleziona Nascondi file protetti del sistema operativo (consigliato) .

Deseleziona Nascondi file protetti del sistema operativo (consigliato)
Passaggio 5: nell'avviso visualizzato, fare clic su Sì.
Passaggio 6: seleziona Mostra file, cartelle e unità nascoste .
Passaggio 7: fare clic su OK per chiudere Opzioni cartella e applicare le modifiche.
Passaggio 8: scorri verso il basso nell'unità locale e sarai in grado di vedere Pagefile.sys.

Scorri verso il basso per trovare Pagefile.sys
Come puoi vedere, il file Pagefile.sys è piuttosto grande, il che fa sì che molte persone pensino che eliminarlo sia una buona idea quando stanno esaurendo lo spazio di archiviazione.
5. È opportuno eliminare Pagefile.sys?
Una situazione in cui ha senso eliminare Pagefile.sys per risparmiare spazio su disco è se si dispone di molta RAM. In questo modo, può archiviare tutti i dati necessari per mantenere le applicazioni in esecuzione senza doverle scaricare. Per l'utente medio di Windows, la dimensione minima della RAM sarà di 16 GB.
Se elimini Pagefile.sys e il tuo computer esaurisce la memoria fisica, il sistema inizierà a rallentare. Se il rallentamento diventa eccessivo, Windows stesso potrebbe addirittura bloccarsi.
Inoltre, potresti notare che alcune applicazioni diventano più lente o si bloccano. Questo perché non hanno un posto dove mettere i dati di cui hanno bisogno per funzionare correttamente perché la RAM del tuo computer è piena e non c'è Pagefile.sys per gestire gli errori.
Pertanto, a meno che le esigenze di memoria fisica non siano superiori alla quantità di RAM installata, è necessario lasciare intatto il file Pagefile.sys.
6. Come eliminare Pagefile.sys
Poiché Windows utilizza continuamente Pagefile.sys, non ti consentirà di eliminare i file direttamente in Esplora file. Tuttavia, esiste un altro metodo che puoi utilizzare per eliminare file e risparmiare un po' di spazio su disco. Per fare ciò, seguire i passaggi seguenti.
Passaggio 1: premi Win + S per aprire Ricerca di Windows.
Passaggio 2: inserisci sysdm.cpl nella casella di ricerca e premi il tasto Invio.
Passaggio 3: seleziona la scheda Avanzate e nella sezione Prestazioni , fai clic sul pulsante Impostazioni.

Fare clic sul pulsante Impostazioni
Passaggio 4: nella finestra di dialogo Opzioni prestazioni , selezionare la scheda Avanzate e fare clic su Modifica.
Passaggio 5: nella finestra di dialogo Memoria virtuale , deseleziona la casella di controllo Gestisci automaticamente le dimensioni del file di paging per tutte le unità in alto.
Passaggio 6: fare clic su Nessun file di paging e fare clic sul pulsante Imposta a destra.
Passaggio 7: riceverai un avviso da Windows. Fare clic su Sì per saltarlo.
Passaggio 8: fare clic su OK per chiudere la finestra di dialogo Memoria virtuale e applicare le modifiche.
Passaggio 9: riavvia il computer Windows affinché le modifiche abbiano effetto.
Al riavvio di Windows, il sistema operativo non utilizzerà più Pagefile.sys e lo eliminerà dall'unità locale.
7. Come ripristinare Pagefile.sys
Se hai eliminato Pagefile.sys e scopri che stai riscontrando problemi a causa di ciò, puoi ripristinarlo facilmente. Tuttavia, se il problema è così grave che Windows continua a bloccarsi o non riesce nemmeno ad avviarsi correttamente, dovresti provare prima ad accedere alla modalità provvisoria. Per fare ciò, consulta le istruzioni su come avviare in modalità provvisoria su Windows 11 e Tutto sull'avvio di Windows in modalità provvisoria .
Ora, per ripristinare Pagefile.sys, procedi nel seguente modo:
1. Premi Win + R per aprire Windows Esegui .
2. Nella casella di testo, digitare sysdm.cpl e quindi premere il tasto Invio per avviare la finestra Proprietà del sistema.

Apri la finestra Proprietà del sistema utilizzando Windows Esegui
3. Seleziona la scheda Avanzate e nella sezione Prestazioni , fai clic sul pulsante Impostazioni.
4. Nella finestra Opzioni prestazioni , selezionare la scheda Avanzate e fare clic su Modifica.
5. Nella finestra Memoria virtuale , assicurarsi che la casella di controllo Gestisci automaticamente le dimensioni del file di paging per tutte le unità sia selezionata.
6. Fare clic su OK per chiudere la finestra Memoria virtuale e applicare le modifiche.
7. Riavvia il tuo computer Windows affinché le modifiche abbiano effetto.
Dopo che il computer si è avviato ed è passato alla cartella contenente Pagefile.sys, vedrai che il file è tornato insieme a Swapfile.sys.
8. Come modificare la dimensione di Pagefile.sys
Se eliminare Pagefile.sys non è un'opzione adatta al tuo caso, valuta la possibilità di ridimensionarlo. Ecco come farlo:
Passaggio 1: premi Win + S per aprire Ricerca di Windows.
Passaggio 2: inserisci sysdm.cpl nella casella di ricerca e premi il tasto Invio.
Passaggio 3: seleziona la scheda Avanzate e nella sezione Prestazioni , fai clic sul pulsante Impostazioni.
Passaggio 4: nella finestra di dialogo Opzioni prestazioni , selezionare la scheda Avanzate e fare clic su Modifica.
Passaggio 5: nella finestra di dialogo Memoria virtuale , deseleziona la casella di controllo Gestisci automaticamente le dimensioni del file di paging per tutte le unità in alto.
Passaggio 6: fare clic sul pulsante Dimensioni personalizzate . Immediatamente vedrai che le due caselle di testo sottostanti ( Dimensione iniziale e Dimensione massima ) non sono più disattivate.
Passaggio 7: immettere la dimensione appropriata del file di paging in megabyte (MB) in entrambe le caselle di testo, quindi fare clic su Imposta.

Immettere la dimensione appropriata del file di paging
Passaggio 8: fare clic su OK per chiudere la casella di testo Memoria virtuale e applicare le modifiche.
Passaggio 9: riavvia il computer Windows affinché le modifiche abbiano effetto.
In breve, i file di paging sono una parte essenziale di Windows. Anche se non viene utilizzato molto spesso, è importante averlo a disposizione per le situazioni in cui i programmi utilizzano grandi quantità di memoria. Pagefile.sys è un file estremamente importante quando si tratta di aiutare il tuo computer Windows a funzionare senza intoppi. Aiuta a dare più spazio alla RAM del PC quando la memoria fisica non può contenere più dati. Puoi eliminarlo, ma fallo solo quando sai che la RAM del tuo computer ha abbastanza spazio per stare in piedi da sola. In caso contrario, dovresti ridimensionare Pagefile.sys in modo che non occupi troppo spazio.
Avere un file di paging non rallenterà il tuo computer, ma se il tuo computer utilizza più file di paging probabilmente dovresti usare un po' più di RAM. Se non sei sicuro di cosa fare con Pagefile.sys, lascia che Windows gestisca il file e trova altri modi per liberare spazio sull'unità di archiviazione.
Puoi fare riferimento ad alcuni altri articoli di seguito: