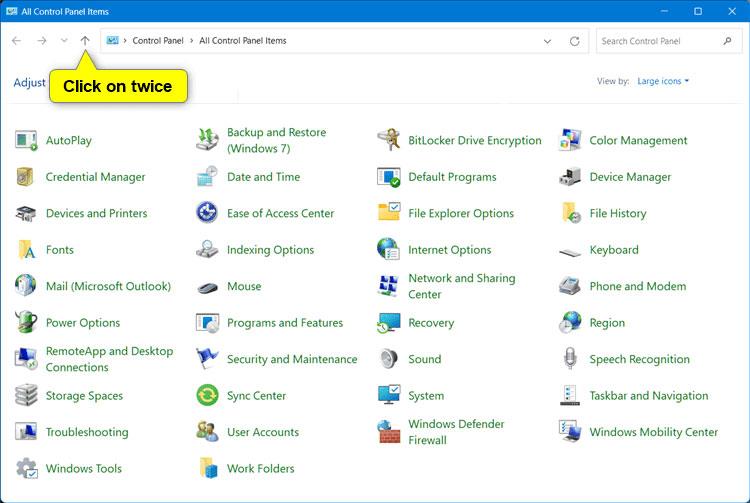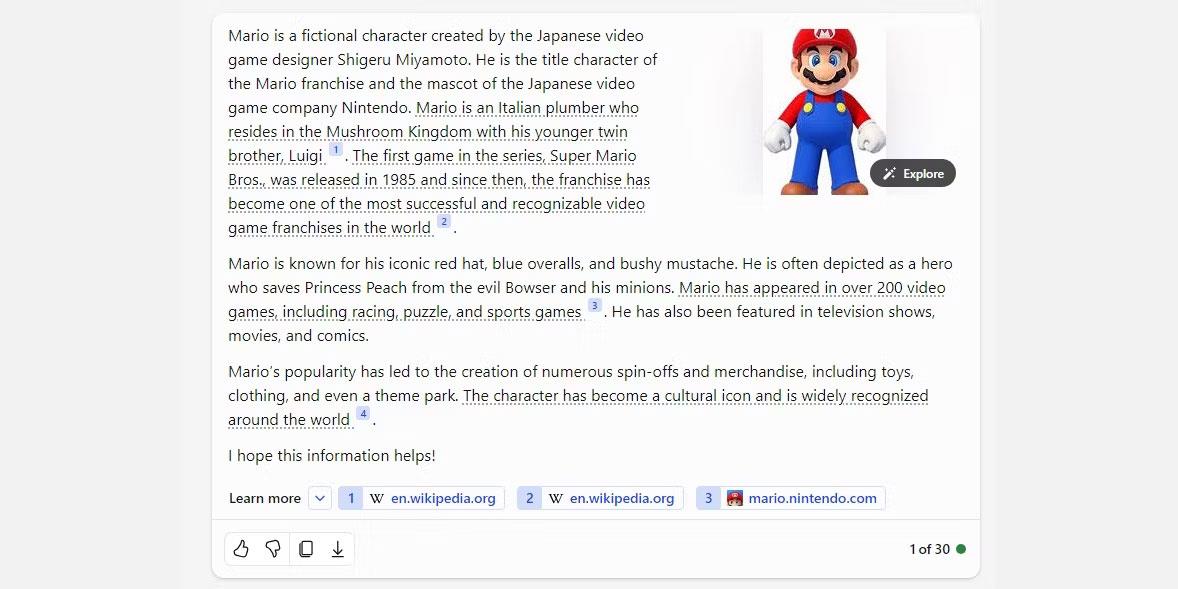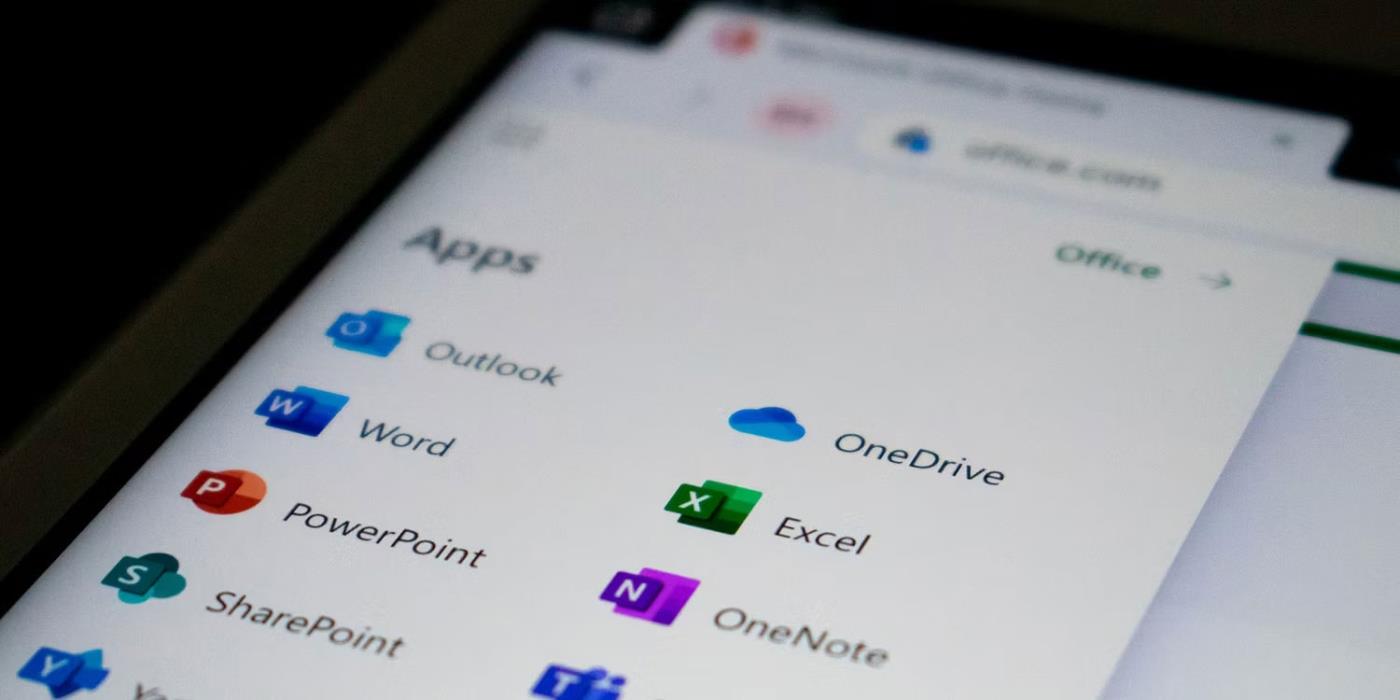Molte grandi aziende tecnologiche hanno i propri modelli di intelligenza artificiale e Microsoft non fa eccezione. Il suo modello di intelligenza artificiale si chiama "Copilot" e potresti averlo visto su Windows 11 o in Microsoft Office. Ma cos'è Copilot e cosa puoi farci?
Cos'è Microsoft Copilot?
Microsoft Copilot è un assistente basato sull'intelligenza artificiale che Microsoft sta implementando nei suoi sistemi operativi e applicazioni. Copilot si comporterà diversamente ed eseguirà attività diverse a seconda dell'applicazione da cui lo hai chiamato.
Se parli con Copilot tramite un browser, funziona in modo simile a ChatGPT. Puoi utilizzare Copilot per passare alla modalità oscura o avviare una sessione. E se apri Copilot tramite Microsoft Edge , puoi chiedergli di riassumere la pagina in cui ti trovi.
Troverai Copilot anche nelle applicazioni Office di Microsoft. Copilot su Word ti consente di creare bozze AI; su PowerPoint, puoi chiedergli di riassumere la tua presentazione.
Come accedere a Microsoft Copilot
L'accesso a Microsoft Copilot varierà a seconda dell'applicazione. Questo articolo ti mostrerà come accedere a Microsoft Copilot in qualsiasi forma.
Come aprire Microsoft Copilot su Windows 11
Se utilizzi Windows 11, puoi accedere a Copilot con un tasto di scelta rapida. Prima di farlo, però, assicurati di aver aggiornato il tuo sistema operativo a Windows 11 23H2 o versioni successive. Scopri come verificare la build e la versione di Windows 11 se non sei sicuro.
Dopo aver installato Windows 11 23H2, puoi aprire Copilot premendo Win + C o facendo clic sull'icona Copilot sulla barra delle applicazioni.

Icona della barra delle applicazioni Copilot
Se non la vedi, fai clic con il pulsante destro del mouse sulla barra delle applicazioni, tocca Impostazioni barra delle applicazioni , quindi attiva Copilot.
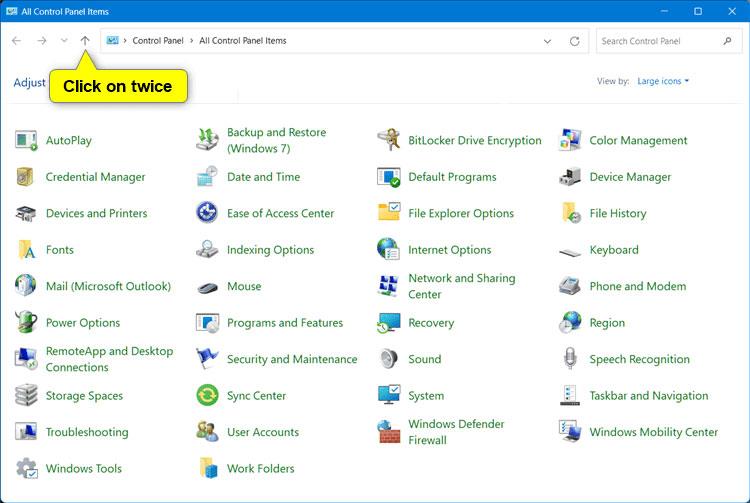
Abilita l'icona Copilot sulla barra delle applicazioni
Come aprire Microsoft Copilot su Edge
Se non usi Windows 11, puoi comunque usare Copilot tramite Microsoft Edge. Apri Edge, quindi trova la barra laterale sulla destra. Fai clic sull'icona Copilot in alto. Se non riesci a trovarlo, puoi anche utilizzare la scorciatoia Ctrl + Shift + Punto .

Icona del copilota in Microsoft Edge
Come aprire Microsoft Copilot sul Web
Se non hai accesso a Windows 11 o Edge, puoi comunque utilizzare Copilot sul Web. Basta andare su copilot.microsoft.com e sarai a posto.
Noterai che se vai su Bing e provi ad aprire Bing Chat, si aprirà Copilot perché Microsoft ha rinominato Bing Chat in Copilot. Funzionerà esattamente come il servizio precedente.
Come aprire Microsoft Copilot in Microsoft 365 (Office)
L'apertura di Copilot in Microsoft 365 dipende dall'app aperta. Tuttavia, affinché Copilot funzioni, è necessario un abbonamento attivo a Microsoft 365.
Alcune applicazioni apriranno Copilot non appena lo avvii. Ad esempio, se apri un nuovo documento in Word, apparirà Copilot e ti chiederà se desideri creare una bozza. In altre applicazioni, è necessario selezionarlo dalla barra multifunzione.
Quali stili di conversazione ha Copilot?
Quando apri Copilot in un'app non Office, ti viene chiesto in quale stile di conversazione desideri che Copilot parli. La scelta dell'opzione giusta dipende dal tipo di risposte che vuoi che Copilot ti dia:
- Più preciso : questa impostazione rende Copilot molto "rigido" con la sua tonalità di colore. Parlerà in modo molto professionale e chiaro senza essere troppo colloquiale.
- Più bilanciato : questa impostazione rende Copilot un po' più "amichevole" ma fornisce comunque informazioni chiare e concise.
- Più creativo : questo rende Copilot più fantasioso e gli consente di parlare più liberamente rispetto ad altre modalità.
Lo stile della chat non influisce sulla qualità delle informazioni che Copilot ti fornisce, quindi sentiti libero di scegliere lo stile più adatto a te.
Come utilizzare Microsoft Copilot
Ora che hai aperto Copilot, è il momento di vedere cosa puoi fare con esso.
Fai ricerche con Copilot
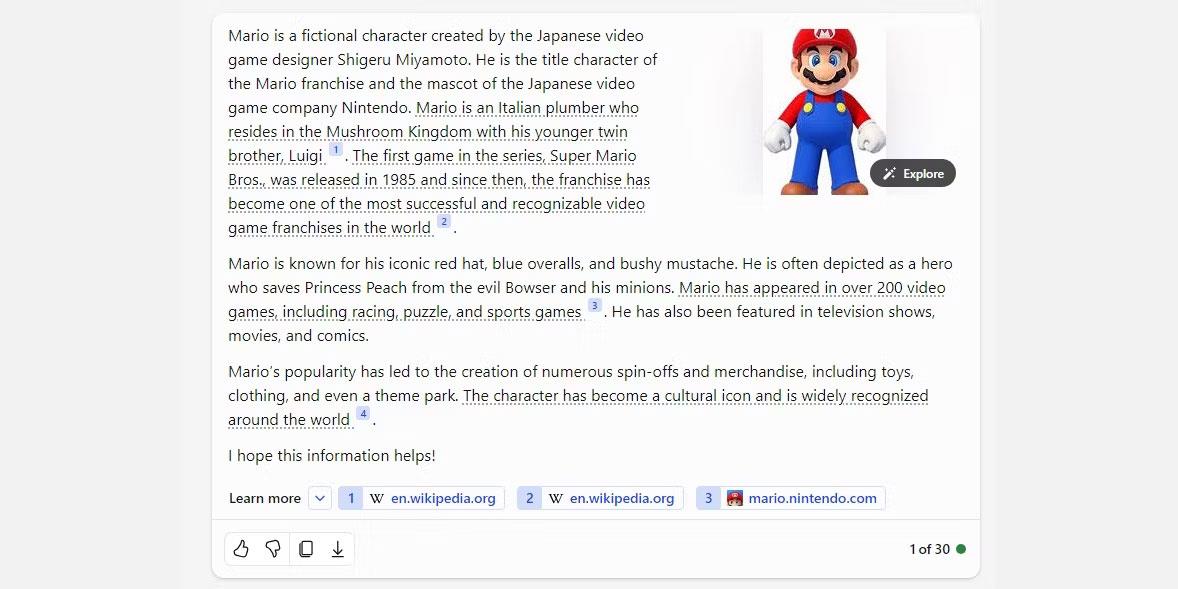
Un esempio di una fonte citata da Copilot
Ciò che gli utenti apprezzano di Copilot rispetto ad altri modelli di intelligenza artificiale è il modo in cui cita le fonti. È bello vedere un chatbot AI dimostrare da dove ottiene le sue conoscenze, ma ti consente anche di tenere traccia di quelle citazioni durante le ricerche.
Se vuoi leggere informazioni su un argomento specifico, chiedi a Copilot. Mentre si discute di un determinato argomento, inizierà a sottolineare alcune delle sue affermazioni e ad aggiungere le fonti per tali informazioni in fondo. Puoi quindi seguire questi collegamenti e utilizzare queste stesse risorse nella tua ricerca.
Crea immagini con DALL-E 3

Immagine di un corgi creata da Copilot
Se vuoi creare immagini gratuitamente, Copilot è un'ottima scelta. Copilot supporta il potente imager DALL-E 3; Chiedigli semplicemente di disegnare qualcosa per te. Se non sei soddisfatto dei risultati, puoi guidare Copilot attraverso altre istruzioni per ottenere il miglior scatto possibile.
Chiedi a Copilot di scrivere il codice per te
Il copilota crea il test FizzBuzz in C#
Se sei bloccato sul tuo prossimo progetto di programmazione, perché non provare Copilot? Puoi chiedere a Copilot come programmare qualcosa oppure puoi fornire allo strumento del codice e chiedere perché non funziona. Copilot supporta tutti i principali linguaggi di programmazione, quindi prova Copilot se hai problemi a programmare qualcosa.
Utilizza l'integrazione di Copilot con Microsoft Office
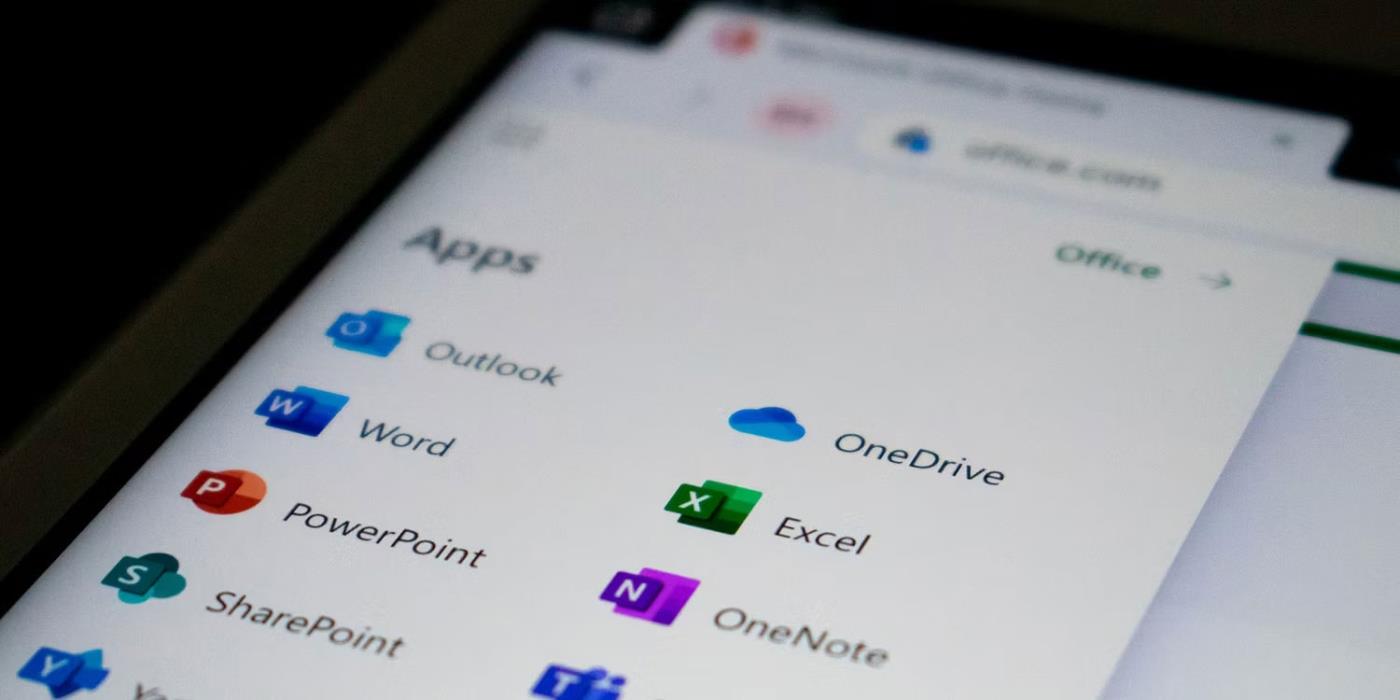
Icone di Microsoft Office
Se utilizzi Copilot su Microsoft Office, puoi provare diverse azioni a seconda dell'applicazione che stai aprendo:
- Microsoft Word : Copilot può creare una prima bozza per te in base alle richieste. Grazie a Microsoft Graph in background, Copilot può includere contenuti provenienti da documenti collaborativi all'interno dell'organizzazione. Può persino personalizzare i documenti in modo che sembrino professionali o informali.
- Microsoft Excel : Copilot può utilizzare istruzioni in linguaggio naturale per fornire risposte che in precedenza richiedevano formule complesse. Puoi chiedergli di mostrarti immagini, previsioni e suggerimenti diversi senza modificare il foglio di calcolo.
- Microsoft PowerPoint : Copilot può utilizzare la struttura o il documento Word e creare automaticamente una presentazione. Con i comandi di base puoi semplificare presentazioni più lunghe.
- Microsoft Outlook : oltre a rispondere rapidamente ai normali messaggi di posta elettronica, Copilot può estrarre discussioni da thread e contenuti di posta elettronica in Microsoft 365. Copilot ti consentirà inoltre di modificare il tono e la lunghezza delle tue risposte.
- Microsoft Teams : Copilot può impostare gli ordini del giorno e i programmi delle riunioni. Ma è anche un efficace decisore perché il chatbot può elencare i pro e i contro di qualsiasi discussione e suggerire i passi successivi.
- Chat aziendale : questo nuovo servizio accede al tuo calendario, alla posta elettronica, alle chat, ai documenti, alle riunioni e ai contatti. Puoi migliorare la collaborazione utilizzandola come soluzione a finestra singola per le query di progetto e pianificazione.
Se utilizzi una di queste app nel tuo lavoro, prova Copilot e scopri cosa può fare per te.