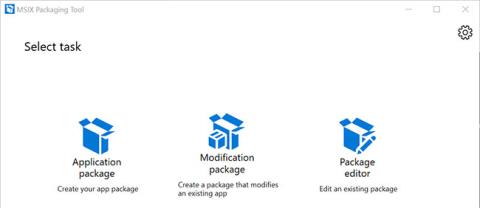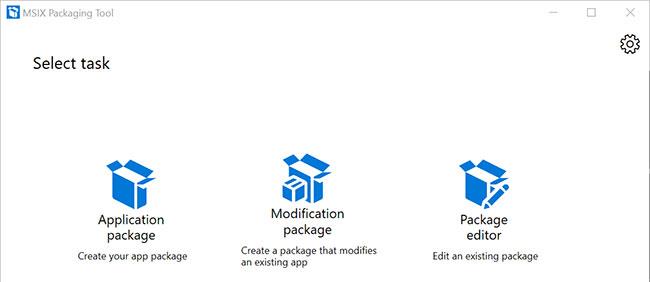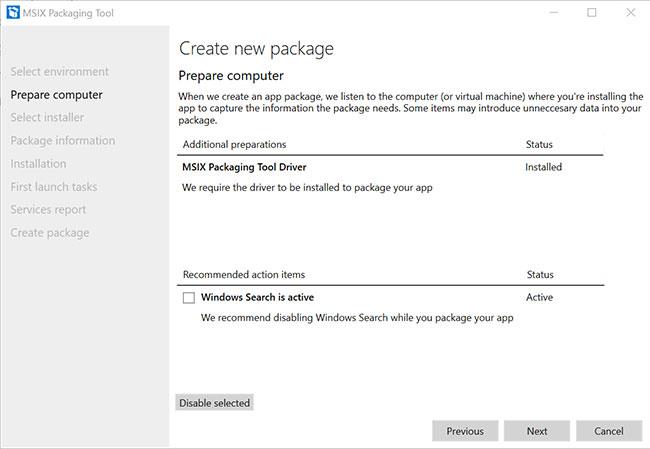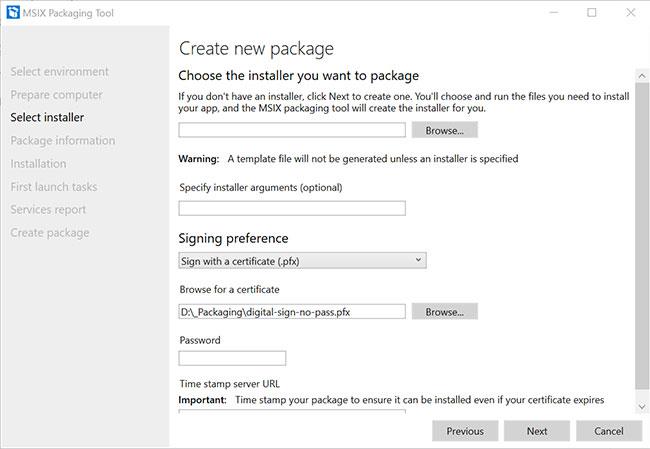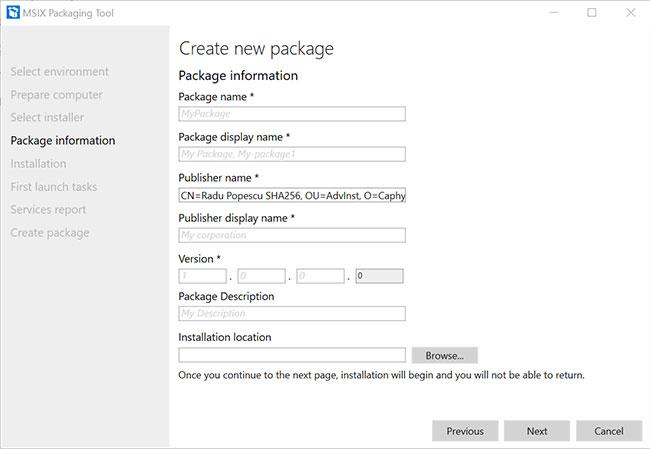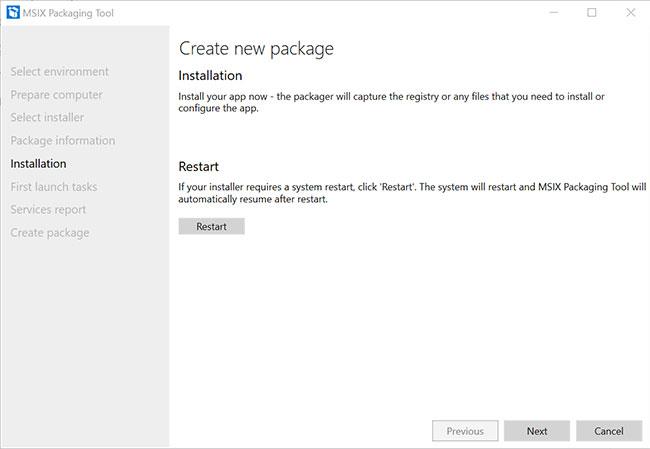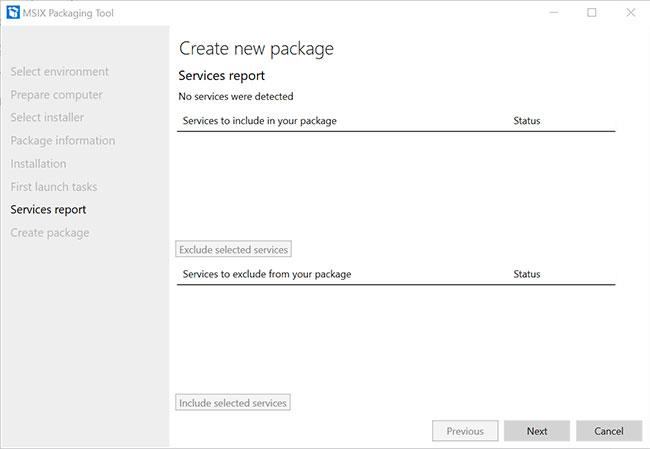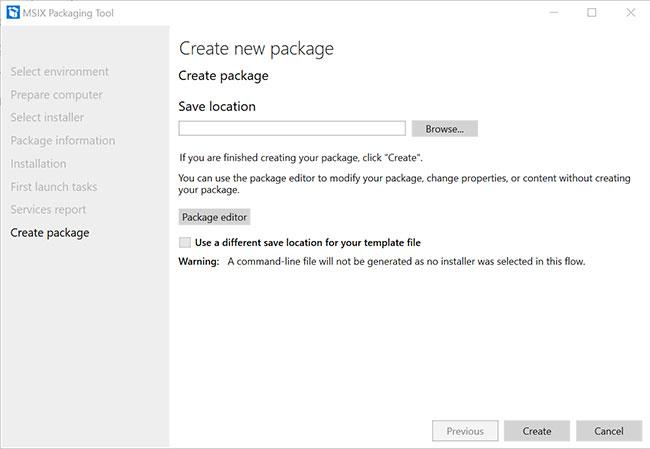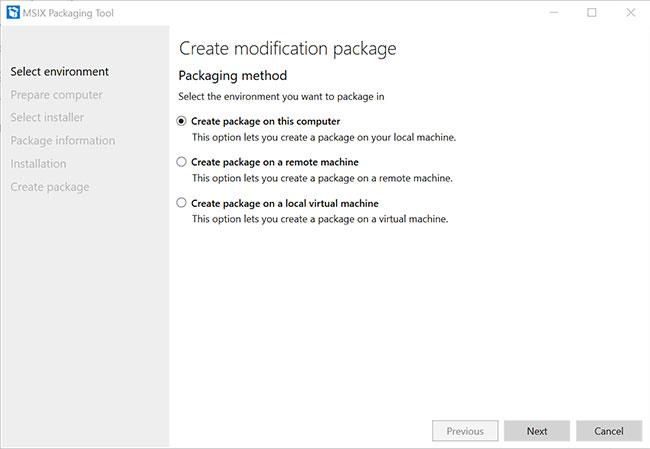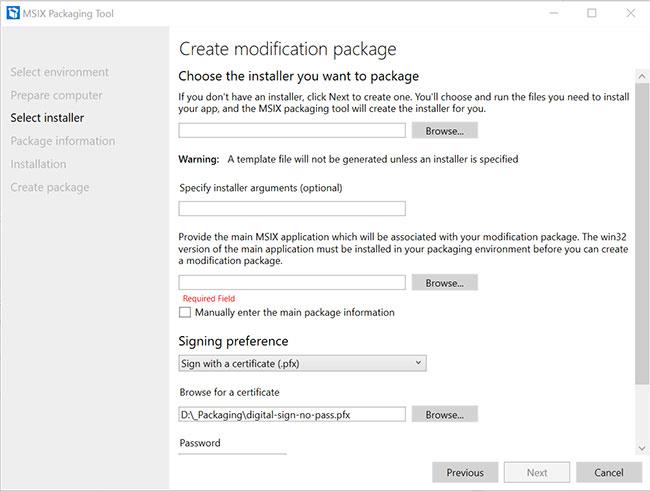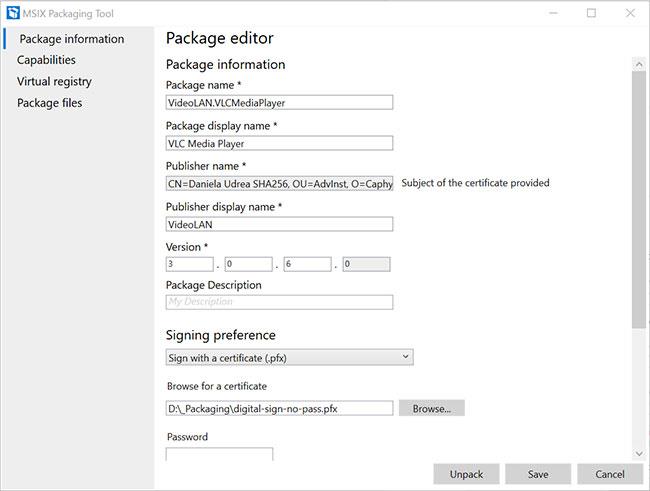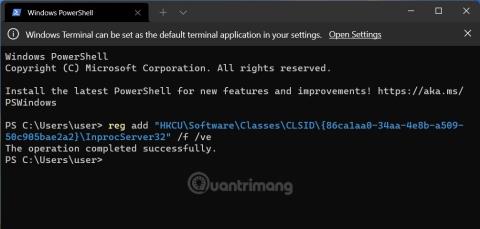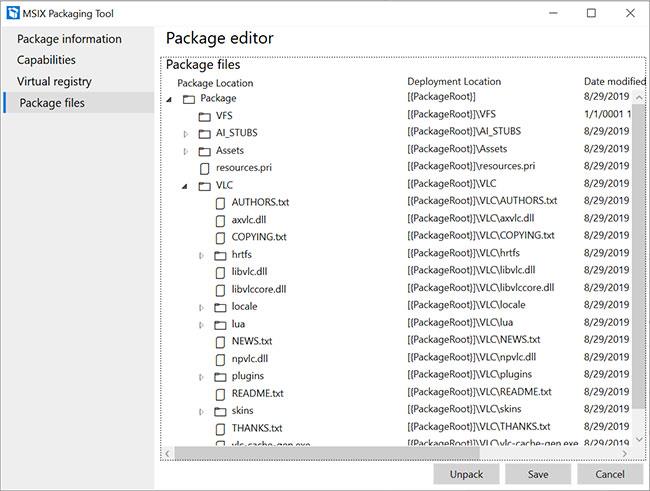Per continuare a comprendere i diversi strumenti e le best practice disponibili in MSIX, questo articolo approfondirà lo strumento di packaging di MSIX.
Quando apri MSIX Packaging Tool, vieni accolto con un'interfaccia semplice. Accanto al pulsante delle impostazioni nell'angolo in alto a destra, vedrai le seguenti tre funzionalità presentate come attività:
- Pacchetto dell'applicazione → Crea un pacchetto MSIX autonomo
- Pacchetto di modifica → MSIX è disponibile e il pacchetto di modifica deve essere implementato
- Editor dei pacchetti → Modifica un pacchetto esistente
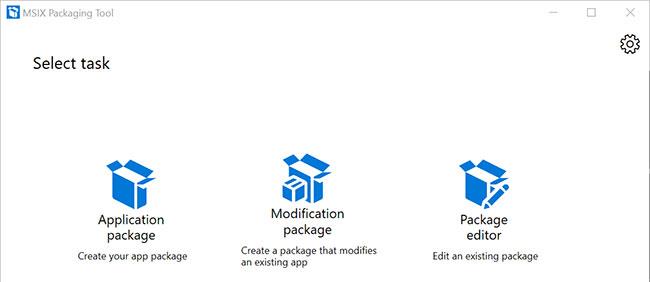
3 attività principali anche in MSIX Packaging
Diamo un'occhiata più da vicino a ogni singola attività per vedere se si adatta alle tue esigenze e come funziona.
1. Pacchetto applicativo (pacchetto applicativo)
Questo è lo script che viene avviato durante la creazione di un pacchetto MSIX. Se necessario, avrai bisogno dell'applicazione di base riconfezionata come MSIX e di un certificato. Ricorda, tutti i pacchetti MSIX devono essere firmati digitalmente.
Passaggio 1: scegli l'ambiente

Seleziona l'ambiente
Indipendentemente dall'opzione scelta, è meglio creare il pacchetto su un computer "pulito", simile a quello utilizzato per distribuire l'applicazione. Ciò aiuta a evitare problemi di compatibilità.
Molte persone preferiscono eseguire il processo in una macchina virtuale su cui è installato MSIX Packaging Tool per evitare possibili problemi di configurazione e comunicazione tra le macchine.
Passaggio 2: prepara il computer
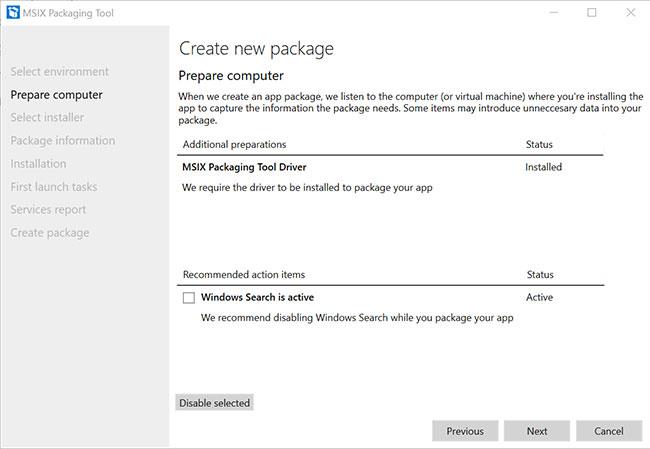
Prepara il tuo computer
MSIX Packaging Tool dispone di un metodo di rilevamento dell'inizializzazione prima di avviare il processo di riconfezionamento. Rileva se è installato il driver dello strumento richiesto e se sono attivi servizi, riavvii in sospeso o altri elementi che interferiscono e devono essere chiusi.
Passaggio 3: scegli il programma di installazione
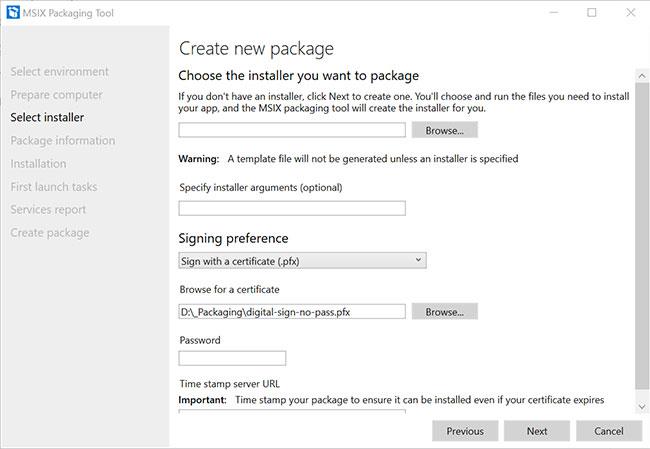
Seleziona l'installatore
Nel passaggio di selezione del programma di installazione ( Seleziona programma di installazione ), cercherai il programma di installazione dell'applicazione di base e specificherai gli argomenti di installazione secondo necessità. Poiché MSIX Packaging Tool funziona come un repacker, consente anche di creare un pacchetto senza programma di installazione, aggiungendo file e operazioni eseguite sul sistema operativo durante il processo.
Inoltre, un passaggio importante in questo caso è definire il metodo di firma e firmare effettivamente il pacchetto. Questo è importante perché ogni pacchetto MSIX deve essere firmato digitalmente. Nessuna eccezione.
Il packager scatterà due snapshot. Uno prima e uno dopo aver installato l'applicazione o apportato modifiche al sistema operativo (ad esempio copiare file, eseguire file eseguibili, ecc.). Infine, confronterà le due istantanee e il risultato sarà il pacchetto MSIX.
Per assistere gli utenti, Microsoft ha creato una guida alle best practice per riconfezionare un'applicazione utilizzando MSIX Packaging Tool. I lettori possono fare riferimento a:
https://docs.microsoft.com/en-us/windows/msix/packaging-tool/tool-best-practices
Passaggio 4: informazioni sul pacchetto
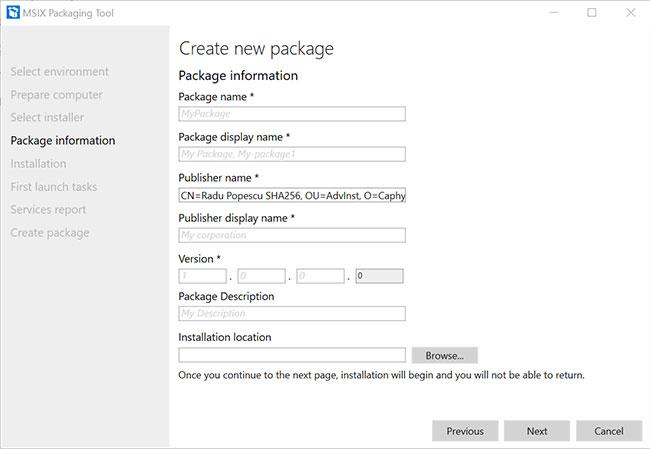
Informazioni sul pacchetto
In questo passaggio aggiungerai le informazioni sul pacchetto. Noterai inoltre che il "Nome dell'editore" è precompilato poiché estrae automaticamente le informazioni dal certificato.
Passaggio 5: installazione
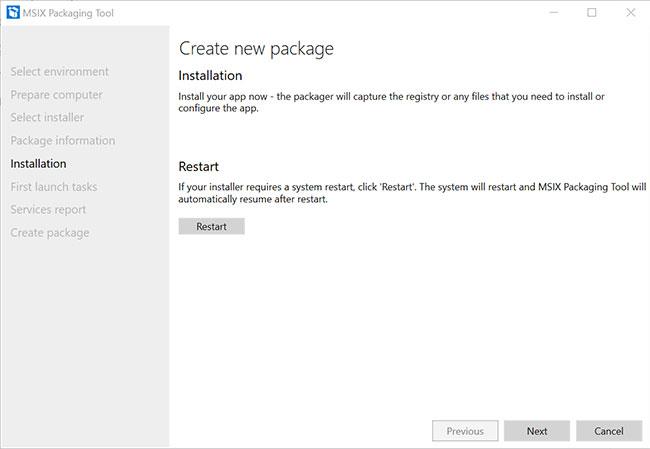
Collocamento
Quando si arriva alla fase di installazione, è possibile eseguire la procedura guidata di installazione dell'applicazione di base o eseguire manualmente le operazioni necessarie, come copiare, spostare, eliminare o configurare file, ecc. Fare clic su Avanti quando hai finito.
Passaggio 6: avvia la prima attività
Avvia la prima attività
Lo strumento di packaging MSIX tenterà di rilevare i punti di ingresso dell'applicazione. Molti elementi di scelta rapida dovranno utilizzare PSF.
Al termine di questo passaggio, lo strumento di packaging MSIX acquisirà un secondo snapshot. Tieni presente che lo snapshot iniziale viene acquisito immediatamente dopo il passaggio 2, quando lo strumento rileva qualsiasi attività che interferisce con il processo di riconfezionamento.
Passaggio 7: segnalare il servizio
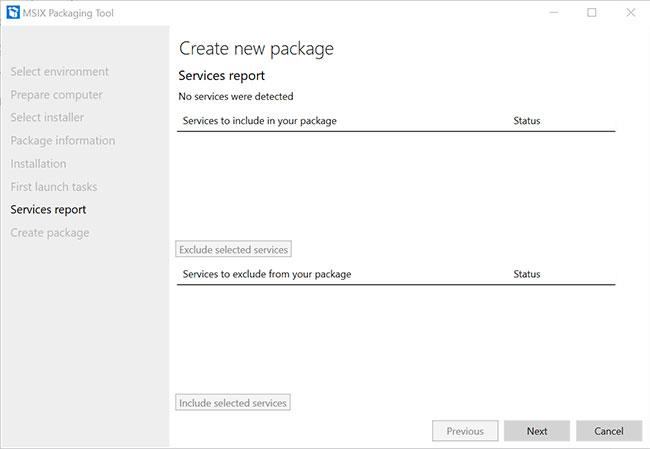
Rapporto di servizio
Se la tua applicazione dispone di servizi, questi verranno elencati qui. Ricorda: i servizi MSIX verranno eseguiti all'esterno del contenitore, motivo per cui vengono trattati separatamente.
Passaggio 8. Crea pacchetto
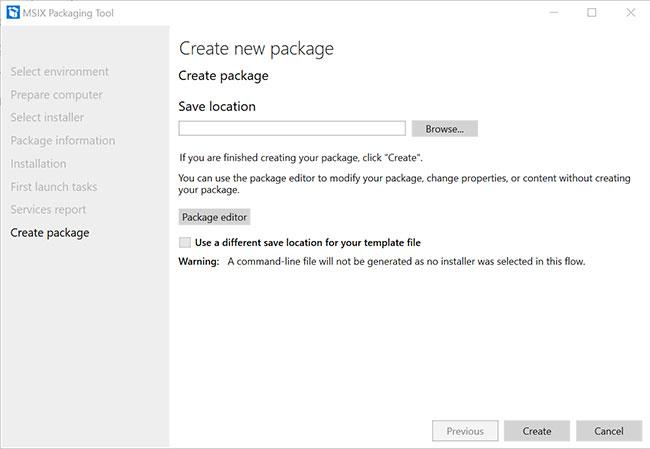
Crea pacchetto
Ultimo ma non meno importante, utilizza semplicemente il pulsante Sfoglia per selezionare la posizione in cui desideri salvare il pacchetto.
2. Pacchetto di modifica (pacchetto di modifica)
Supponiamo di aver distribuito un pacchetto MSIX e di dover creare un pacchetto personalizzato per esso, o in altre parole di creare una "patch". Per fare ciò, dovrai creare un pacchetto di modifica.
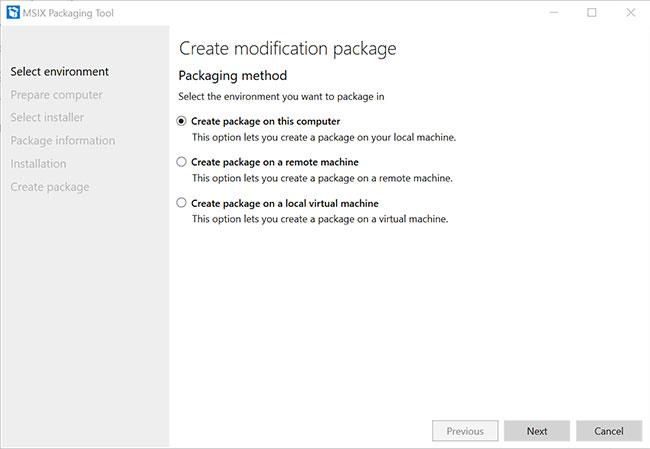
Crea pacchetto di revisione
Puoi osservare molte somiglianze quando si tratta di packaging e modifiche al pacchetto.
La differenza principale qui è che nella fase di selezione del programma di installazione (3a fase) è necessario fornire il pacchetto MSIX principale come riferimento. Le informazioni sul pacchetto verranno estratte da lì.
Tuttavia, se non desideri fornire MSIX precedente o non hai accesso ai file di origine, puoi saltare l'aggiunta del pacchetto di riferimento e inserire le informazioni manualmente.
L'articolo consiglia di fornire sempre MSIX primario. In questo modo eviterai eventuali errori di battitura che potrebbero portare a ripetere i pacchetti e a perdere tempo.
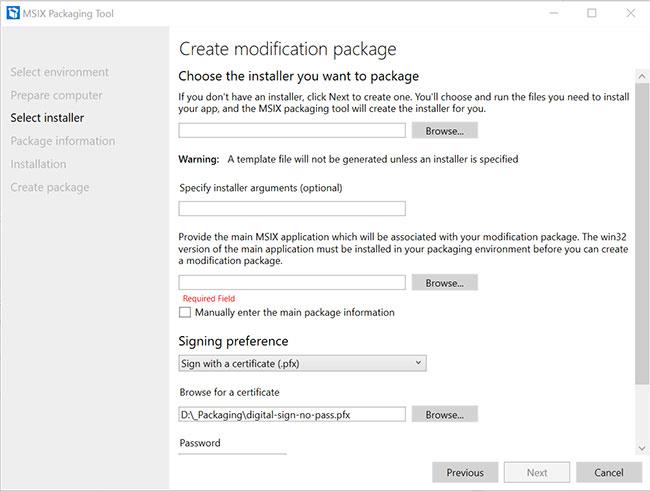
Inserisci le informazioni sul certificato
Come accennato in precedenza, i passaggi rimanenti sono simili a un semplice processo di confezionamento dell'applicazione. Seguire i passaggi descritti per completare il pacchetto di revisione.
3. Editor del pacchetto (editor del pacchetto)
Quando hai un pacchetto MSIX e tutto ciò che vuoi fare è una modifica rapida, questa opzione ti aiuterà a portare a termine il lavoro. Sfoglia il pacchetto e avrai accesso ai dettagli all'interno.
Informazioni sul pacchetto
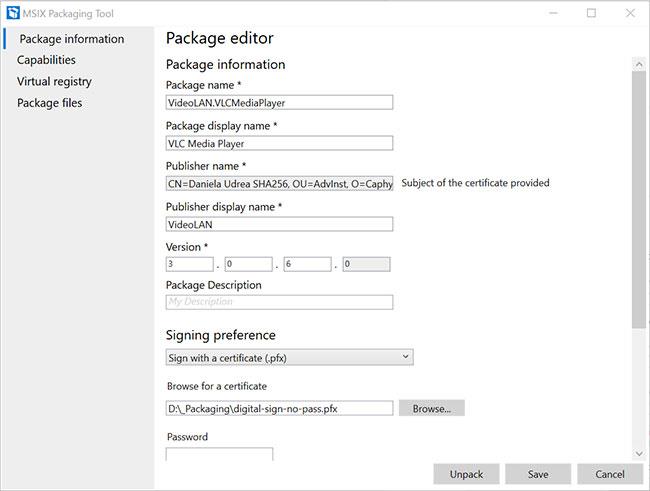
Informazioni sul pacchetto:
- Modificare qualsiasi informazione sul pacchetto
- Firma il pacchetto con un altro certificato
- Modifica il file manifest.xml
Editor di pacchetti
Editor di pacchetti
- Aggiungi eventuali funzionalità che il tuo MSIX potrebbe richiedere
- È possibile aggiungere ulteriori funzionalità non elencate al manifest
Registro virtuale
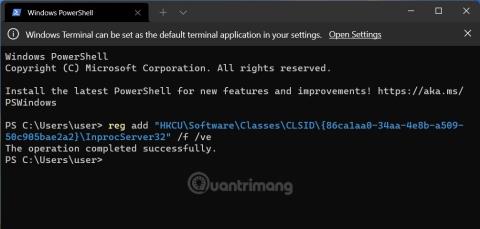
Registro virtuale
- Sfoglia e modifica il registro hive del tuo computer
- Sfoglia e modifica il registro hive dell'utente
- Ricorda che queste sono voci di registro memorizzate
File del pacchetto
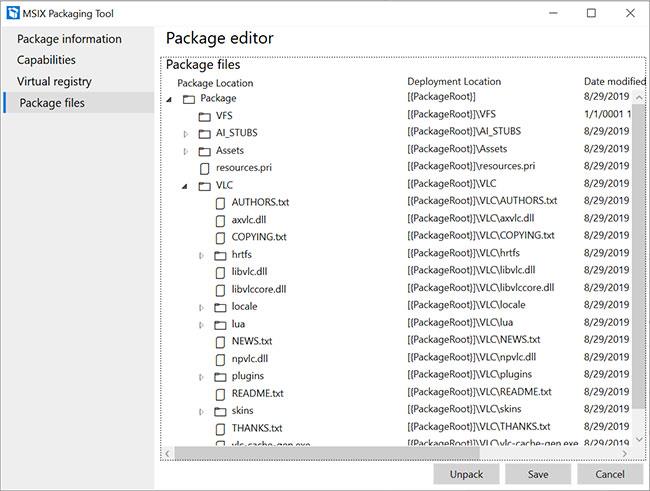
File del pacchetto
- Aggiungi, sposta, elimina file
- Aggiungi, sposta, elimina cartelle
Oltre a ciò, potresti anche avere la possibilità di decomprimere il pacchetto MSIX in una posizione di output specificata.