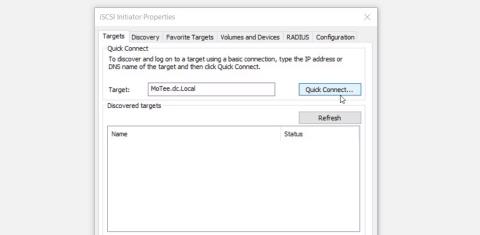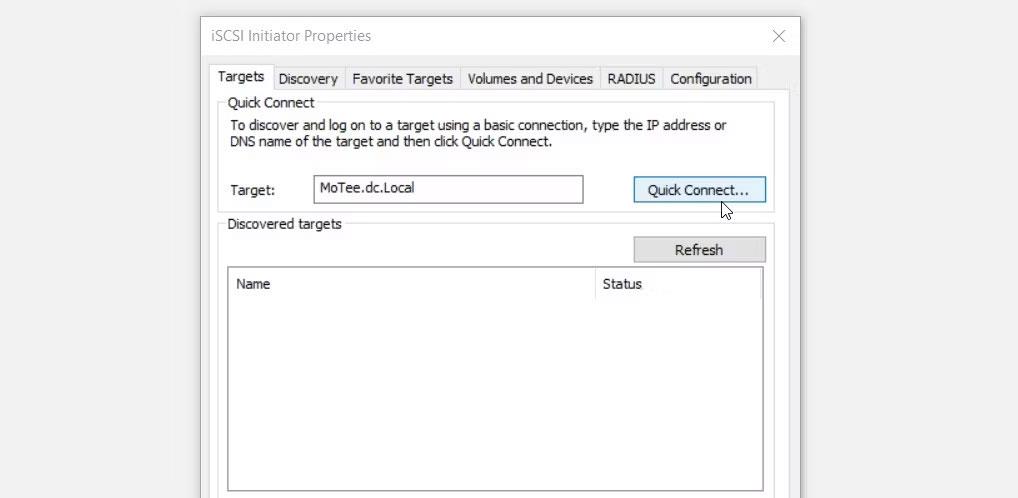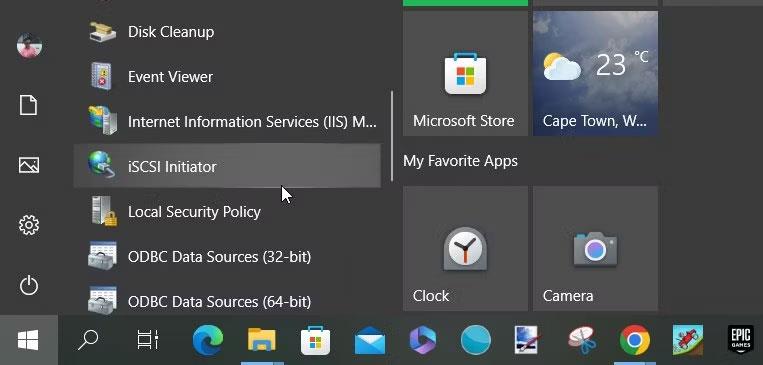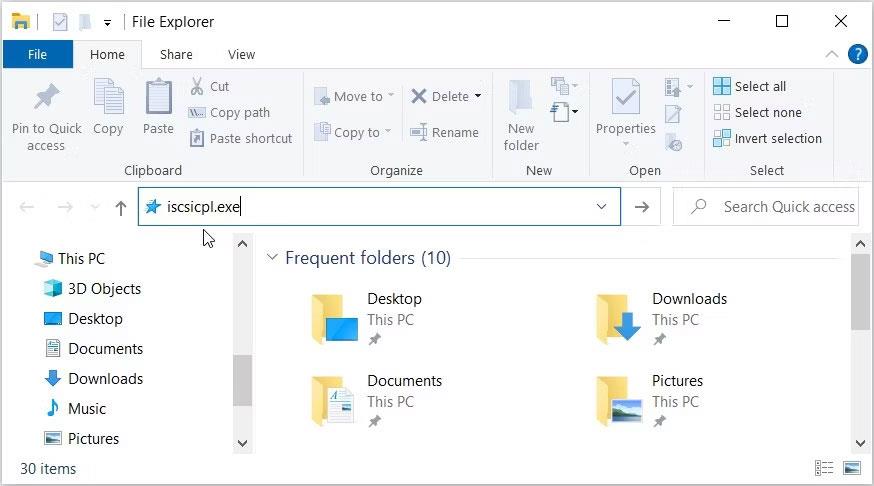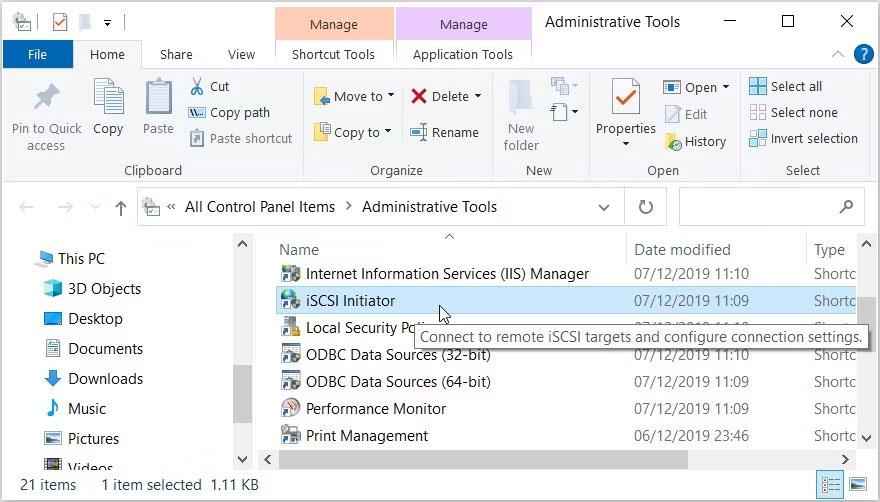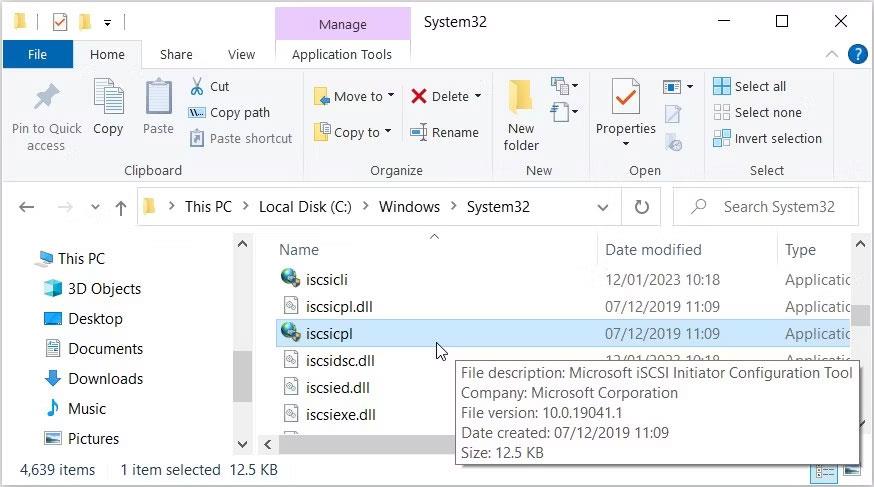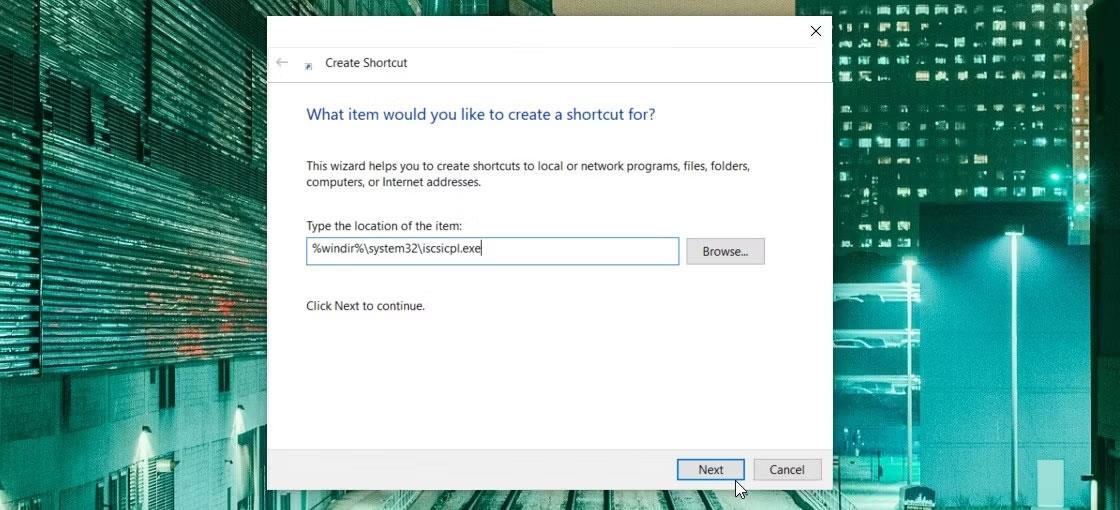iSCSI (internet Small Computer Systems Interface) è uno strumento di rete di archiviazione basato sul protocollo Internet che aiuta a collegare i dispositivi di archiviazione dei dati. Può essere utilizzato per trasmettere dati su una rete locale (LAN) , una rete geografica (WAN) o Internet .
Nel frattempo, Microsoft iSCSI Initiator è uno strumento che consente di connettere un PC host a un array di archiviazione esterno basato su iSCSI. Gestisce le sessioni iSCSI sul computer e sui dispositivi di destinazione iSCSI remoti.
Vediamo come configurare questo strumento. Da lì, esploreremo diversi modi per accedervi.
Indice dell'articolo
Come configurare l'iniziatore iSCSI
Ecco i passaggi per configurare l'iniziatore iSCSI:
1. Digita Iniziatore iSCSI nella barra di ricerca nel menu Start e seleziona Corrispondenza migliore.
2. Passare alla scheda Destinazioni.
3. Immettere l'indirizzo IP o il nome DNS del dispositivo di destinazione iSCSI nella casella Destinazione.
4. Fare clic sul pulsante Connessione rapida.
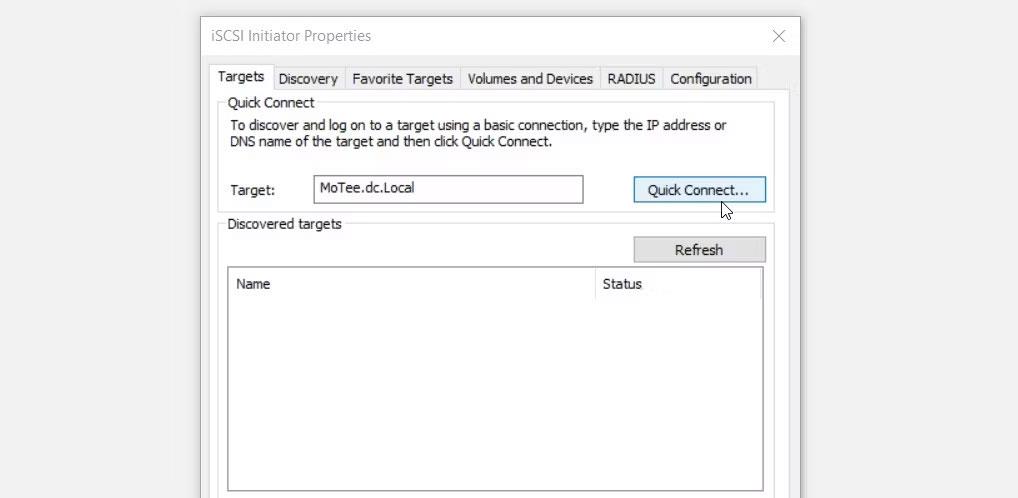
Scheda Destinazioni sull'iniziatore iSCSI
A questo punto, il dispositivo di destinazione iSCSI verrà aggiunto alla casella Destinazioni rilevate . Premere il pulsante Fine per continuare.
Se non riesci a trovare alcun dispositivo di destinazione iSCSI, vai alla scheda Destinazioni preferite e controlla se riesci a trovare qualcosa.
In caso contrario, segui questi passaggi:
1. Passare alla scheda Individuazione.
2. Fare clic sul pulsante Aggiorna. Ciò consentirà al dispositivo di cercare destinazioni iSCSI su tutte le porte di destinazione.

Fare clic sul pulsante Aggiorna sull'iniziatore iSCSI
Se ancora non riesci a trovare le destinazioni iSCSI, fai clic sul pulsante Scopri portale e quindi aggiungi una porta di destinazione. Da lì, fare nuovamente clic sul pulsante Aggiorna per cercare i dispositivi di destinazione iSCSI.
Dopo aver aggiunto il dispositivo di destinazione, sarai in grado di gestire tutte le sessioni iSCSI dal tuo PC utilizzando iSCSI Initiator. Per iniziare, esplora semplicemente tutte le opzioni visualizzate nella scheda Volumi e dispositivi .
Successivamente, esaminiamo anche i diversi modi per accedere all'iniziatore iSCSI.
Come accedere all'iniziatore iSCSI
1. Aprire iSCSI Initiator utilizzando la finestra di dialogo Esegui

Hai scoperto come aprire iSCSI Initiator utilizzando la barra di ricerca del menu Start. Ora, l'articolo ti mostrerà come accedere a questo strumento utilizzando la finestra di dialogo Esegui comando.
La cosa interessante è che puoi anche accedere a programmi di terze parti utilizzando la finestra di dialogo Esegui comando. Ma prima devi modificare alcune chiavi di registro.
Ora, ecco come aprire l'iniziatore iSCSI utilizzando la finestra di dialogo Esegui comando:

Digitare iscsicpl.exe nella finestra di dialogo Esegui comando
2. Aprire iSCSI Initiator utilizzando il menu Start
Il menu Start è un altro incredibile strumento che ti aiuta ad accedere facilmente alle tue applicazioni. Ecco quindi come utilizzarlo per accedere all'iniziatore iSCSI:
1. Premere il tasto Windows per accedere al menu Start. Oppure fai clic sull'icona del menu Start sulla barra delle applicazioni.
2. Selezionare la cartella Strumenti di amministrazione di Windows dalle voci di menu a sinistra.
3. Fare clic sull'opzione Iniziatore iSCSI .
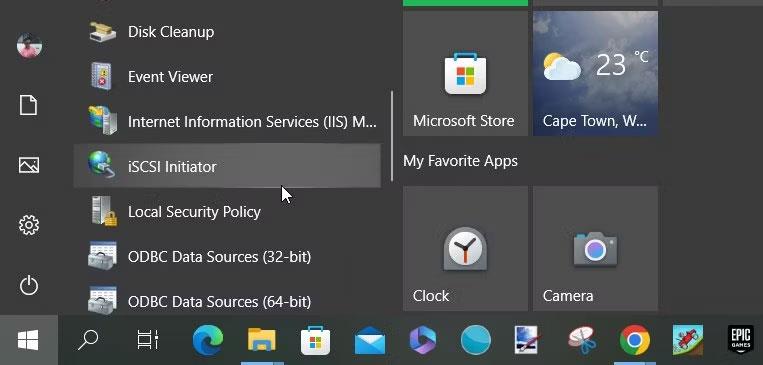
Selezionare l'opzione Iniziatore iSCSI dalle voci del menu Start
3. Aprire iSCSI Initiator utilizzando la barra degli indirizzi di Esplora file
Probabilmente sai che puoi individuare i percorsi di file e cartelle nella barra degli indirizzi di Esplora file. Inoltre, questo strumento può anche aiutarti ad accedere a quasi tutte le applicazioni sul tuo dispositivo.
Ecco come aprire l'iniziatore iSCSI utilizzando la barra degli indirizzi di Esplora file:
- Premi Win + E per aprire Esplora file .
- Digita iscsicpl.exe nella barra degli indirizzi di Esplora file e premi Invio.
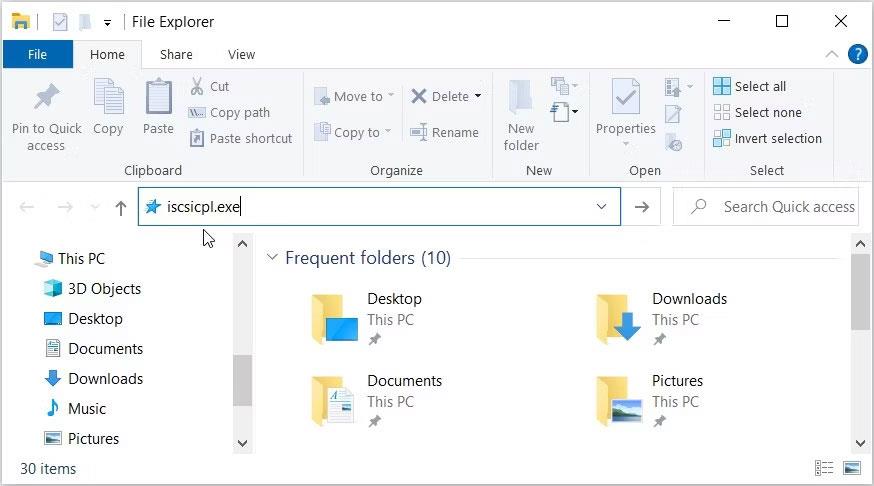
Inserisci iscsicpl.exe nella barra degli indirizzi di Esplora file
4. Aprire Iniziatore iSCSI utilizzando il Pannello di controllo
Hai già utilizzato il Pannello di controllo? Questo è un ottimo strumento per aiutarti a risolvere i problemi del tuo PC o configurare alcune impostazioni di sistema.
Ma non è tutto! Questo strumento può anche aiutarti ad accedere a vari programmi sul tuo dispositivo Windows.
Vediamo come accedere a iSCSI Initiator utilizzando il Pannello di controllo:
- Digita Pannello di controllo nella barra di ricerca del menu Start e seleziona il risultato più adatto.
- Fai clic sul menu a discesa Visualizza per e seleziona l' opzione Icone grandi o Icone piccole .
- Seleziona Strumenti di amministrazione dall'elenco.
- Fare clic sull'opzione Iniziatore iSCSI .
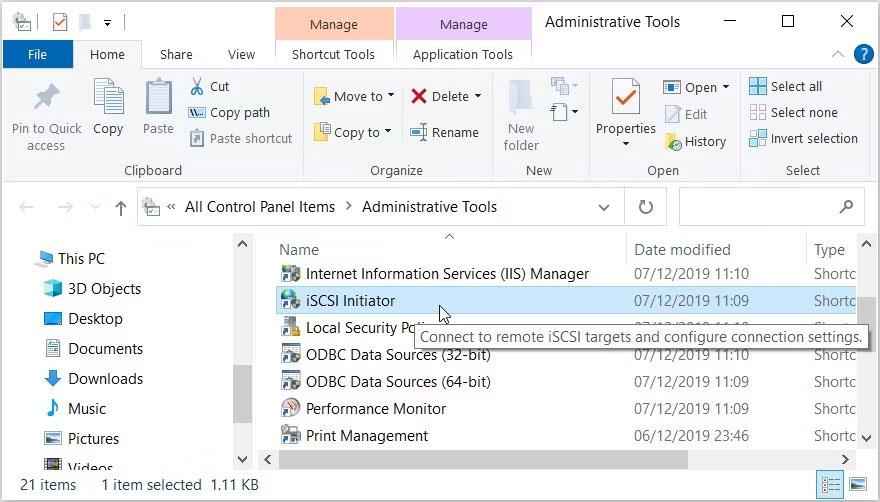
Fare clic sull'opzione Iniziatore iSCSI nel Pannello di controllo
5. Aprire Iniziatore iSCSI utilizzando Task Manager
Puoi forzare la chiusura dei programmi Windows utilizzando Task Manager. Ma oltre a ciò, questo strumento può anche aiutarti ad accedere alle tue applicazioni.
Quindi, esploriamo come aprire iSCSI Initiator utilizzando Task Manager:
- Digita Task Manager nella barra di ricerca del menu Start e seleziona il risultato più adatto.
- Fai clic sulla scheda File nell'angolo in alto a sinistra.
- Seleziona l' opzione Esegui nuova attività .
- Immettere iscsicpl.exe nella casella di ricerca e fare clic su OK per aprire iSCSI Initiator.
Apri Iniziatore iSCSI utilizzando Task Manager
6. Aprire l'iniziatore iSCSI utilizzando il prompt dei comandi o PowerShell
Vediamo ora come accedere a iSCSI Initiator utilizzando il prompt dei comandi e PowerShell.
Iniziamo con il prompt dei comandi:
- Digita Prompt dei comandi nella barra di ricerca del menu Start.
- Fare clic con il tasto destro sul risultato del prompt dei comandi e selezionare Esegui come amministratore .
- Immettere il comando seguente e premere Invio per aprire l'iniziatore iSCSI:
iscsicpl.exe
Ora esploriamo come aprire l'iniziatore iSCSI utilizzando PowerShell:
- Digita Windows PowerShell nella barra di ricerca del menu Start.
- Fare clic con il pulsante destro del mouse sul risultato di Windows PowerShell e selezionare Esegui come amministratore .
- Immettere il comando seguente e premere Invio per aprire l'iniziatore iSCSI:
iscsicpl.exe
7. Cercare iSCSI Initiator nella cartella System32
È inoltre possibile accedere all'iniziatore iSCSI facendo doppio clic sull'opzione pertinente nella cartella Windows System32.
Ecco i passaggi che devi seguire:
- Premi Win + E per aprire Esplora file.
- Seleziona Questo PC a sinistra.
- Fare doppio clic sull'opzione Disco locale (C:) a destra.
- Apri la cartella Windows .
- Scorri verso il basso e apri la cartella System32 .
- Fare doppio clic sull'opzione iscsicpl per aprire l'iniziatore iSCSI.
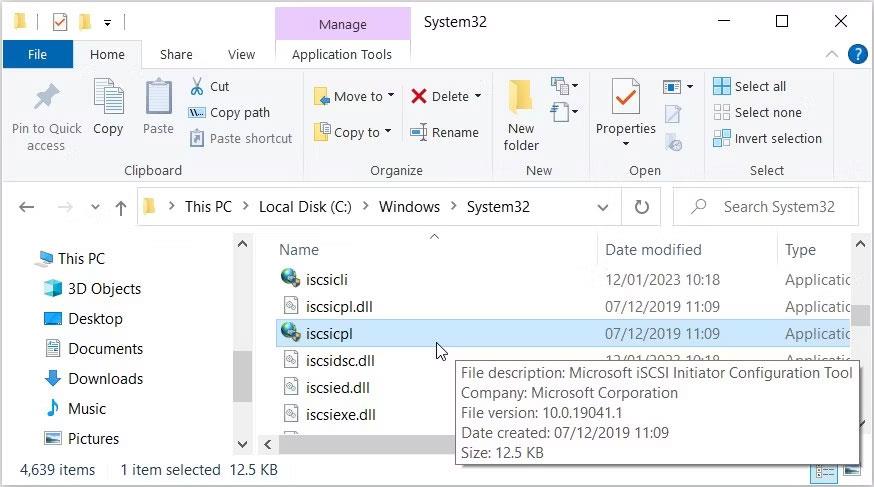
Fare clic sull'opzione iscsicpl nella cartella System32
Se vuoi semplificare le cose, aggiungi iSCSI Initiator alla barra delle applicazioni. Per fare ciò, fai clic con il pulsante destro del mouse sull'opzione iscsicpl e seleziona Aggiungi alla barra delle applicazioni .
8. Utilizza i collegamenti sul desktop
I collegamenti sul desktop di Windows ti aiutano ad accedere facilmente alle tue applicazioni. Quindi, vediamo come creare un collegamento sul desktop per iSCSI Initiator:
- Premi Win + D per accedere al desktop di Windows. Inoltre, vedi diversi modi per accedere al desktop di Windows .
- Quando sei sul desktop, fai clic con il pulsante destro del mouse in uno spazio vuoto e seleziona Nuovo > Collegamento .
- Inserisci %windir%\system32\iscsicpl.exe nella casella del percorso.
- Fare clic su Avanti per continuare.
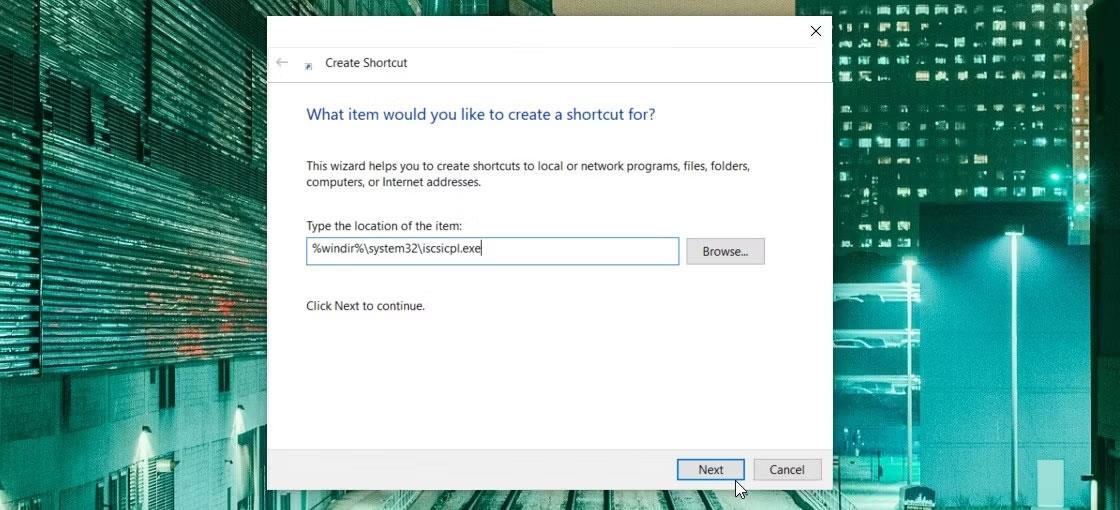
Creare un collegamento sul desktop dell'iniziatore iSCSI
Immettere iSCSI Initiator nella casella Nome , quindi fare clic sul pulsante Fine. Da lì potrai accedere facilmente allo strumento utilizzando il collegamento sul desktop.