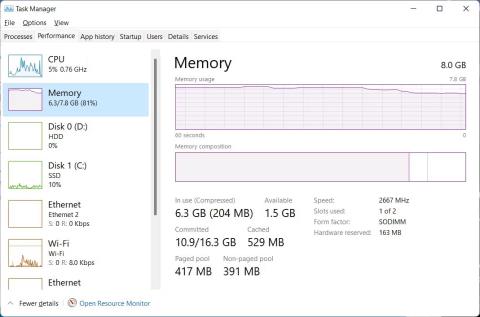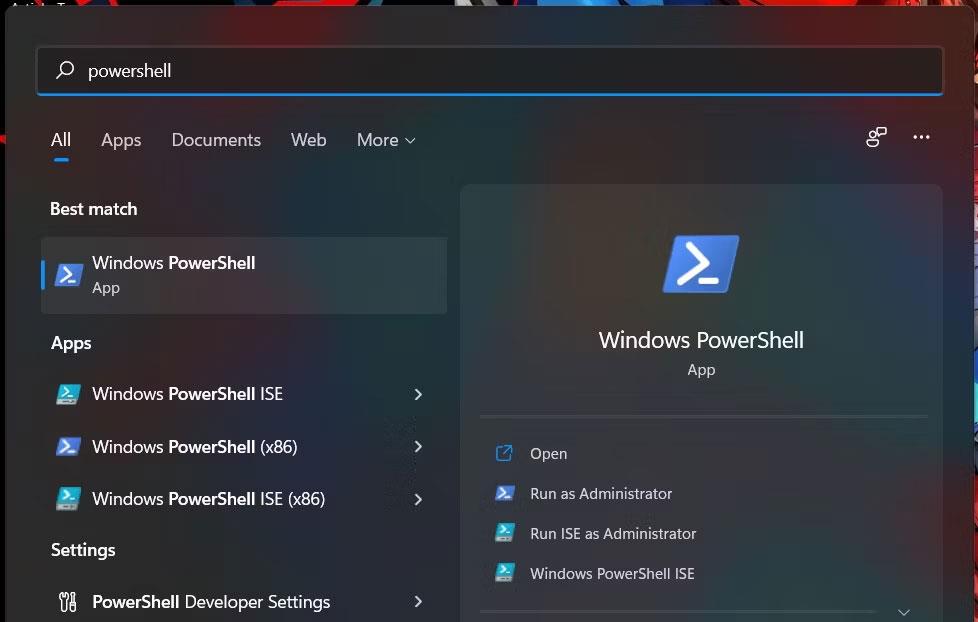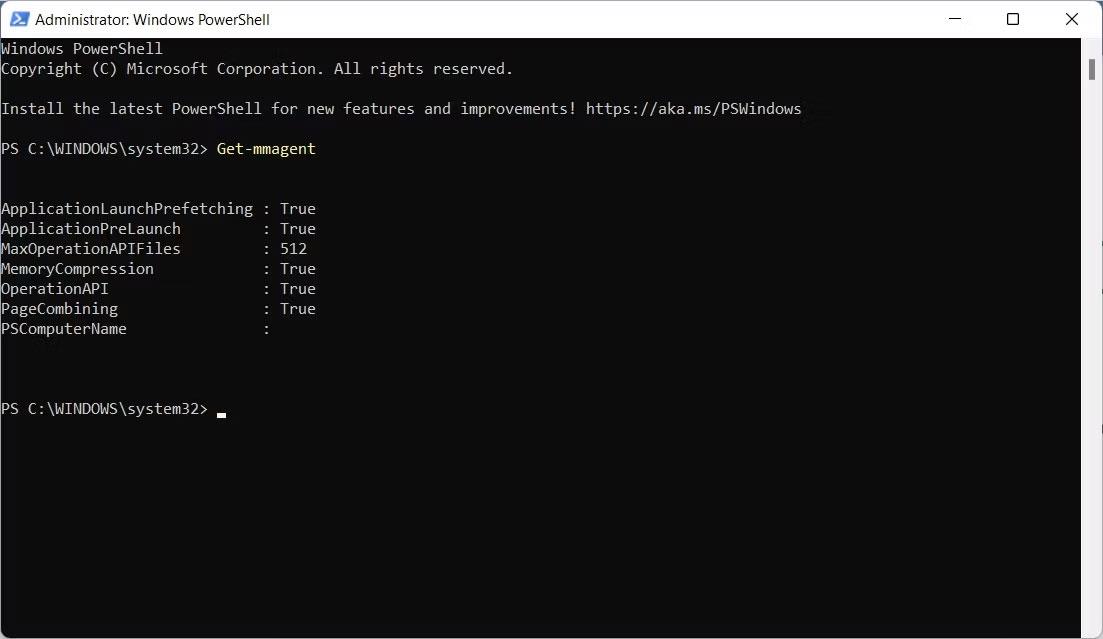Introdotta in Windows 10 , la compressione della memoria è una funzionalità che offre più spazio alla RAM per evitare che si riempia troppo velocemente. Windows attiverà la funzionalità di compressione della memoria per impostazione predefinita e potrai disattivarla se lo desideri.
Ma cos'è esattamente la compressione della memoria e dovresti disattivarla in primo luogo? Diamo un'occhiata a questa funzionalità un po' più in dettaglio nel seguente articolo!
Cos'è la compressione della memoria su Windows? Perché è così importante?
La compressione della memoria su Windows è una funzionalità che riduce automaticamente le dimensioni dei dati prima di scriverli nella RAM. Questo processo consente al computer di archiviare più file del solito nella memoria fisica, riducendo la necessità di file di paging su Windows. Il paging può rallentare significativamente un computer in situazioni di utilizzo elevato della RAM, il che rende la compressione della memoria un'ottima funzionalità da avere.
Sebbene la compressione abbia molti vantaggi, ecco i principali vantaggi che devi conoscere:
- Il tuo computer dipenderà meno dalla memoria secondaria, che è più lenta ad accedere rispetto alla RAM, portando a migliori prestazioni della memoria, multitasking e maggiore stabilità, specialmente su sistemi con memoria limitata.
- Poiché il tuo computer memorizzerà più dati nella memoria fisica, molte delle tue applicazioni verranno eseguite più velocemente e in modo più fluido.
- L'utilizzo dell'unità diminuirà, il che significa che le esigenze di memoria del tuo computer non metteranno sotto pressione l'unità di archiviazione.
- Con un minore utilizzo dell'unità, significa che il consumo energetico del computer diminuirà.
- Potrebbe evitarti di dover aggiornare la tua RAM in qualsiasi momento presto, poiché la persona media può cavarsela benissimo con 8 GB di RAM.
Puoi controllare la quantità di memoria che il tuo computer sta comprimendo in Task Manager. Per fare ciò, fai clic con il pulsante destro del mouse su Start e seleziona Task Manager. In Task Manager, vai alla scheda Prestazioni e fai clic su Memoria a sinistra.
Scheda Memoria in Task Manager.
Vedrai la quantità di memoria compressa da Windows nella sezione In uso (compressa) ; Il numero tra parentesi rappresenta il livello di compressione della memoria.
Come abilitare la funzione di compressione della memoria

Abilita la compressione della memoria in PowerShell.
Per abilitare la compressione della memoria sul tuo PC, premi il tasto Win e digita powershell nella barra di ricerca. Quando l'applicazione PowerShell viene visualizzata nei risultati, fare clic su Esegui come amministratore .
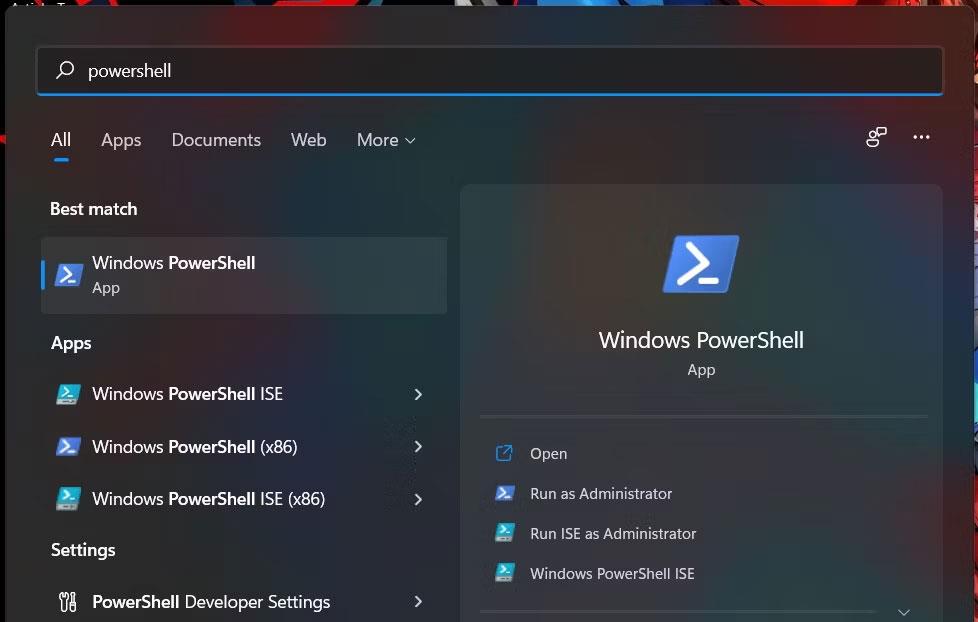
Apri PowerShell tramite la ricerca.
Una volta avviato PowerShell, inserisci il comando seguente:
Enable-MMAgent -mc
Quando si preme Invio , PowerShell eseguirà il comando e abiliterà la compressione della memoria.
Come disattivare la funzione di compressione della memoria

Disattiva la compressione della memoria in PowerShell.
Sebbene la compressione della memoria sia importante, potrebbero esserci situazioni in cui desideri disabilitare questa funzionalità. Ad esempio, potresti avere molta RAM sul tuo computer, il che significa che non hai bisogno della compressione della memoria, oppure questa funzionalità potrebbe entrare in conflitto con un'applicazione o un driver di cui hai bisogno. Potresti anche semplicemente volerlo disattivare a causa delle preferenze personali.
Suggerimento : se il tuo computer sta comprimendo molti dati o fa troppo affidamento sul paging e ritieni che ciò influisca molto sulle prestazioni, aggiungere più RAM è la soluzione migliore.
Qualunque sia il motivo per cui desideri disattivare la compressione della memoria, puoi disattivarla aprendo PowerShell con diritti di amministratore e digitando il comando seguente:
Disable-MMAgent -mc
Quando si preme Invio e il comando viene eseguito, la funzionalità di compressione della memoria verrà disattivata.
Come verificare se la funzione di compressione della memoria è attivata o disattivata
Poiché non ricevi un messaggio di conferma che ti informa se hai abilitato la compressione della memoria, puoi verificarlo rapidamente in PowerShell. Per fare ciò, apri PowerShell con diritti di amministratore, inserisci il comando seguente e premi il tasto Invio :
Get-MMAgent
Se la funzionalità Compressione memoria è disabilitata, verrà visualizzato True accanto a MemoryCompression nei risultati del comando.
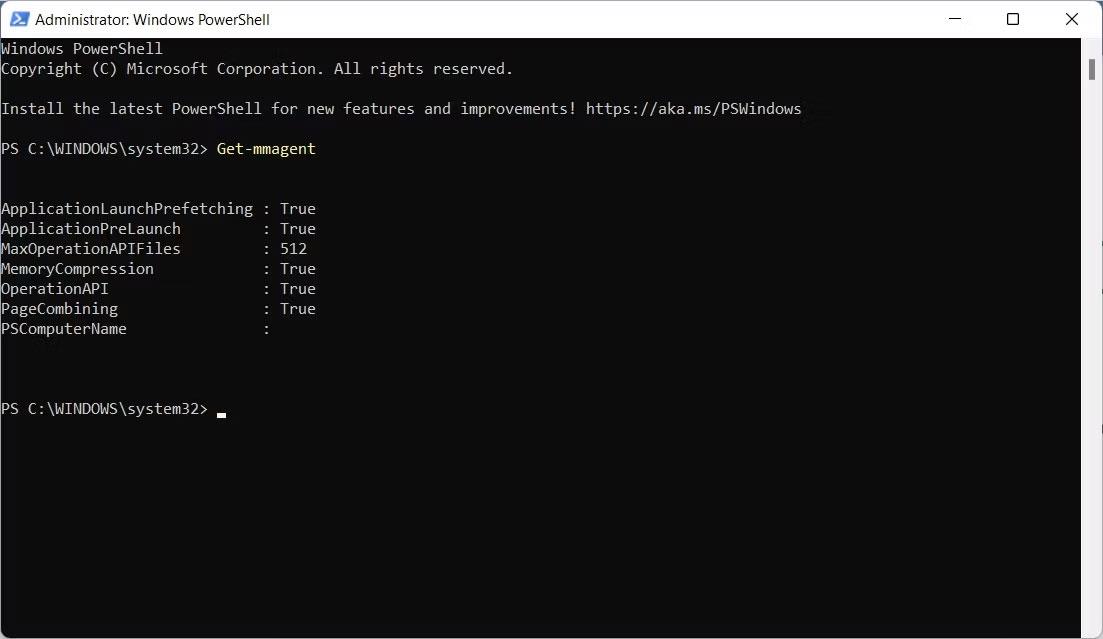
Controlla se la compressione della memoria è abilitata o disabilitata in PowerShell
Se dice False , significa che la funzione di compressione della memoria è disattivata.