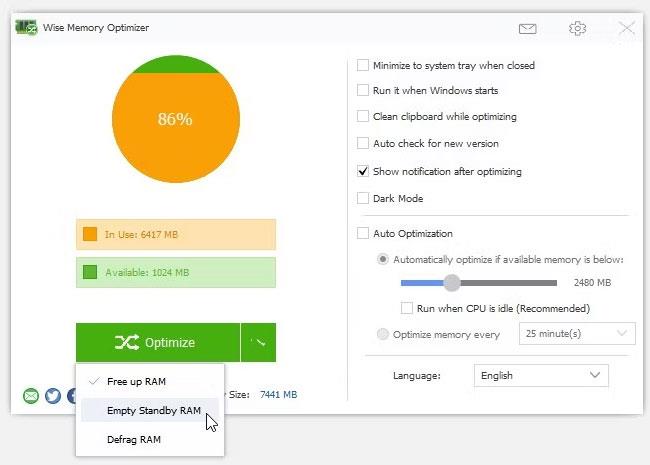La cache RAM fornisce un accesso rapido ai dati del PC utilizzati di frequente e accelera la risposta del sistema. Ma come funziona e come si rimuove?
L'articolo di oggi esaminerà come funziona la cache RAM, i pro e i contro di svuotare periodicamente la cache, ecc.
Cos'è la cache RAM e come funziona?
La cache RAM si riferisce a una porzione della memoria ad accesso casuale ( RAM ) di un computer utilizzata per archiviare i dati a cui si accede frequentemente. Funziona come un buffer tra il processore e i dispositivi di archiviazione più lenti, come dischi rigidi o SSD .
Il suo scopo principale è accelerare il recupero dei dati e migliorare le prestazioni generali del sistema.
È importante notare che la cache RAM è una memoria volatile, il che significa che il suo contenuto andrà perso al riavvio del PC. In questo caso, i dati devono essere recuperati dal dispositivo di archiviazione e salvati nella cache RAM al riavvio. Ma la buona notizia è che l’intero processo di solito avviene rapidamente!
Ecco come funziona la cache RAM:
- Recupero dei dati : quando il tuo PC accede ai dati da un dispositivo di archiviazione, i dati vengono inizialmente caricati nella cache RAM attraverso un processo chiamato caching. I dati memorizzati nella cache saranno quindi pronti per un rapido accesso da parte del processore. Ciò elimina la necessità di recuperare i dati direttamente da un dispositivo di archiviazione più lento ogni volta che vengono richiesti.
- Algoritmi della cache : le cache RAM utilizzano vari algoritmi per determinare quali dati verranno archiviati nella cache e per quanto tempo rimarranno lì. Nella maggior parte dei casi, questi algoritmi danno la priorità ai dati a cui si accede frequentemente o a cui si accede di recente.
- Gestione della cache : la gestione della cache RAM viene generalmente gestita dal sistema operativo o dal software della cache. Il sistema monitora i modelli di utilizzo dei dati e regola automaticamente il contenuto della cache in base alla domanda. Ad esempio, il sistema a volte potrebbe eliminare dalla cache i dati utilizzati raramente per fare spazio a nuovi dati.
Svuotare la cache della RAM equivale a liberare la RAM?
Svuotare la cache della RAM è diverso dal liberare la RAM . Sebbene entrambe le azioni siano legate alla gestione della memoria, riguardano aspetti diversi.
Svuotare la cache della RAM si riferisce allo svuotamento della cache che memorizza i dati a cui si accede di frequente nella RAM del computer. Ma poi svuotare la cache RAM non prende di mira o libera direttamente la memoria occupata da processi o dati attivi.
Nel frattempo, liberare la RAM si riferisce al rilascio della memoria occupata da processi e dati inattivi o non utilizzati. Ciò consente al sistema di avere più memoria per eseguire nuove attività.
Cosa succede se i dati memorizzati nella cache occupano molto spazio sulla RAM? Eliminandolo non libererai la RAM?
In generale, la quantità di spazio occupato dai dati memorizzati nella cache nella RAM è solitamente ridotta. Ricorda, lo scopo della cache RAM è archiviare i dati a cui si accede frequentemente per un rapido recupero. E la verità è che questo tipo di dati non richiede una porzione significativa di memoria disponibile.
Come svuotare la cache RAM su Windows
Di seguito sono riportati i metodi per svuotare la cache RAM sul tuo dispositivo.
1. Riavviare il dispositivo

Riavvia il tuo dispositivo Windows e tutta la cache RAM scomparirà. Ma perché?
Quando riavvii il computer, il sistema operativo arresterà tutti i processi e i servizi, inclusi quelli che utilizzano la cache RAM. Pertanto, il contenuto della cache viene eliminato e la RAM viene effettivamente cancellata.
2. Elimina i file temporanei
Ecco un altro metodo facile ed efficace!
Eliminando i file temporanei, rimuovi i file non necessari che si accumulano nel tempo. Ciò include i dati che potrebbero essere archiviati nella cache RAM.
3. Utilizza strumenti di terze parti
Puoi anche svuotare la cache RAM utilizzando uno strumento di terze parti come Wise Memory Optimizer.
Ecco i passaggi da seguire:
- Scarica e installa Wise Memory Optimizer .
- Esegui lo strumento e fai clic sul menu a discesa Ottimizza.
- Selezionare Emply Standby RAM dalle opzioni e seguire le istruzioni visualizzate sullo schermo.
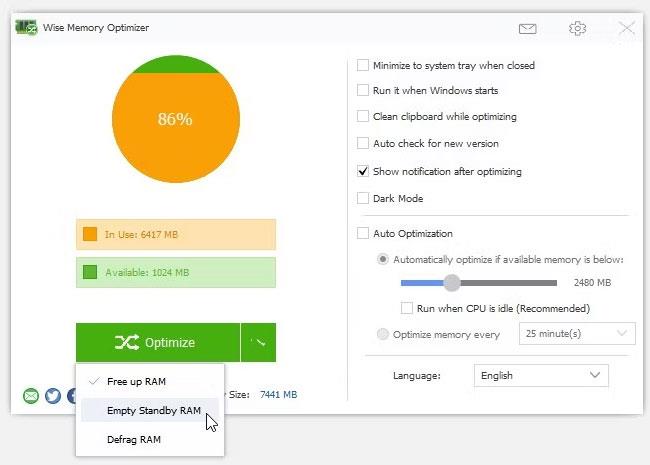
Seleziona l'opzione Emply Standby RAM sullo strumento Wise Memory Optimizer
La parte migliore di questo strumento è che puoi usarlo anche per liberare RAM. Per fare ciò, applica i passaggi precedenti e seleziona Libera RAM dal menu a discesa Ottimizza.
Nota : è importante scaricare strumenti come Wise Optimizer da fonti affidabili e utilizzarli con cautela. Assicurati sempre la compatibilità con il tuo sistema e segui le istruzioni fornite sullo strumento.