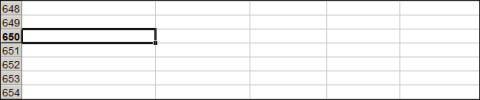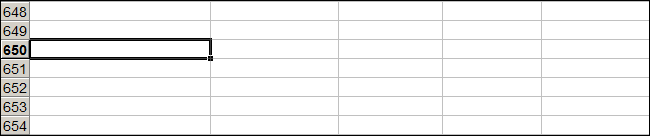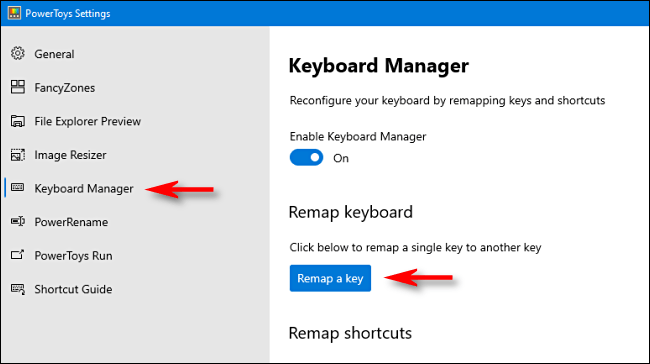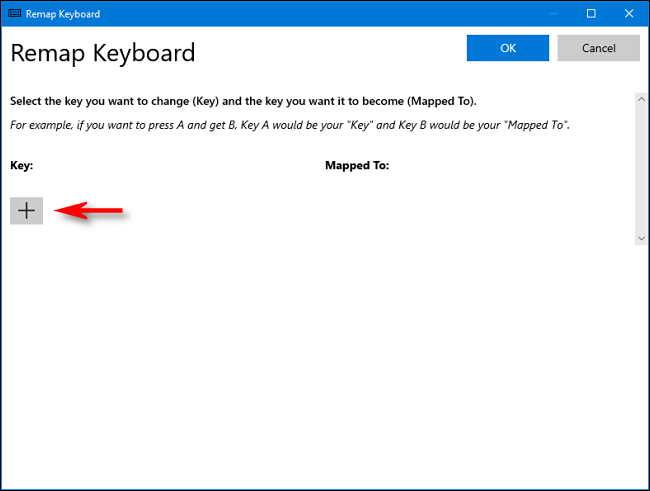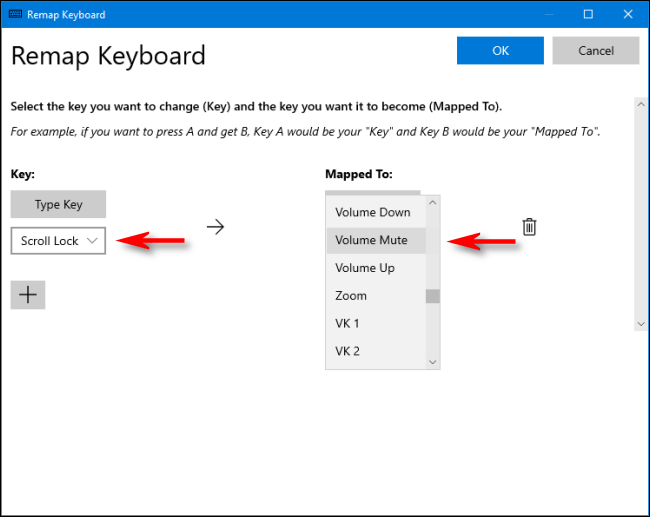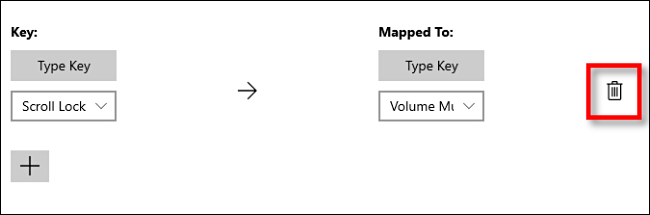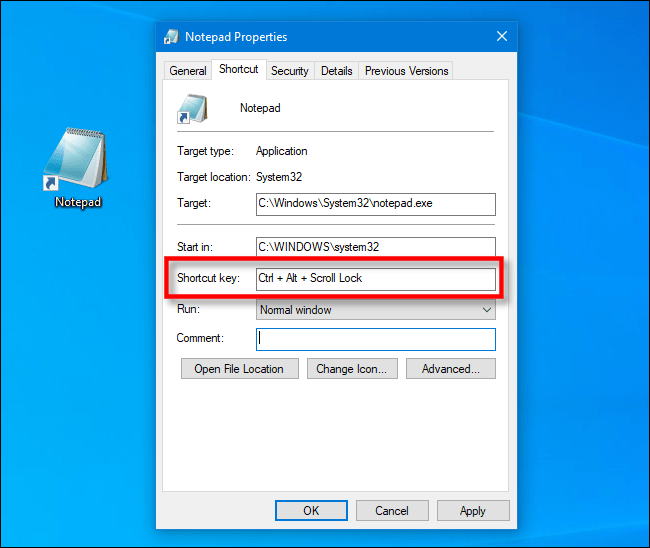Nell'angolo della tastiera si trova un tasto trascurato con una lunga storia: Blocco scorrimento . Fortunatamente, puoi facilmente rimappare Scroll Lock per avere uno scopo più utile o configurarlo come scorciatoia per avviare programmi su Windows 10.
Cos'è il tasto Blocco scorrimento? Quanto è stato utile?
Il tasto Scroll Lock, a volte abbreviato in ScLk, ScrLk o Slk , si trova sulle tastiere dei computer, solitamente accanto al tasto Pausa .
Il tasto Scroll Lock era presente sul primo PC IBM rilasciato nel 1981. Viene utilizzato per abilitare/disabilitare una funzionalità in cui è possibile utilizzare i tasti freccia per spostare il testo all'interno di una finestra, invece di utilizzare un cursore. Al giorno d'oggi, i tasti freccia funzionano automaticamente in quasi tutti i programmi, in base al contesto. Pertanto, la funzione Blocco scorrimento viene utilizzata raramente per il suo scopo originale.
Tuttavia, esiste un programma tipico che utilizza ancora il Blocco scorrimento per il suo scopo originale. Questo è Microsoft Excel. Se il Blocco scorrimento è disabilitato, puoi comunque utilizzare i tasti freccia per spostare il cursore tra le celle. Tuttavia, quando è abilitato il Blocco scorrimento, è possibile utilizzare i tasti freccia per scorrere l'intera pagina della cartella di lavoro nella finestra.
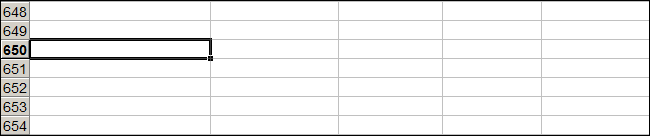
Microsoft Excel è un programma che utilizza ancora il Blocco scorrimento per il suo scopo originale
Molti switch KVM cambieranno gli ingressi se si preme due volte il blocco scorrimento. Anche alcuni programmi meno recenti utilizzano il Blocco scorrimento, ma è raro per la maggior parte degli utenti.
In effetti, il Blocco scorrimento viene utilizzato raramente. Potrebbe non essere visualizzato sulla tastiera, soprattutto se il dispositivo che stai utilizzando è una tastiera compatta o un laptop.
Tuttavia, se hai il tasto Blocco scorrimento e non lo tocchi mai, puoi impostarlo per fare qualcosa di più utile.
Come rimappare il tasto Blocco scorrimento
Utilizzando l'utilità PowerToys gratuita di Microsoft per Windows 10, puoi facilmente rimappare il tasto Blocco scorrimento su un altro tasto o funzione di sistema. Rimappatura significa che quando si preme Scroll Lock, invece di attivare la funzione originale di Scroll Lock, il tasto fa qualcos'altro. In questo modo, hai la possibilità di utilizzare il tasto Blocco scorrimento per una varietà di attività.
Ecco alcune funzioni suggerite che puoi assegnare al tasto Blocco scorrimento:
- Disattiva/Disattiva volume : controlla rapidamente il volume da qualsiasi fonte. Questa funzionalità è particolarmente utile se è necessario disattivare l'audio del computer per rispondere a una chiamata.
- Riproduci/Metti in pausa i contenuti multimediali : questo è molto comodo se ascolti spesso musica sul tuo computer. Basta premere Blocco scorrimento per mettere in pausa un brano, quindi premere nuovamente il pulsante per riprendere la riproduzione.
- Entra in modalità Sospensione : un tocco mette il tuo dispositivo in modalità Sospensione.
- Blocco maiuscole : se premi sempre accidentalmente Blocco maiuscole, puoi invece assegnarlo al tasto Blocco scorrimento. Dovresti anche disabilitare il tasto BLOC MAIUSC assegnandogli un'altra funzione.
- Aggiorna browser : un clic ricaricherà rapidamente la pagina Web corrente.
Se una qualsiasi delle informazioni di cui sopra ti interessa, ecco come rimappare la funzione desiderata sul tasto Blocco scorrimento. Innanzitutto, se non lo hai già, scarica Microsoft PowerToys . Avvialo, quindi seleziona Gestione tastiera nella barra laterale. Successivamente, fai clic su Rimappa una chiave .
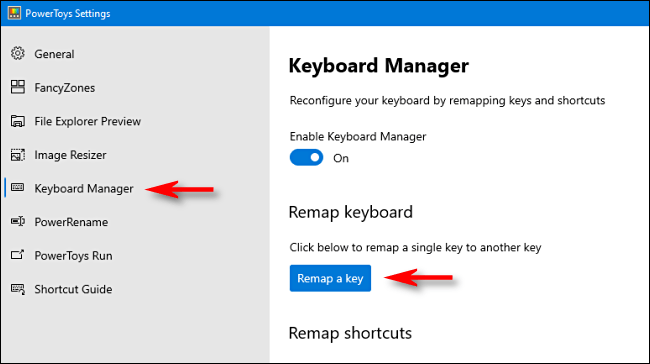
Fare clic su Rimappa una chiave
Nella finestra Gestione tastiera visualizzata, fai clic sul segno più ( + ) per aggiungere una scorciatoia.
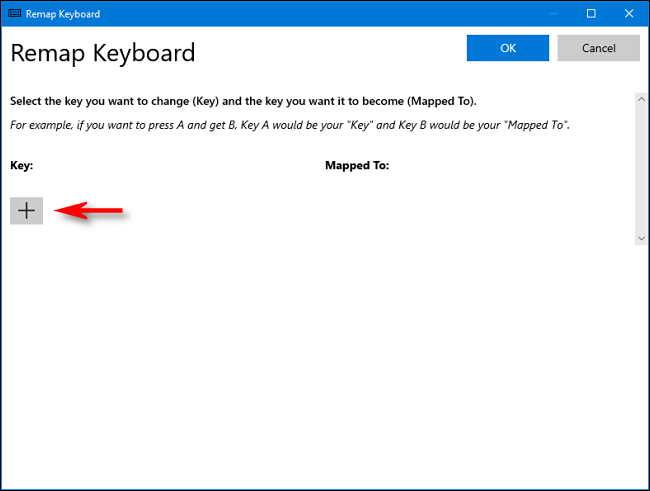
Fare clic sul segno più (+) per aggiungere un collegamento
A sinistra, devi identificare la chiave che stai rimappando. Fare clic su Digita chiave , quindi premere Blocco scorrimento .
Nella sezione Associata a a destra, fai clic sul menu a discesa, quindi seleziona la funzione o il tasto che desideri associare a Blocco scorrimento. Ad esempio, dall'elenco sopra, puoi selezionare Disattiva volume.
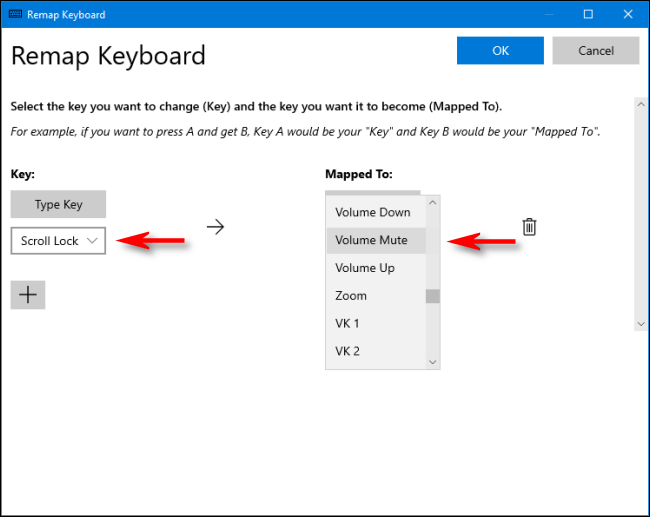
Seleziona Disattiva volume
Fare clic su OK per chiudere la finestra Rimappa tastiera e il Blocco scorrimento è stato rimappato correttamente.
Puoi sperimentare varie mappature per vedere quale sarà più utile. Se in qualsiasi momento non ti piace più questa mappatura, visita semplicemente la finestra Rimappa tastiera in PowerToys. Fai clic sull'icona del cestino accanto all'elemento di mappatura per eliminarlo.
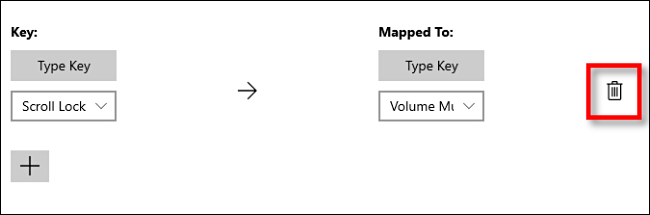
Fare clic sull'icona del cestino per eliminare la mappatura
Se non ti piacciono i PowerToys, puoi anche rimappare i tasti con SharpKey , anche se la sua interfaccia non è del tutto user-friendly.
Come avviare programmi con il tasto Blocco scorrimento
Puoi anche utilizzare Scroll Lock come parte di una combinazione di tasti di scelta rapida per avviare qualsiasi programma che ti piace e senza dover utilizzare un'utilità speciale.
Innanzitutto, crea un collegamento al programma che desideri eseguire e posizionalo sul desktop. Quindi, fai clic con il pulsante destro del mouse sul collegamento e seleziona Proprietà.
Nella scheda Scorciatoia , fai clic sulla casella Tasto di scelta rapida , quindi seleziona Blocco scorrimento. Windows inserirà automaticamente Ctrl+Alt+Blocco Scorr nella casella.
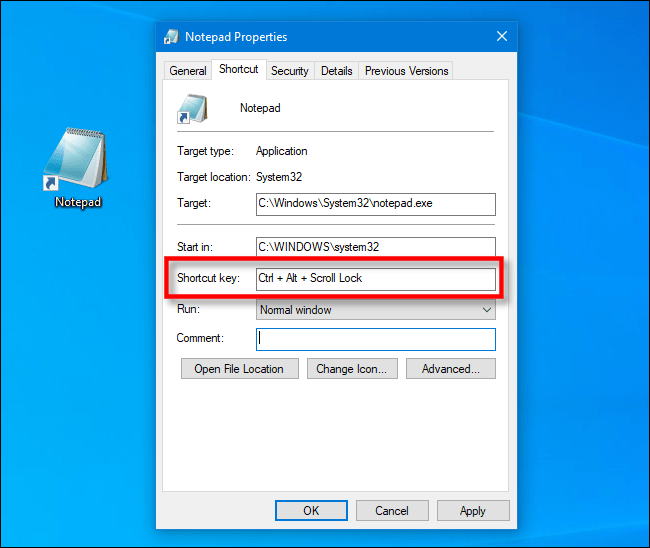
Windows inserirà automaticamente Ctrl+Alt+Blocco Scorr nella casella
Fare clic su OK per chiudere la finestra. D'ora in poi, ogni volta che premi Ctrl+ Alt+ Scroll Lock, verrà avviato il programma rappresentato da quel collegamento. Assicurati solo di non eliminare il collegamento per errore. Per questo motivo, alcune persone mantengono i collegamenti alle applicazioni abilitati ai tasti di scelta rapida in una cartella speciale.