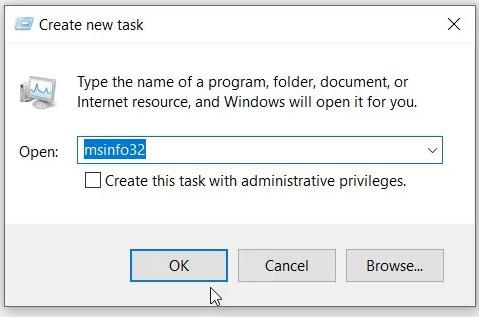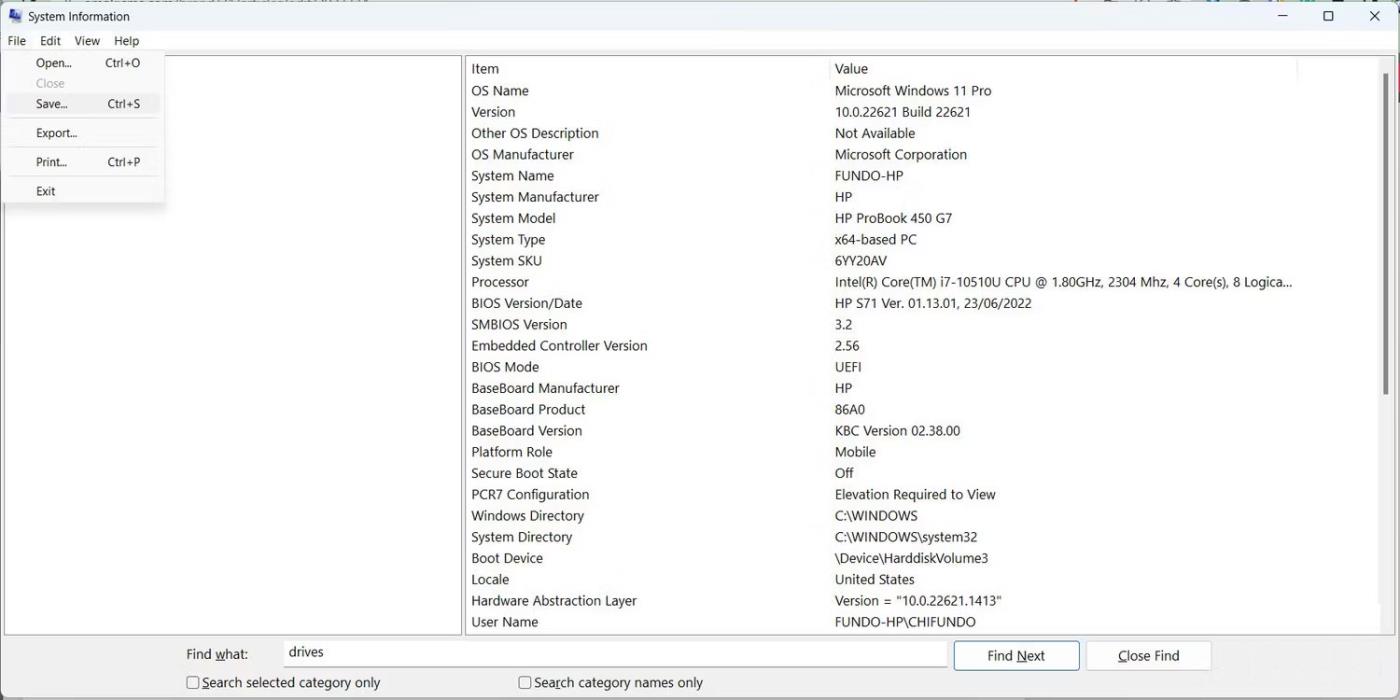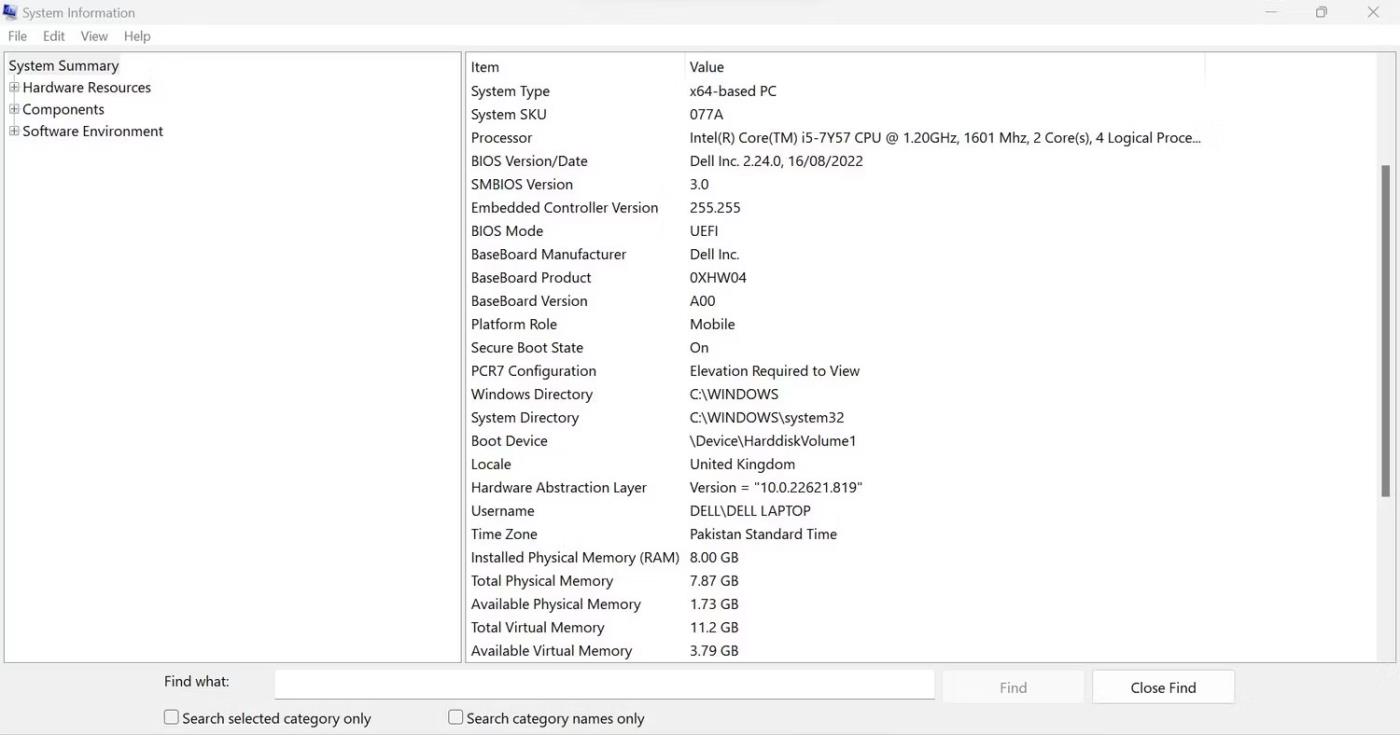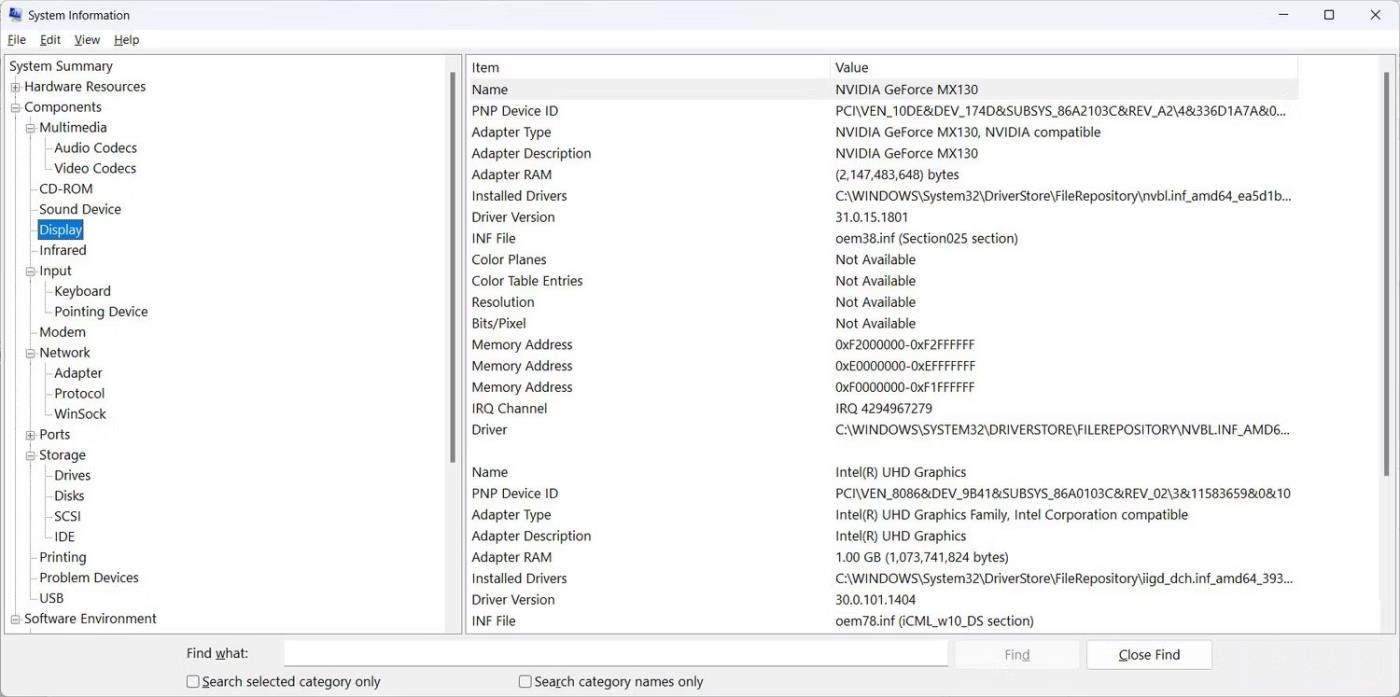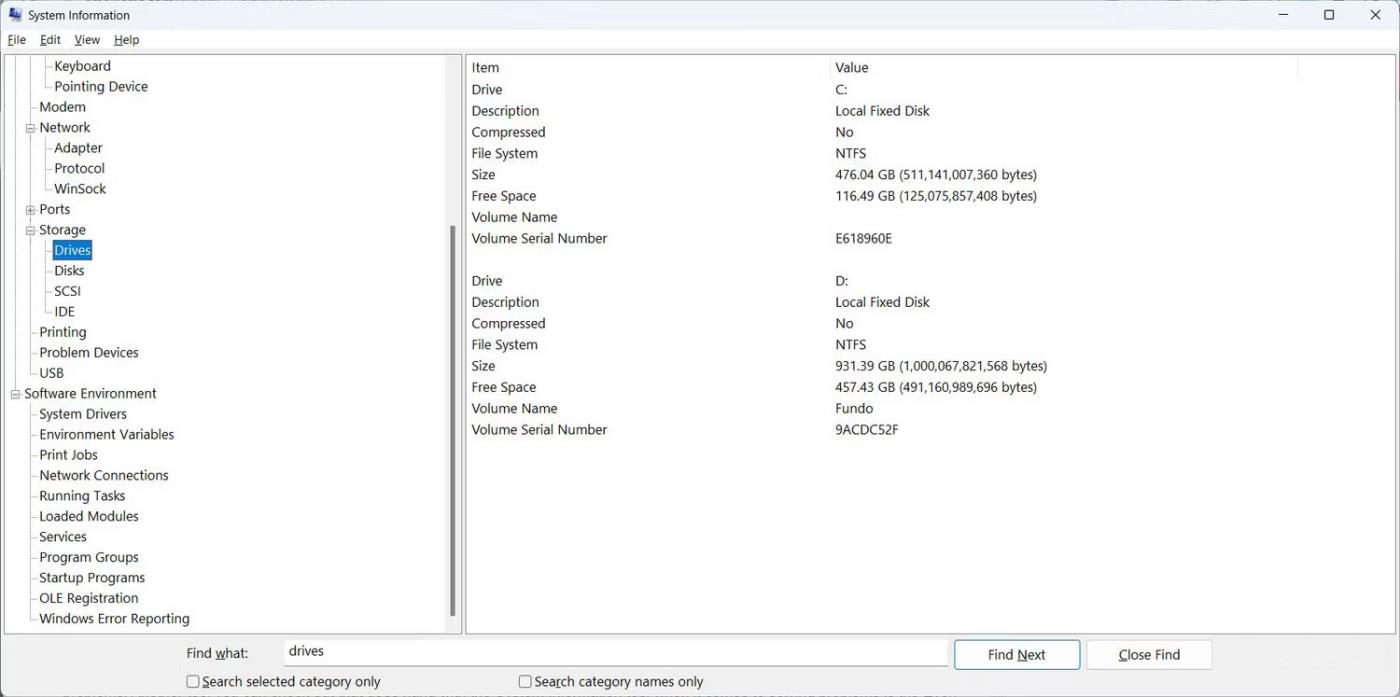Windows dispone di uno strumento chiamato Informazioni di sistema ed è comunemente utilizzato per diagnosticare e risolvere problemi sui PC. Puoi anche utilizzare Informazioni di sistema per generare report di sistema, che puoi quindi analizzare tu stesso o inviare a qualcuno con una conoscenza più tecnica di Windows per aiutarti. Il seguente articolo ti mostrerà come creare questo utile report e analizzarlo.
Cos'è il report di sistema su Windows?
Un report di sistema è un documento di testo che contiene informazioni dettagliate sull'hardware e sul software installato sul computer. Queste informazioni includono lo stato e la configurazione dell'hardware e del software. I report di sistema sono utili quando è necessario risolvere un problema specifico, verificare le specifiche del computer o quando si desidera inviare file a un tecnico del supporto che può assistere nella diagnosi del problema.
Come creare report di sistema su Windows
Per creare un rapporto di sistema, devi prima aprire la finestra Informazioni di sistema, quindi salvare le informazioni visualizzate come file di testo. Ecco come farlo.
1. Premi Win + R per visualizzare la finestra di dialogo Esegui di Windows , digita msinfo nella casella di testo, quindi premi il tasto Invio per visualizzare Informazioni di sistema.

Apri lo strumento Informazioni di sistema utilizzando Task Manager
2. Per creare un report, fare clic su File nell'angolo in alto a destra e selezionare Salva. In alternativa, puoi premere Ctrl + S sulla tastiera.
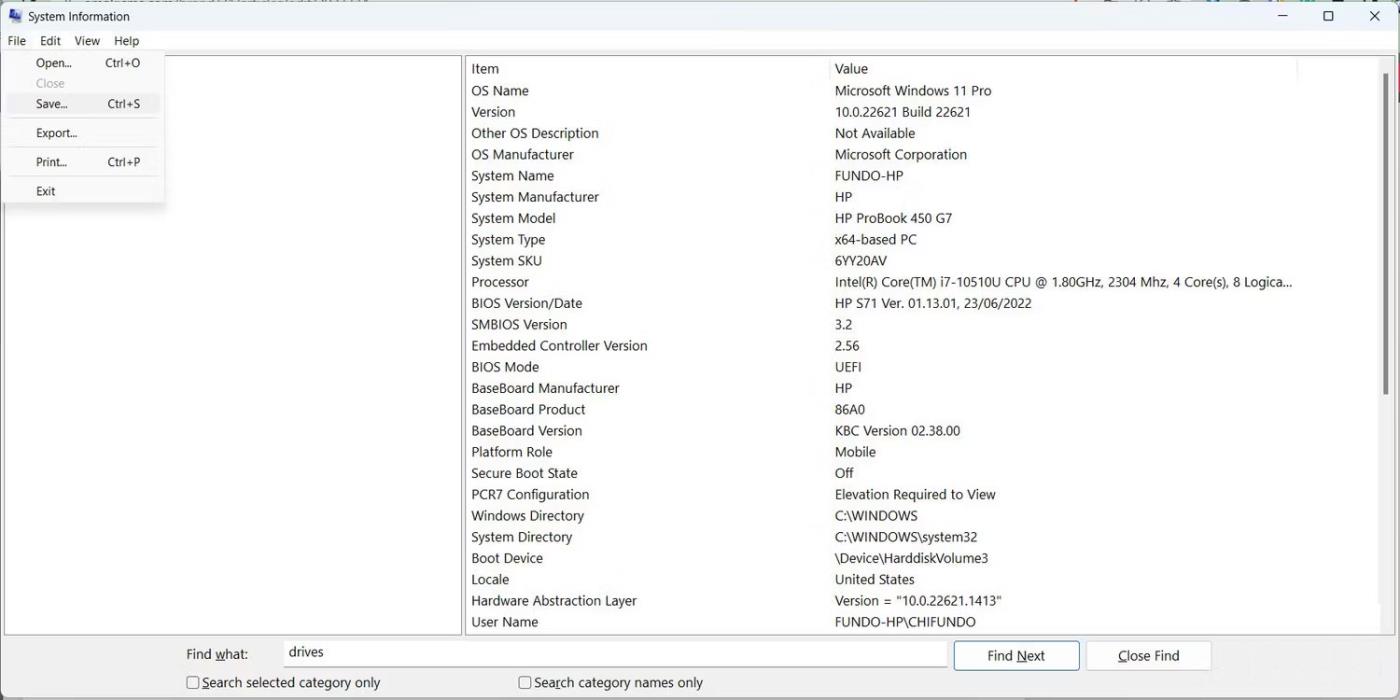
Salva i report di sistema su Windows
3. Selezionare una posizione in cui si desidera salvare il file e fare clic su Salva.
Ora puoi aprire il report di sistema o inviarlo a un tecnico per analizzare e trovare errori del computer.
Come analizzare i report di sistema su Windows
I report di sistema contengono molte informazioni sul tuo computer Windows e possono creare un po' di confusione. L'articolo può aiutarti a comprendere le nozioni di base in modo da non confonderti quando lo guardi. Per iniziare, vai dove hai salvato il report di sistema e fai doppio clic per aprirlo.
Una volta caricato, raggiungerai la sezione Riepilogo del sistema nel pannello di navigazione a sinistra e ti mostrerà una panoramica del tuo PC nel pannello di destra. Oltre alle informazioni sul sistema operativo (nome e versione) e sul sistema (produttore della scheda madre, modello del computer e tipo di processore), troverai anche altre informazioni oscure, come il livello del tuo BIOS (UEFI o meno) e il dimensione e posizione di pagefile.sys.
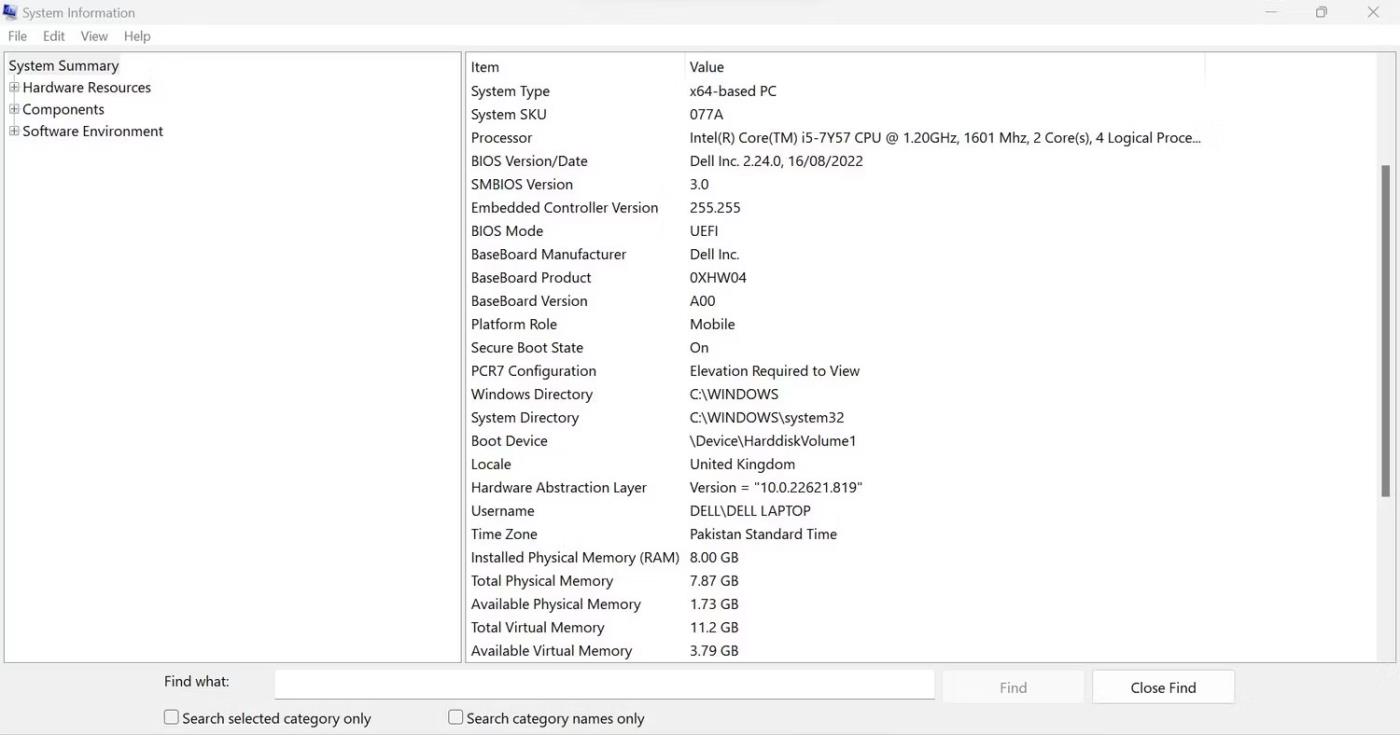
Scopri se il tuo PC supporta l'avvio protetto nella finestra Informazioni di sistema
In Riepilogo del sistema nel riquadro di navigazione, troverai le sottosezioni contenenti informazioni più dettagliate, la prima sottosezione è Risorse hardware. Qui troverai informazioni sull'hardware attualmente installato sul tuo sistema e su come funziona.
Ad esempio, puoi utilizzare questa sezione per scoprire eventuali conflitti hardware selezionando Conflitto/Condivisione.

Sezione dei conflitti del rapporto di sistema su Windows
La sezione Componenti elenca tutti i componenti (codice audio e video, unità, tastiera e adattatore di rete) installati sul computer. Tutti sono classificati per funzione per trovare facilmente ciò di cui hai bisogno. Ciò significa che se stai cercando informazioni sullo schermo del tuo computer, le troverai in Display.
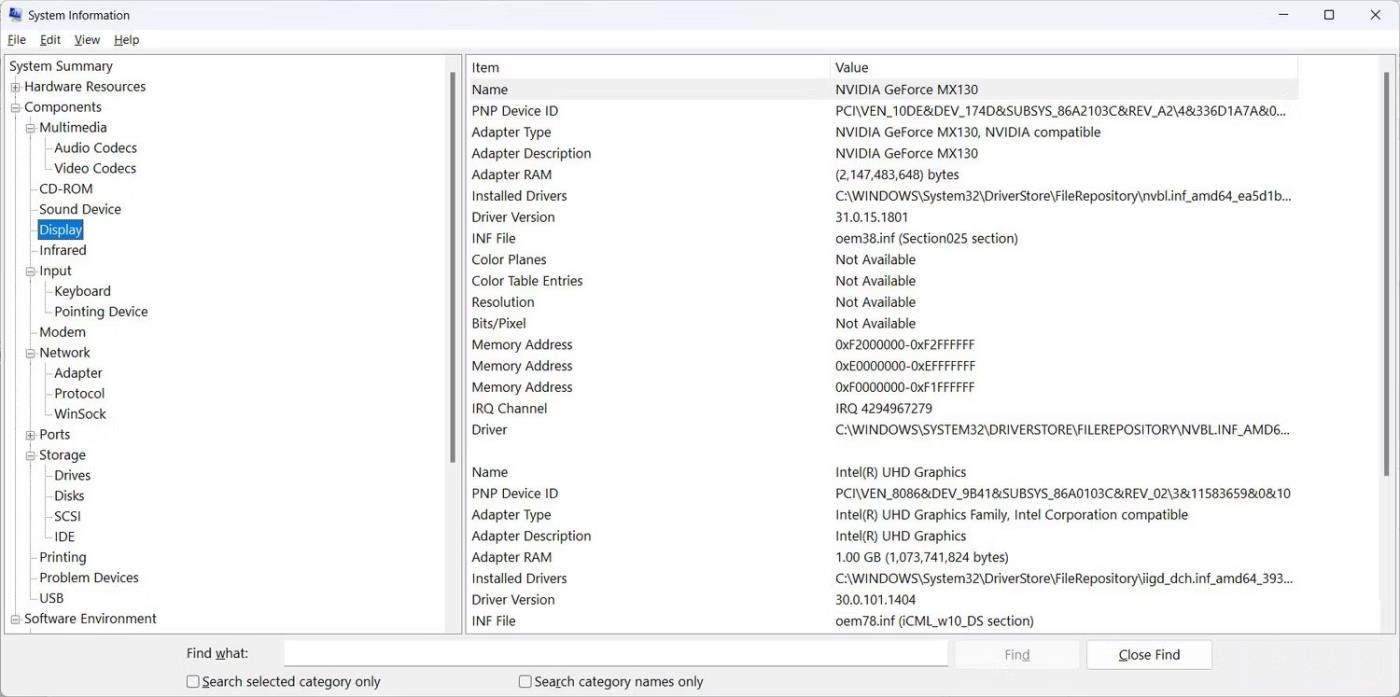
Visualizza la sezione nel report di sistema su Windows
In Ambiente software puoi ottenere informazioni su elementi quali driver di sistema, attività in esecuzione, programmi di avvio e processi di stampa sul tuo computer.

Sezione Driver di sistema nel report di sistema su Windows
Questo è tutto ciò che devi sapere per iniziare con i report di sistema.
Come trovare informazioni nei report di sistema
Se sai cosa stai cercando, puoi utilizzare lo strumento di ricerca nella parte inferiore della finestra Informazioni di sistema nel rapporto per trovarlo più velocemente. Basta fare clic nella casella di testo, digitare ciò che stai cercando e premere il tasto Invio sulla tastiera oppure fare clic su Trova successivo .
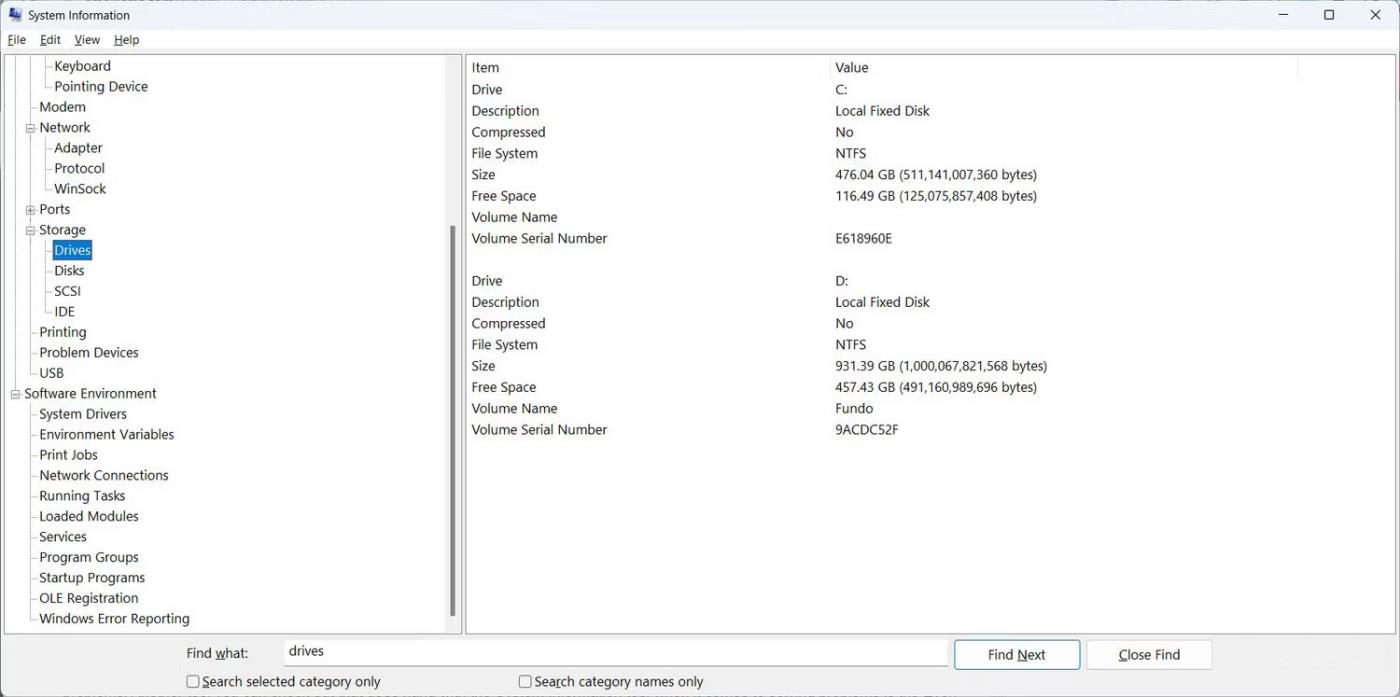
La sezione Unità nella notifica di sistema su Windows dopo aver eseguito una ricerca
Ora non dovrai più aprire più sezioni solo per trovare quello che stai cercando, perché la funzione di ricerca ti fa risparmiare molto tempo.