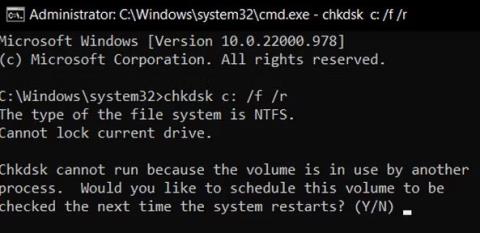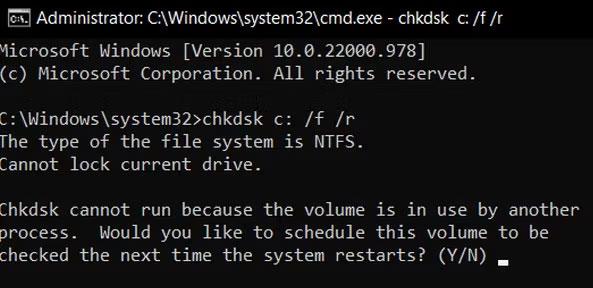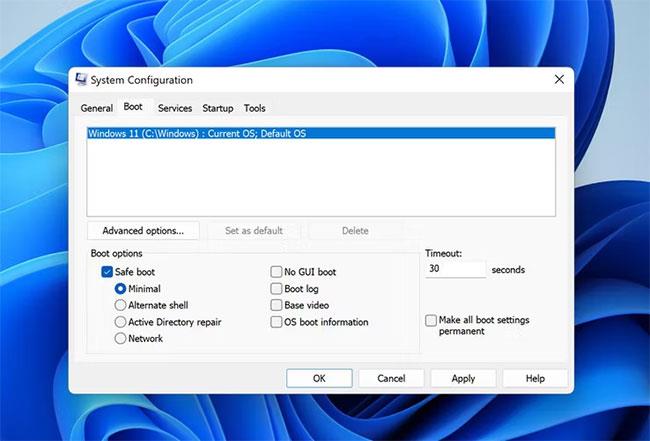Il file fItmgr.sys, noto anche come file Microsoft File System Filter Manager, è responsabile di garantire che i dati sul disco rigido siano leggibili e accurati. Se il tuo sistema operativo non riesce a leggere i dati sul tuo disco rigido a causa di un problema con il file fItmr.sys, potresti riscontrare un errore di schermata blu della morte (BSOD) che elenca fItmr.sys come colpevole.
Questi problemi sono spesso causati da driver danneggiati/obsoleti o problemi hardware. Di seguito, l'articolo ha elencato alcuni metodi di risoluzione dei problemi che puoi provare a correggere questo errore di schermata blu in discussione.
1. Verificare la presenza di problemi hardware
Prima di continuare con questo metodo, dovresti riavviare il PC. Si sono verificati casi in cui si è verificato l'errore perché il file fItmr.sys non era inizializzato correttamente. Se il problema si verifica anche dopo l'avvio, procedere con i passaggi seguenti.
La prima cosa che dovresti fare è controllare la presenza di eventuali hardware difettosi sul tuo computer che potrebbero causare il problema. Se l'errore inizia a verificarsi dopo la migrazione dei vecchi componenti hardware a quelli nuovi, potrebbe essere la causa del problema.
Puoi provare a tornare al vecchio hardware o provare il nuovo hardware su un altro dispositivo.
Un'altra cosa che puoi fare è eseguire una scansione CHKDSK , che può analizzare gli errori del tuo disco rigido e correggere quelli identificati. Segui questi passaggi per farlo:
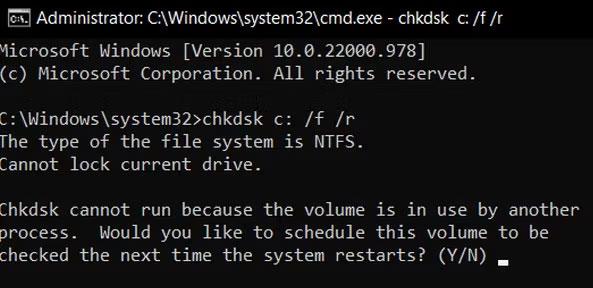
Verificare la presenza di problemi hardware
2. Correggere il driver del dispositivo
Se il problema non è dovuto all'hardware, la prossima cosa da controllare è il driver del dispositivo. Sfortunatamente, questo codice di errore non specifica quale driver potrebbe avere un problema, quindi è necessario aggiornare tutti i driver importanti.
Puoi farlo manualmente utilizzando Gestione dispositivi oppure puoi utilizzare un'utilità di terze parti in grado di scansionare il tuo sistema alla ricerca di driver obsoleti o danneggiati, quindi aggiornarli/installarli e ripristinarli.
Se scegli di farlo manualmente, puoi vedere le istruzioni su come aggiornare i driver in Windows . Se il problema ha iniziato a verificarsi dopo aver aggiornato/installato il driver, puoi eseguire il downgrade o disinstallare il driver problematico e vedere se questo risolve.
Tuttavia, se desideri affidare questo lavoro a uno strumento di terze parti, ecco alcune opzioni da considerare:
- DriverFix : questo strumento esegue la scansione del sistema alla ricerca di driver obsoleti/danneggiati e consiglia gli aggiornamenti rilasciati ufficialmente dal produttore. Tutto quello che devi fare è fornire allo strumento l'accesso ai file necessari e installerà automaticamente il driver per te.
- Driver Easy : è un altro semplice strumento che identificherà i driver che devono essere aggiornati o reinstallati. Esistono due versioni; gratuito e a pagamento.
- Ashampoo Driver Updater : questo programma esegue la scansione dell'hardware e dei driver, quindi installa gli ultimi aggiornamenti di eventuali driver obsoleti che potrebbero essere nascosti nel sistema.
Per un elenco più completo, puoi consultare la guida di Quantrimang.com ai migliori programmi di aggiornamento dei driver per Windows .
3. Annulla le modifiche recenti
Se l'errore ha iniziato a comparire dopo aver apportato determinate modifiche al sistema, puoi provare ad annullare tali modifiche e verificare se questo risolve il problema.
La prima cosa che dovresti fare è disinstallare gli aggiornamenti recenti di Windows. Gli aggiornamenti Microsoft a volte possono essere difettosi e causare nuovi problemi nel sistema invece di risolvere quelli esistenti.
Se la disinstallazione degli aggiornamenti recenti non risolve il problema, la prossima cosa da fare è verificare se il problema è causato da app di terze parti nuove o vecchie. A questo scopo, avvia innanzitutto Windows in modalità provvisoria .
Questa modalità avvia Windows solo con un set base di driver e programmi, semplificando la determinazione se un'applicazione in background è il colpevole.
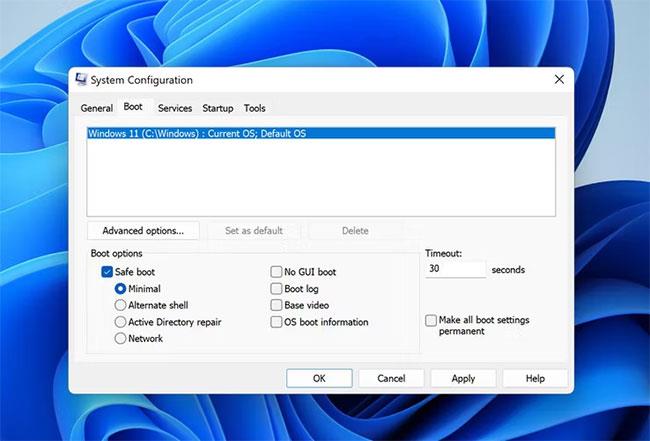
Avvia Windows in modalità provvisoria
Una volta entrato in modalità provvisoria, controlla se il problema si ripresenta. In caso contrario, puoi provare a disinstallare tutte le app installate di recente poiché molto probabilmente sono le colpevoli.
Se non sei sicuro delle applicazioni, vai alla scheda Servizi nella finestra di dialogo Configurazione di sistema .
Ora dividi i servizi in due parti e abilita tutti i servizi nella prima parte. Attendi per vedere se l'errore si ripresenta. Continua a restringere il campo finché non trovi il colpevole.
4. Contatta il supporto Microsoft
Se i metodi sopra elencati non risolvono il problema, puoi segnalare il problema al team di supporto ufficiale Microsoft. Speriamo che ti aiuteranno a determinare la causa esatta del problema e ti suggeriranno la soluzione giusta. Inoltre, puoi anche utilizzare l'utilità Visualizzatore eventi su Windows per controllare il file di registro BSOD per identificare tu stesso il colpevole.
Speriamo che uno dei metodi sopra elencati abbia risolto il tuo problema. L'articolo consiglia vivamente di aggiornare sempre i driver del dispositivo per evitare tali problemi in futuro. Anche l'installazione regolare degli aggiornamenti di sistema disponibili è importante, poiché contengono correzioni e proteggono il sistema.