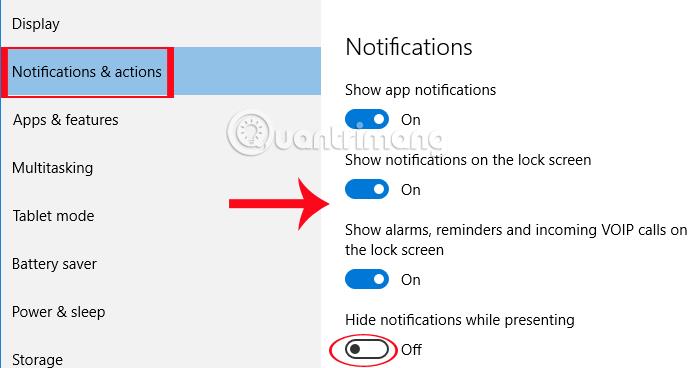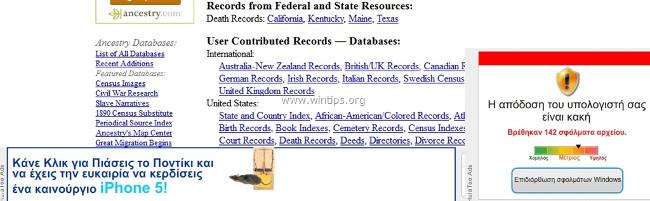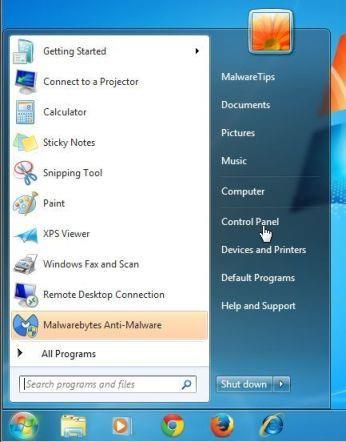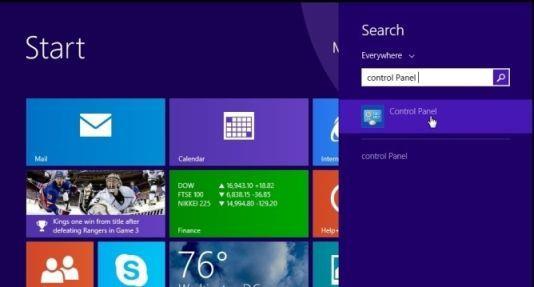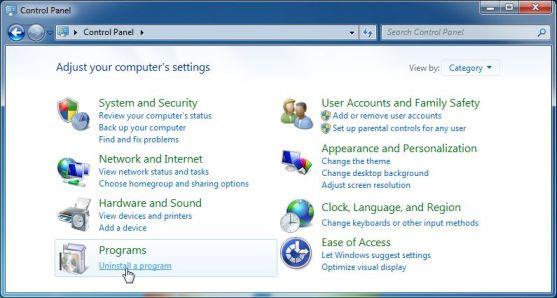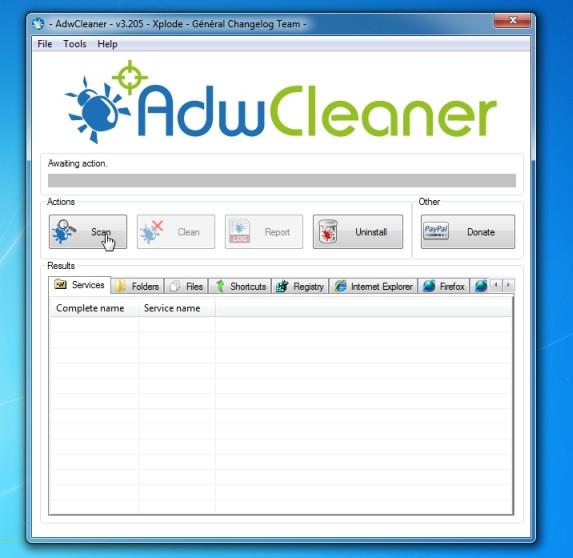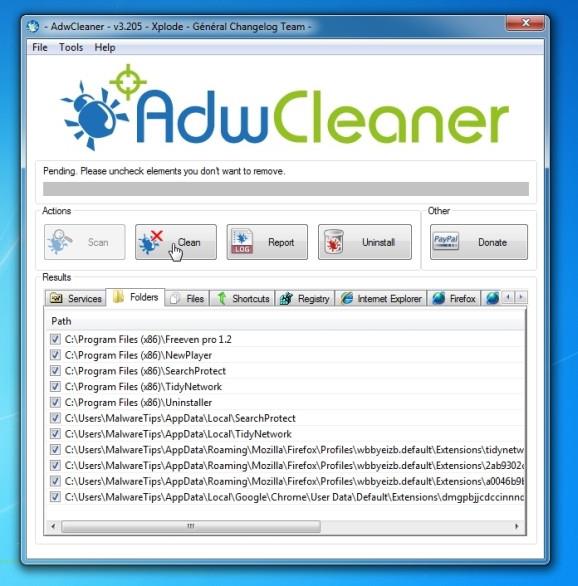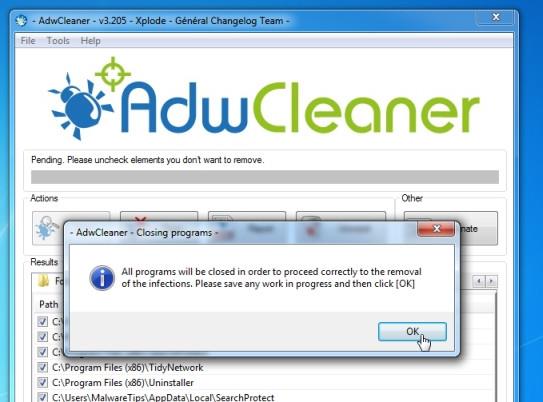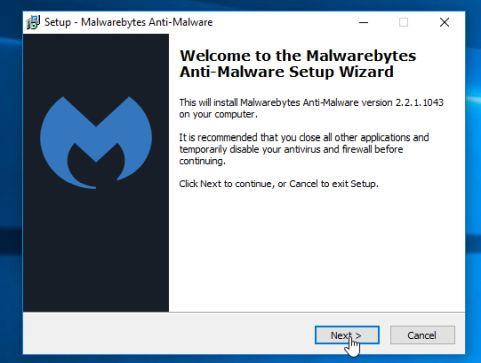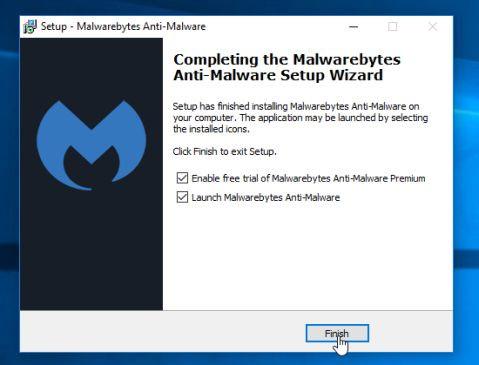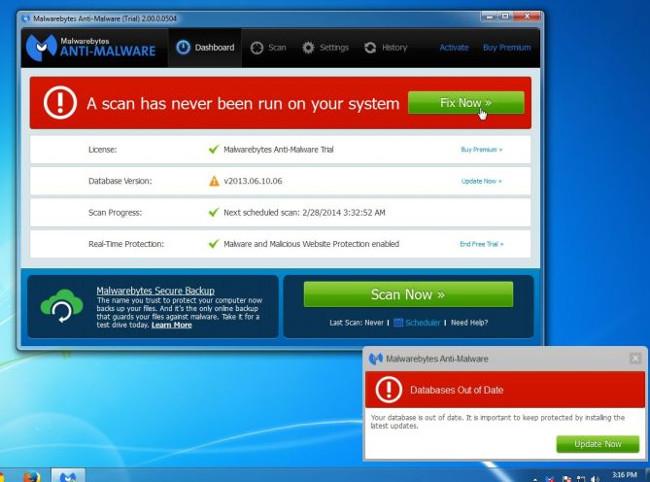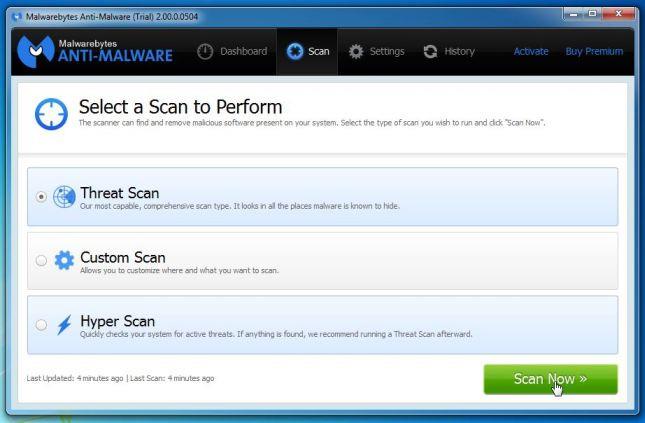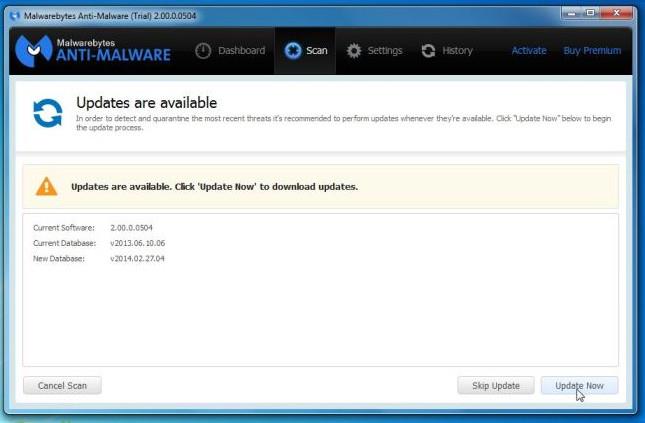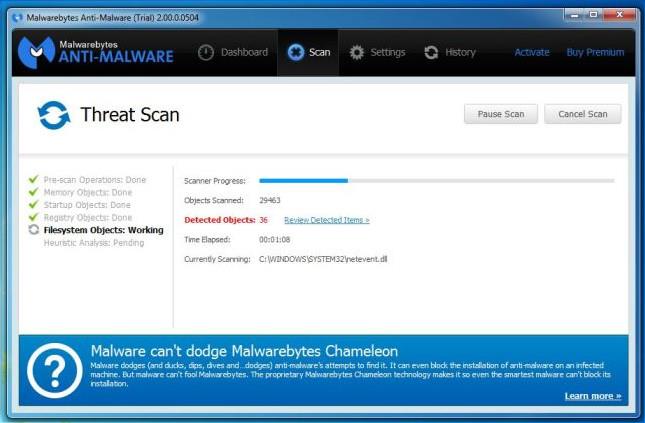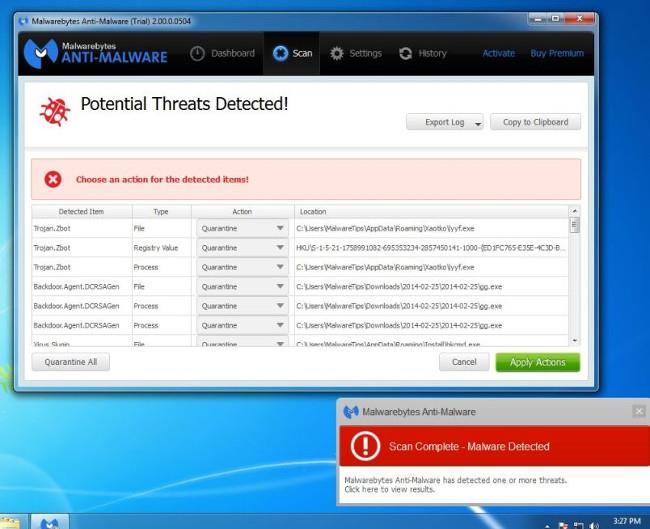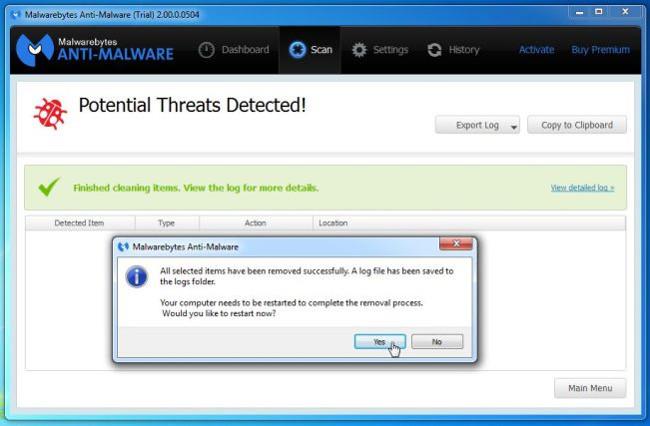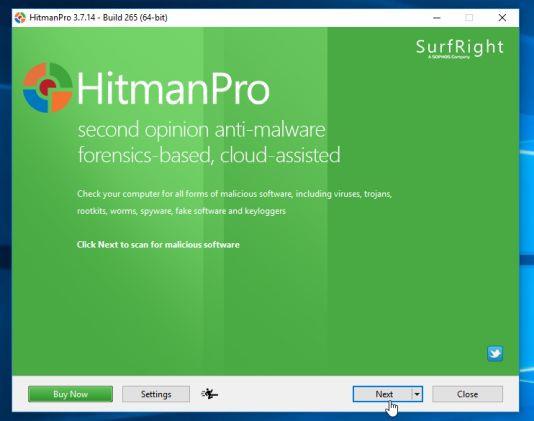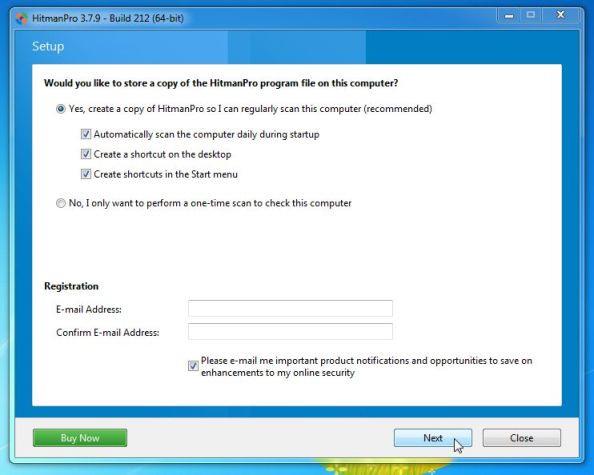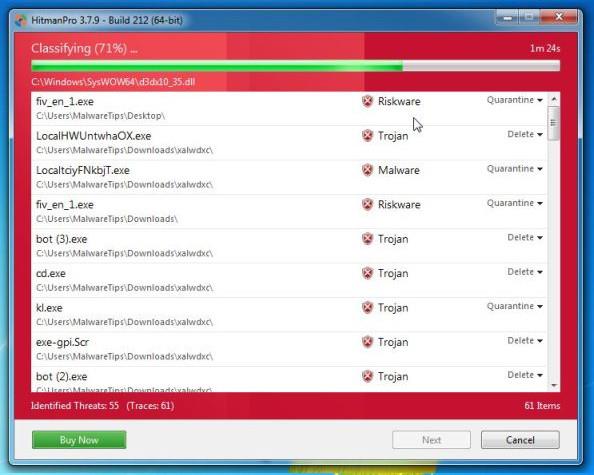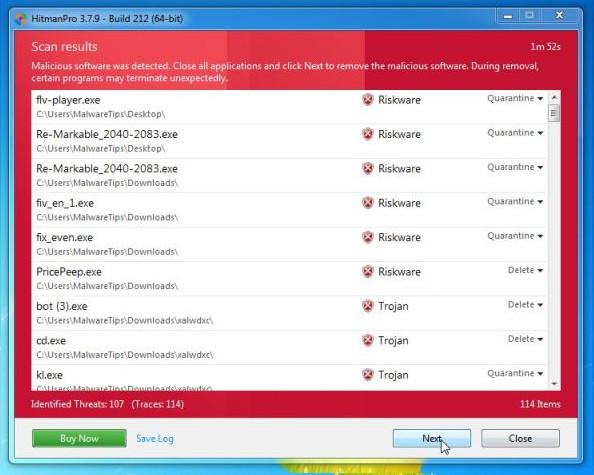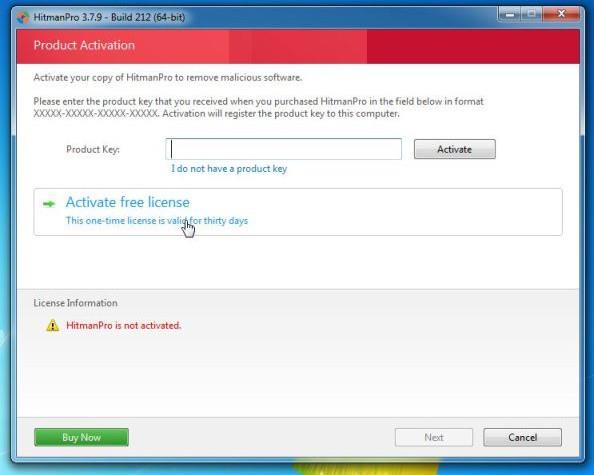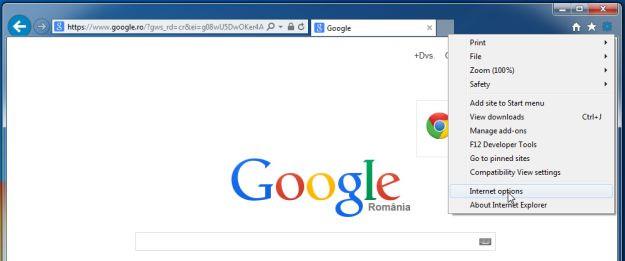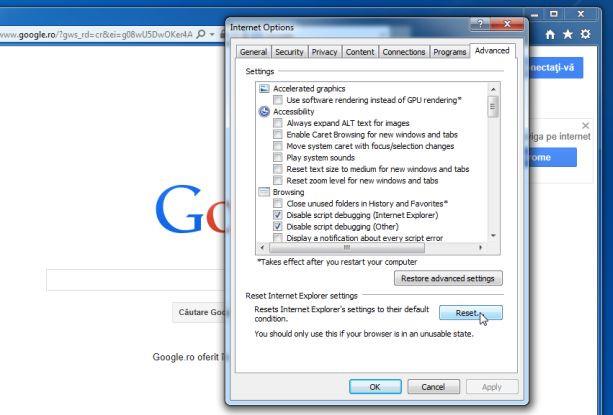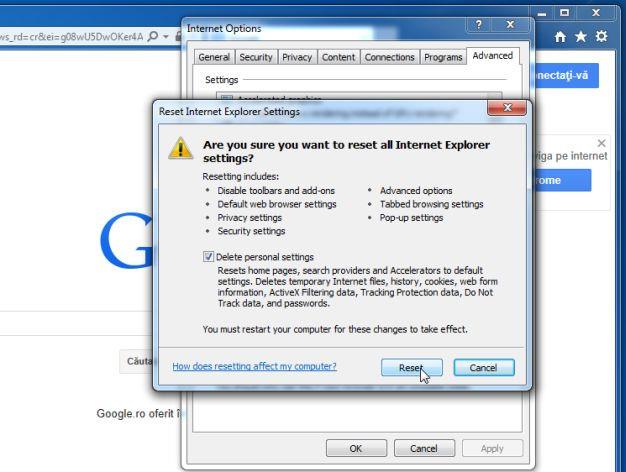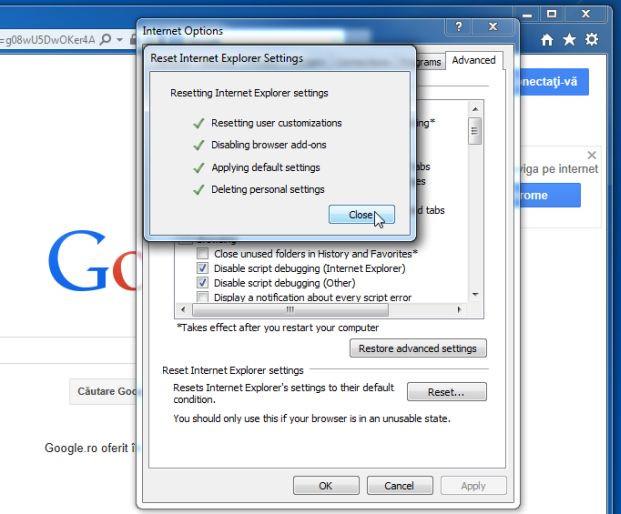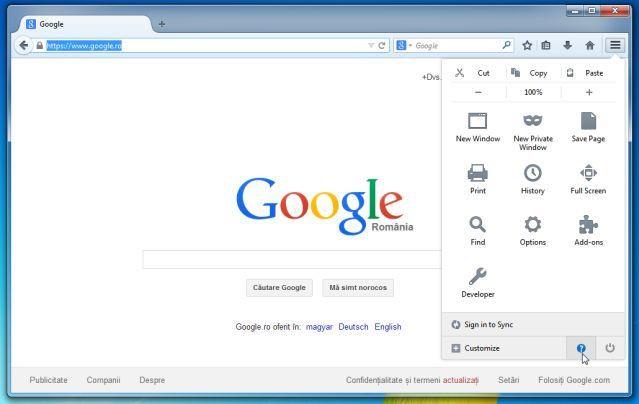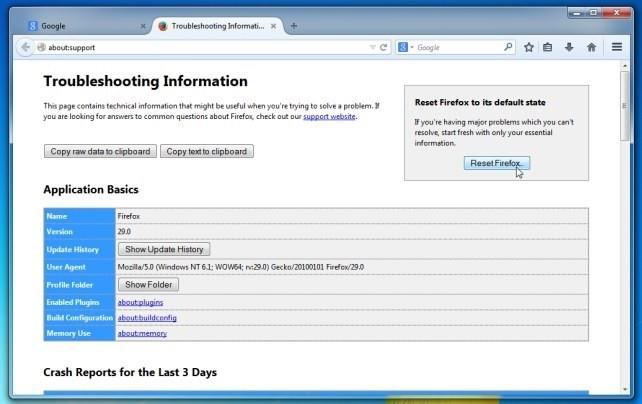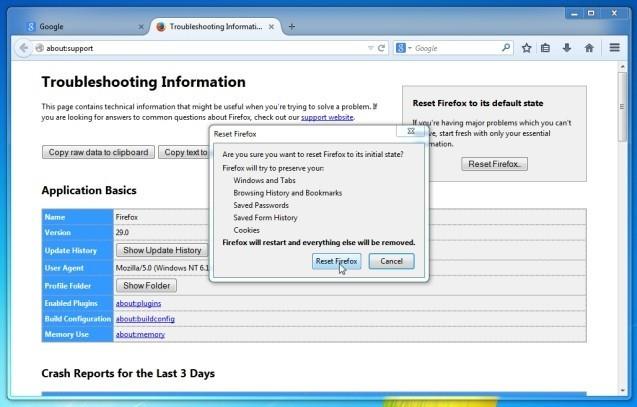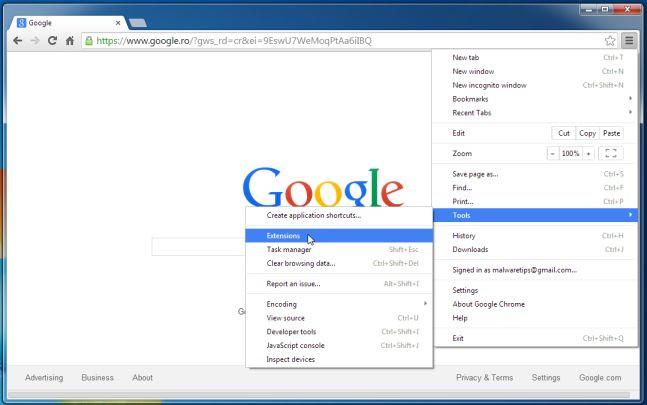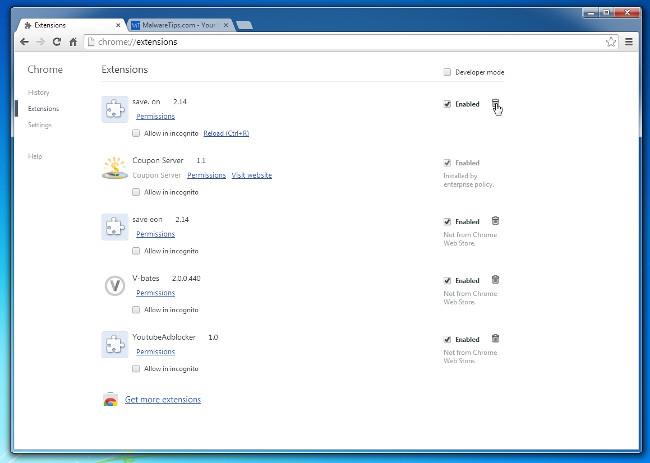L'adware HulaToo è progettato per modificare le impostazioni del browser e può installare plug-in aggiuntivi (barre degli strumenti, estensioni o componenti aggiuntivi) sui browser Web per " inserire " collegamenti aggiuntivi e pubblicizzarli lì. Inoltre, questo programma può anche indirizzare il computer dell'utente verso siti Web dannosi o installare ulteriori programmi dannosi per "compromettere" i problemi di sicurezza sul computer dell'utente.
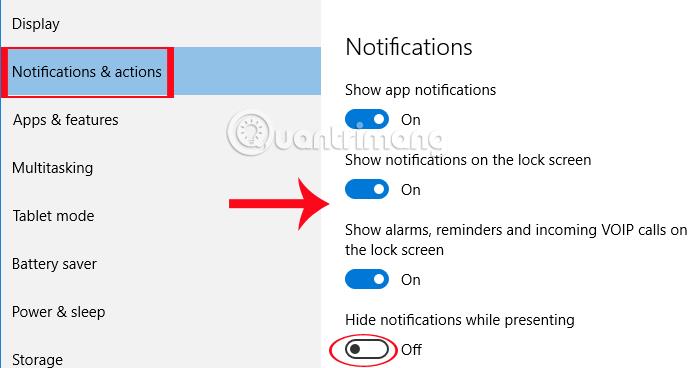
Parte 1: Cos'è HulaToo?
" HulaToo " è un adware dannoso. Se HulaToo è installato sul computer, modificherà le impostazioni di sistema per visualizzare finestre popup pubblicitarie redditizie o reindirizzare i browser Web a Il sito contiene pubblicità. E se il tuo computer viene attaccato da HulaToo, sullo schermo del computer appariranno finestre pubblicitarie. E questo è anche uno dei motivi per cui il tuo computer diventa sempre più lento a causa di programmi dannosi in esecuzione in background .
L'adware HulaToo è progettato per modificare le impostazioni del browser e può installare plug-in aggiuntivi (barre degli strumenti, estensioni o componenti aggiuntivi) sui browser Web per "inserire" collegamenti aggiuntivi e pubblicizzarli lì. Inoltre, questo programma può anche indirizzare il computer dell'utente verso siti Web dannosi o installare ulteriori programmi dannosi per "compromettere" i problemi di sicurezza sul computer dell'utente.
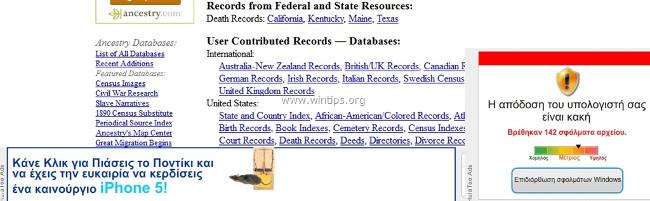
Tecnicamente HulaToo non è un tipo di virus ma è classificato come un programma potenzialmente indesiderato (PUP - Potentially Unwanted Program) che può contenere e installare programmi dannosi sul tuo computer, ad esempio adware, barre degli strumenti o virus. Se il tuo computer è "infetto" da adware, sullo schermo del tuo computer appariranno costantemente finestre popup pubblicitarie, banner e collegamenti sponsorizzati o in alcuni casi i browser Web rallenteranno a causa di programmi dannosi in esecuzione in background.
Il programma pubblicitario HulaToo viene installato nel sistema all'insaputa dell'utente, il motivo è perché questi programmi sono contenuti all'interno di altri software gratuiti e quando gli utenti scaricano questi software per installarli Dopo l'installazione, ho installato accidentalmente i programmi pubblicitari HulaToo.
Per questo motivo, quando installi qualsiasi programma sul tuo computer dovresti:
- Nella schermata di installazione dell'applicazione, non fare clic sul pulsante Avanti troppo velocemente.
- Leggere attentamente i termini prima di fare clic su Accetta.
- Seleziona sempre l'installazione "Personalizzata": personalizza l'installazione.
- Rifiuta di installare software aggiuntivo che non desideri venga installato.
- Deseleziona tutte le opzioni che indicano che la tua home page e le impostazioni di ricerca verranno modificate.
Parte 2: disinstalla completamente HulaToo
Passaggio 1: disinstalla HulaToo sul computer Windows
Il primo passo che devi fare è trovare e rimuovere il programma HulaToo installato sul tuo computer.
1. Accedi al menu Disinstalla.
- Su Windows 7 e Windows Vista:
Se utilizzi Windows XP, Windows Vista e Windows 7, fai clic sul pulsante Start , quindi su Pannello di controllo .
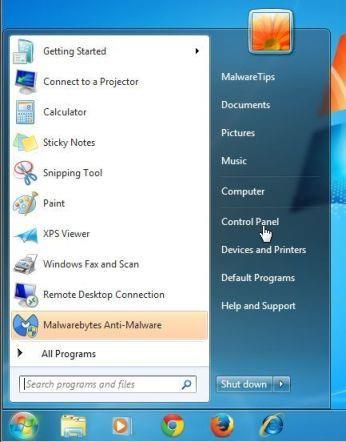
- Su Windows 10 e Windows 8:
Per disinstallare un programma su un computer Windows 10 o Windows 8, fare prima clic con il pulsante destro del mouse sul pulsante Start e selezionare Pannello di controllo .
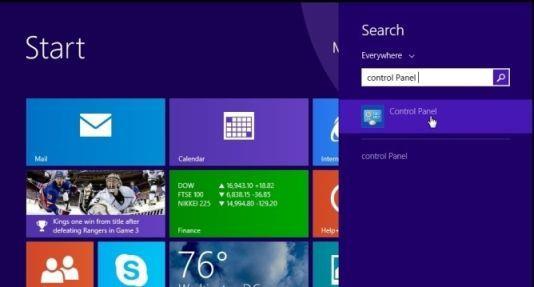
2. Nella finestra Pannello di controllo, fare clic sull'opzione " Disinstalla un programma " situata nella sezione Programmi .
Se utilizzi la visualizzazione classica sul Pannello di controllo, fai doppio clic sull'icona Programmi e funzionalità.
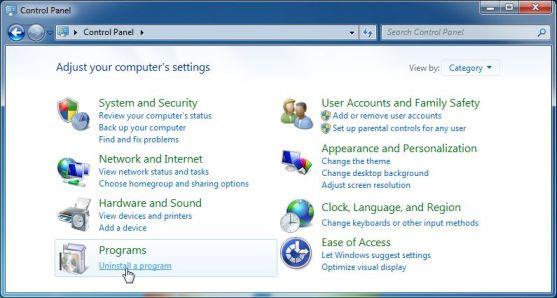
3. Nella finestra Programmi e funzionalità o Disinstalla un programma, scorrere verso il basso fino all'elenco dei programmi installati di recente, quindi trovare e disinstallare il programma HulaToo.
- Trova e disinstalla anche programmi di origine sconosciuta.
- Per visualizzare i programmi installati di recente, fare clic su Installato il per ordinare le applicazioni per data. Quindi scorrere l'elenco e disinstallare i programmi indesiderati.
- Se riscontri problemi con la disinstallazione dei programmi dannosi sopra indicati, puoi utilizzare Revo Uninstaller per rimuovere completamente i programmi indesiderati dal tuo computer.
Passaggio 2: rimuovi l'adware HulaToo dai browser Internet Explorer, Firefox e Chrome con AdwCleaner
AdwCleaner è un'utilità gratuita che esegue la scansione del tuo sistema e dei browser Web per trovare e rimuovere programmi pubblicitari, file HulaToo dannosi ed estensioni installate indesiderate sul tuo browser a tua insaputa.
1. Scarica AdwCleaner sul tuo dispositivo e installalo.
Scarica AdwCleaner sul tuo dispositivo e installalo qui.
2. Prima di installare AdwCleaner, chiudi tutti i browser web sul tuo computer, quindi fai doppio clic sull'icona AdwCleaner.
Se Windows ti chiede se desideri installare AdwCleaner, fai clic su Sì per consentire l'esecuzione del programma.
3. Una volta aperto il programma, fare clic sul pulsante Scansione come mostrato di seguito:
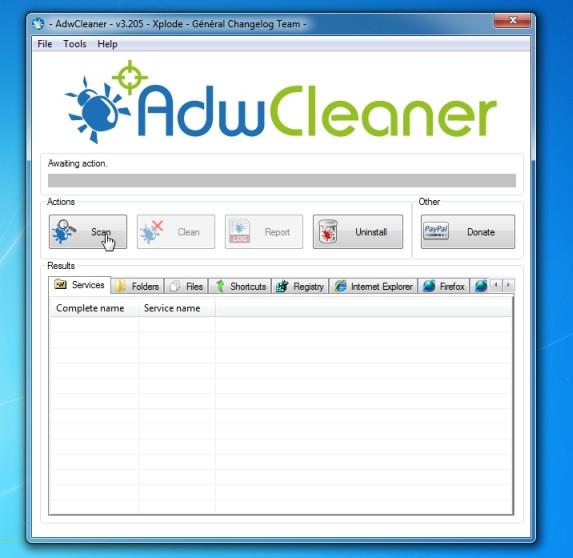
E AdwCleaner avvierà il processo di scansione per trovare e rimuovere programmi pubblicitari (adware) e altri programmi dannosi.
4. Per rimuovere i file dannosi di Babylon Toolbar rilevati da AdwCleaner, fare clic sul pulsante Pulisci .
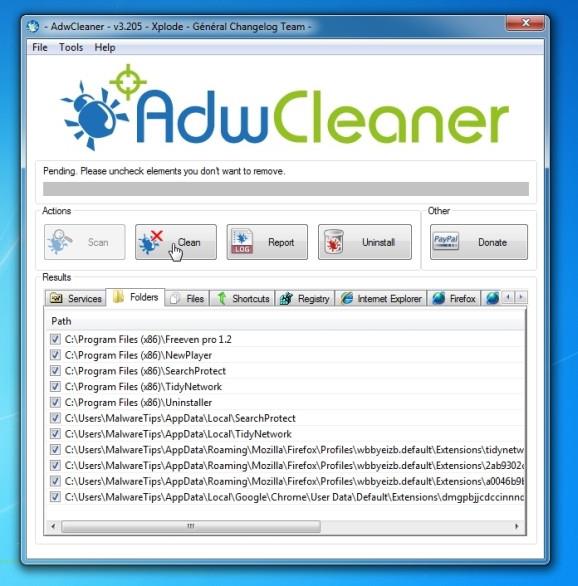
5. AdwCleaner ti avviserà di salvare tutti i file o documenti che stai aprendo perché il programma deve riavviare il computer per completare il processo di pulizia dei file dannosi. Il tuo compito è salvare file e documenti, quindi fare clic su OK .
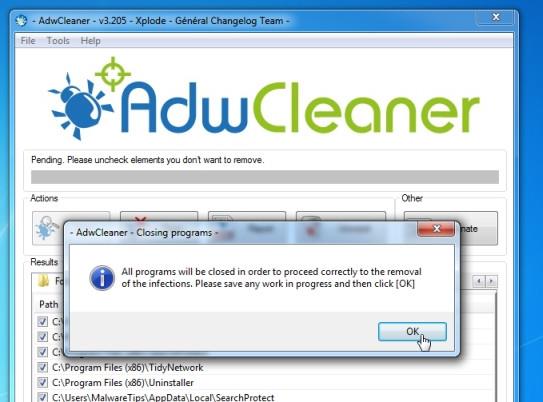
Passaggio 3: ripulisci il virus HulaToo con Malwarebytes Anti-Malware Free
Malwarebytes Anti-Malware Free è uno strumento di scansione del sistema su richiesta che troverà e rimuoverà tutte le "minacce", software dannoso (malware) dal tuo computer, inclusi worm, trojian, rootkit, rouge, dialer, spyware (spyware),. ...
E, cosa più importante, Malwarebytes Anti-Malware funzionerà parallelamente ad altri software antivirus senza errori di conflitto.
1. Scarica Malwarebytes Anti-Malware sul tuo computer e installalo.
Scarica Malwarebytes Anti-Malware sul tuo dispositivo e installalo qui.
2. Dopo aver scaricato Malwarebytes Anti-Malware Free, chiudi tutti i programmi, quindi fai doppio clic sull'icona denominata mbam-setup per avviare il processo di installazione di Malwarebytes Anti-Malware Free.
A questo punto, sullo schermo viene visualizzata la finestra di dialogo Controllo account utente che chiede se si desidera eseguire il file o meno. Fare clic su Sì per continuare il processo di installazione.
3. Segui le istruzioni visualizzate sullo schermo per installare l'installazione guidata di Malwarebytes Anti-Malware.
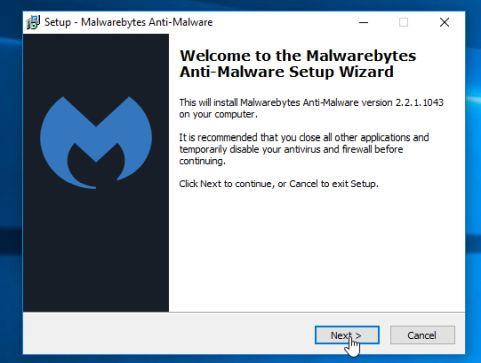
Fare clic su Avanti per installare Malwarebytes Anti-Malware, finché nell'ultima finestra fare clic su Fine per completare.
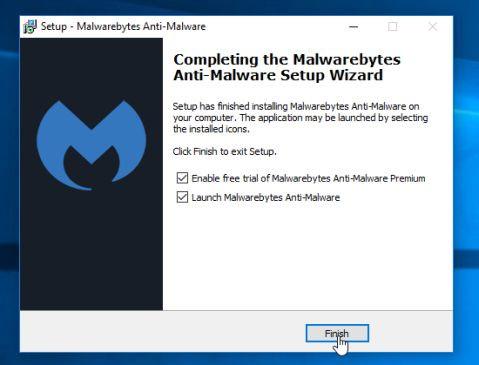
4. Al termine dell'installazione, Malwarebytes Anti-Malware si aprirà e aggiornerà automaticamente i dati antivirus. Per avviare il processo di scansione sul sistema, fare clic sul pulsante Correggi ora .
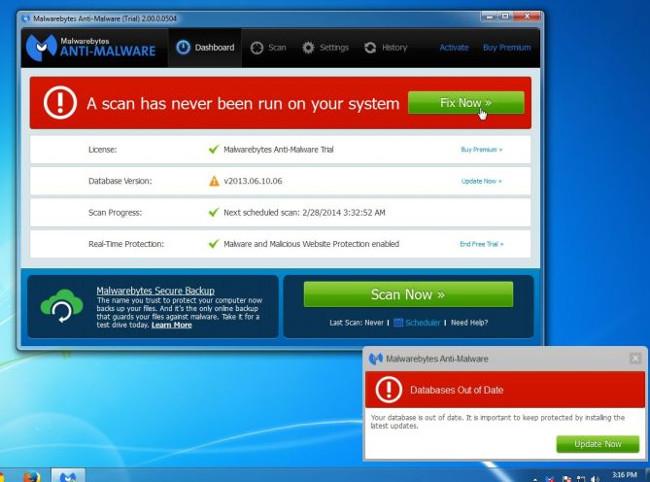
In alternativa, è possibile fare clic sulla scheda Scansione , quindi selezionare Scansione minacce e quindi fare clic su Scansione ora .
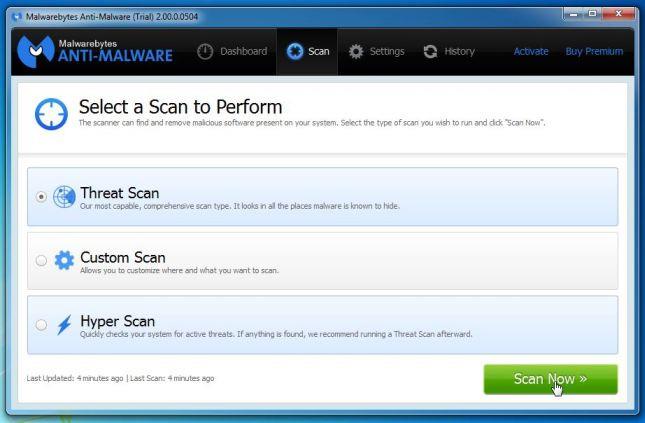
5. Malwarebytes Anti-Malware inizierà a verificare la disponibilità degli ultimi aggiornamenti. Se sono presenti nuovi aggiornamenti, fare clic sul pulsante Aggiorna ora .
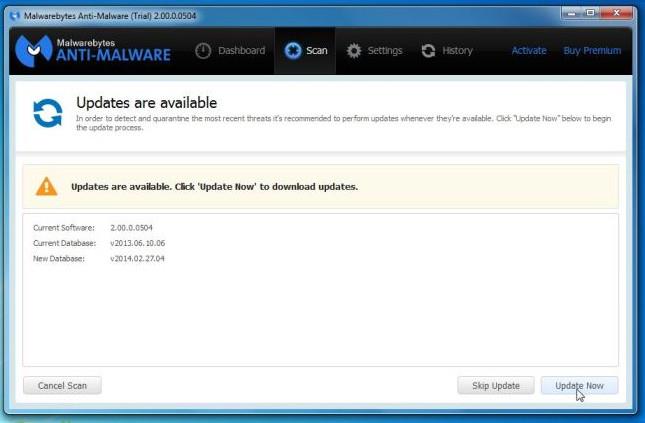
6. Malwarebytes Anti-Malware inizierà la scansione del sistema per trovare e rimuovere malware e programmi sul sistema.
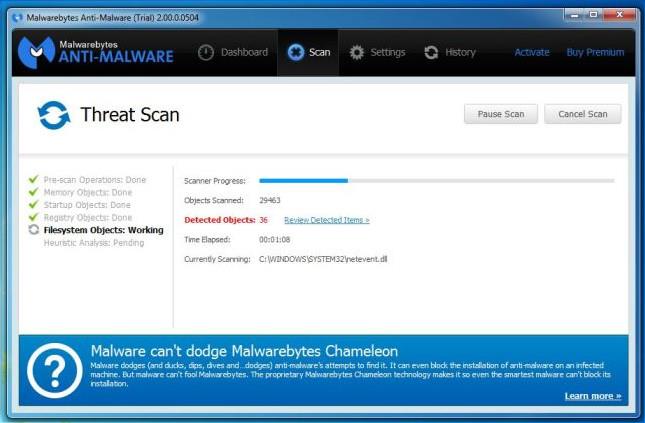
7. Dopo aver terminato il processo di scansione, sullo schermo verrà visualizzata una finestra che mostra tutti i file e i programmi dannosi rilevati da Malwarebytes Anti-Malware. Per rimuovere i programmi dannosi rilevati da Malwarebytes Anti-Malware, fare clic sul pulsante Metti tutto in quarantena, quindi fare clic sul pulsante Applica ora .
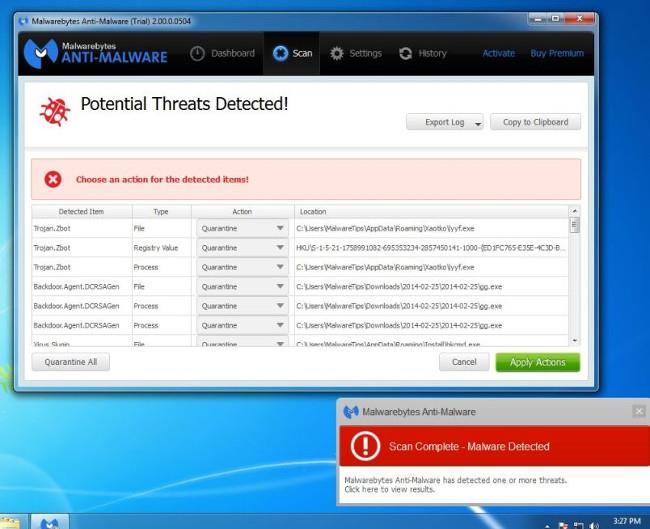
8. Malwarebytes Anti-Malware rimuoverà tutti i file, i programmi e le chiavi di registro dannosi rilevati. Durante il processo di rimozione di questi file, Malwarebytes Anti-Malware potrebbe richiedere il riavvio del computer per completare il processo.
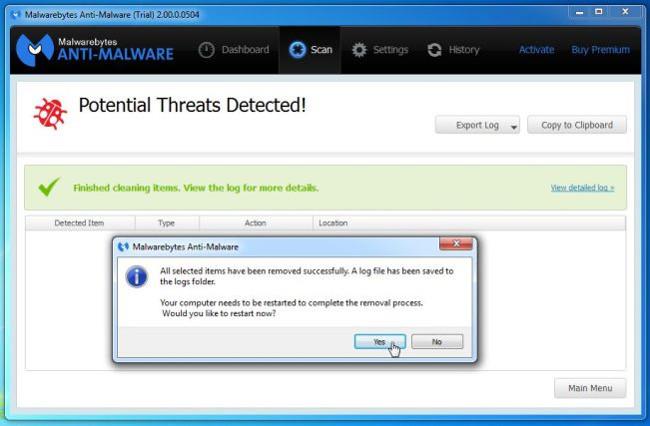
Se sullo schermo viene visualizzato un messaggio che chiede di riavviare il computer, riavvia semplicemente il computer e il gioco è fatto.
Passaggio 4: esegui nuovamente la scansione del sistema con HitmanPro
HitmanPro trova e rimuove programmi dannosi (malware), programmi pubblicitari (adware), minacce di sistema e persino virus. Il programma è progettato per funzionare con programmi antivirus e altri strumenti di sicurezza.
Il programma eseguirà la scansione del tuo computer a una velocità abbastanza elevata (in meno di 5 minuti) e non rallenterà il tuo computer come altri programmi antivirus.
1. Scarica HitmanPro sul tuo computer e installalo.
Scarica HitmanPro sul tuo dispositivo e installalo qui .
2. Fare doppio clic sul file denominato "HitmanPro.exe" (se si utilizza la versione a 32 bit) o fare doppio clic sul file "HitmanPro_x64.exe" (se si utilizza la versione a 64 bit). All'avvio del programma, sullo schermo verrà visualizzata una finestra come mostrato di seguito:
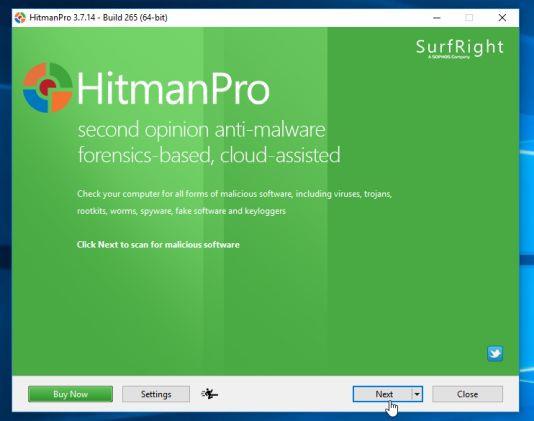
Fai clic su Avanti per installare HitmanPro sul tuo computer.
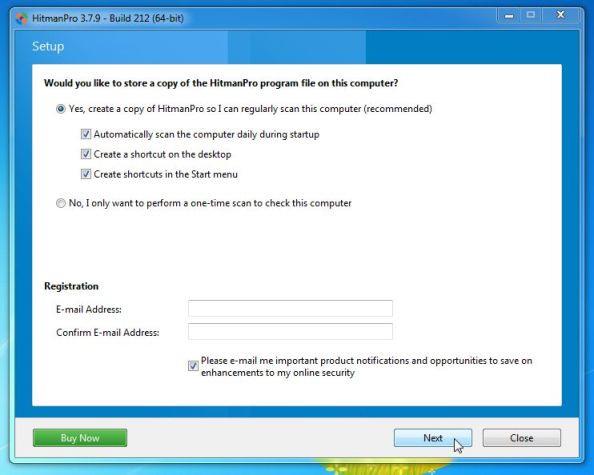
3. HitmanPro avvierà il processo di scansione dei file dannosi HulaToo dal tuo computer.
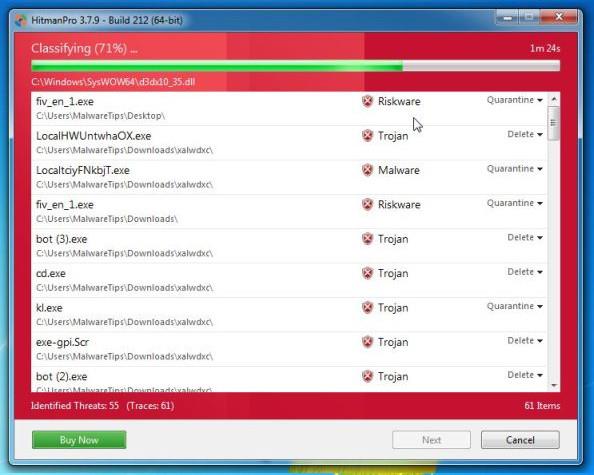
4. Al termine del processo, HitmanPro visualizzerà un elenco di programmi dannosi (malware) rilevati sul tuo sistema. Fare clic su Avanti per rimuovere i programmi dannosi e il virus HulaToo.
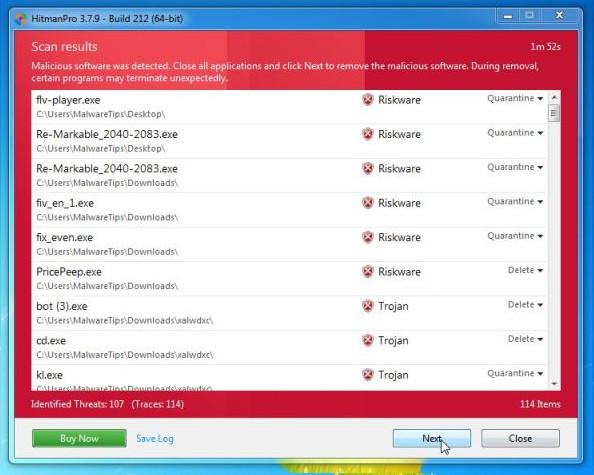
5. Fai clic sul pulsante Attiva licenza gratuita per provare HitmanPro per 30 giorni e rimuovere file dannosi dal tuo sistema.
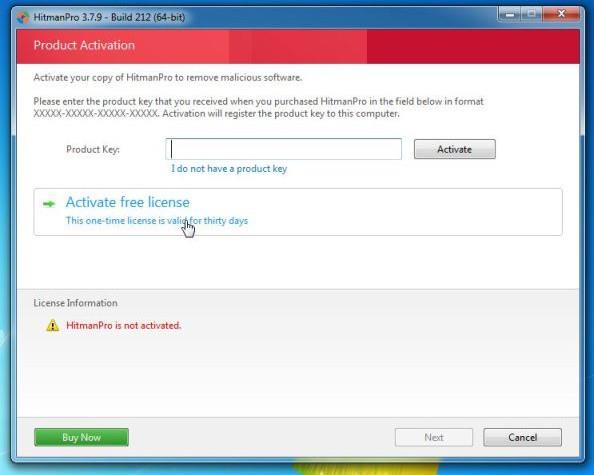
Passaggio 5: reimposta i browser Internet Explorer, Firefox e Chrome alle impostazioni predefinite originali
Per rimuovere completamente HulaToo da Internet Explorer, Firefox, Google Chrome e Microsoft Edge, dovrai ripristinare le impostazioni predefinite originali del browser.
-Browser Internet Explorer:
È possibile ripristinare il browser Internet Explorer allo stato di impostazione predefinito originale. Per fare questa cosa:
1. Apri Internet Explorer sul tuo computer, quindi fai clic sull'icona a forma di ingranaggio nell'angolo in alto a destra dello schermo, seleziona Opzioni Internet.
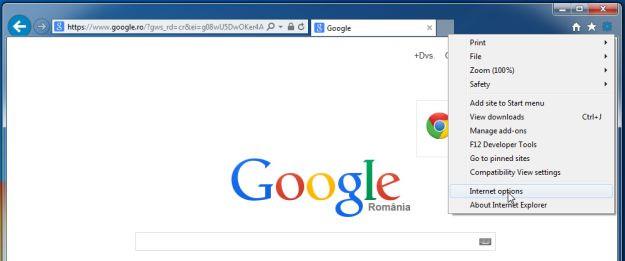
2. Nella finestra di dialogo Opzioni Internet, fare clic sulla scheda Avanzate e quindi fare clic sul pulsante Reimposta .
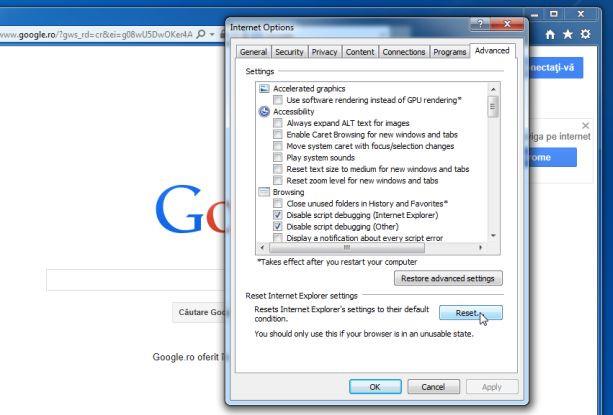
3. Successivamente, nella finestra Ripristina impostazioni di Internet Explorer, seleziona Elimina impostazioni personali e quindi fai clic sul pulsante Ripristina.
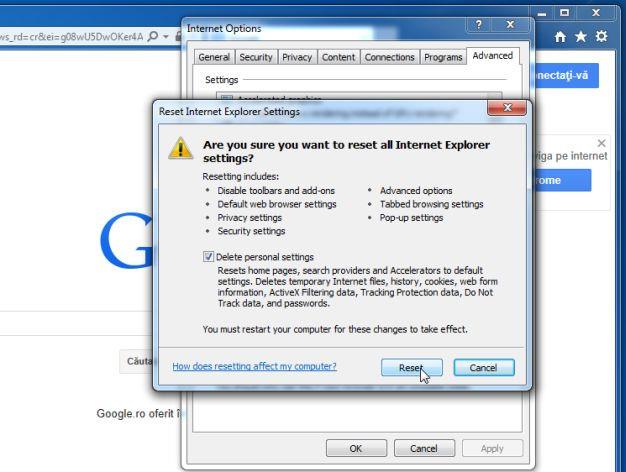
4. Dopo aver terminato il processo, fare clic sul pulsante Chiudi nella finestra di dialogo di conferma.
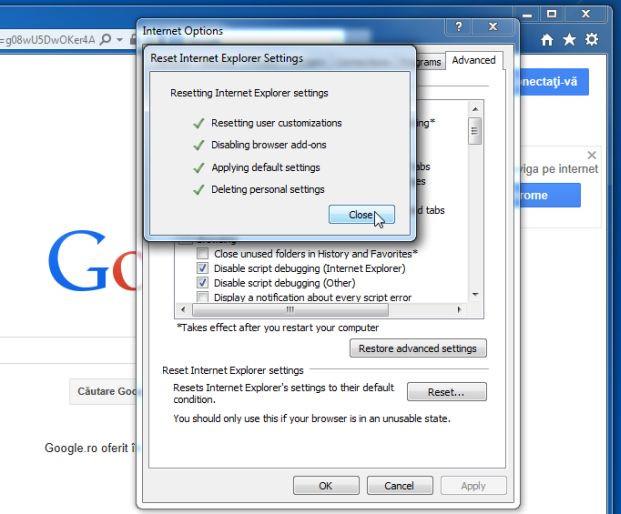
Navigatore Firefox:
Il processo di reimpostazione del browser Firefox non perderà le informazioni importanti salvate nel browser come password, segnalibri, informazioni di compilazione automatica, cronologia di navigazione e schede aperte.
Per ripristinare il browser Firefox allo stato predefinito originale, procedere come segue:
1. Apri il browser Firefox sul tuo computer, quindi fai clic sull'icona con la linea a 3 trattini nell'angolo in alto a destra dello schermo, quindi fai clic sul pulsante Guida .
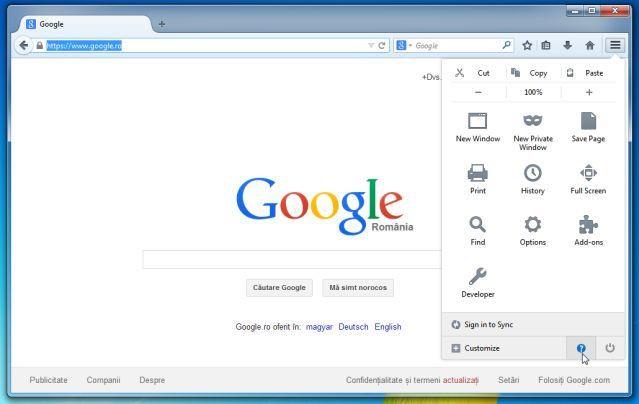
2. Dal menu Guida, selezionare Informazioni sulla risoluzione dei problemi .
Se non riesci ad accedere al menu Guida, inserisci about:support nella barra degli indirizzi e premi Invio per aprire la pagina Informazioni sulla risoluzione dei problemi.
3. Fare clic sul pulsante Aggiorna Firefox nell'angolo in alto a destra della pagina Informazioni sulla risoluzione dei problemi.
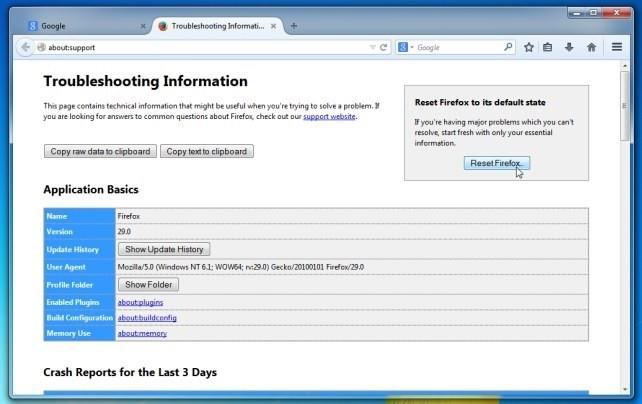
4. Per continuare, fare clic sul pulsante Aggiorna Firefox nella finestra di conferma.
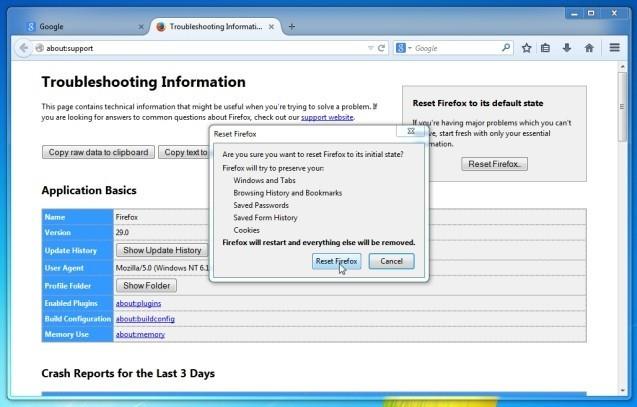
5. Firefox si chiuderà e tornerà alle impostazioni predefinite originali. Al termine, viene visualizzata una finestra che mostra le informazioni convertite. Fai clic su Fine e il gioco è fatto.
-Browser Chrome:
Google Chrome integra l'opzione per ripristinare il browser allo stato di impostazione predefinito originale. Il ripristino delle impostazioni del browser ripristinerà le modifiche indesiderate causate dall'installazione di altri programmi sul sistema. Tuttavia, le password e i segnalibri salvati verranno cancellati.
1. Nel browser Chrome, fai clic sull'icona dei 3 trattini o dei 3 punti nell'angolo in basso a destra dello schermo, quindi fai clic su Estensioni .
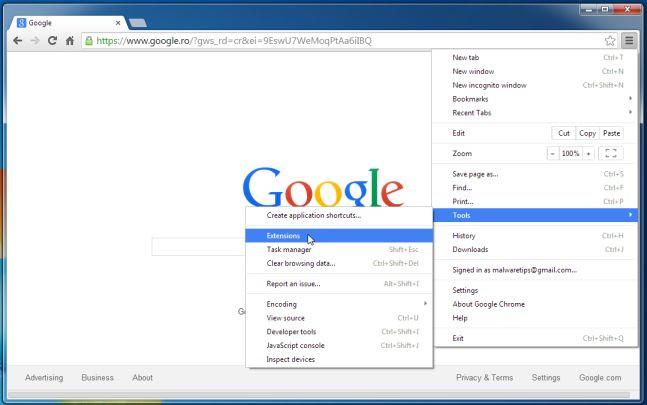
2. Nella finestra Estensioni , trova ed elimina l'estensione Hula Too e le estensioni sconosciute facendo clic sull'icona del cestino.
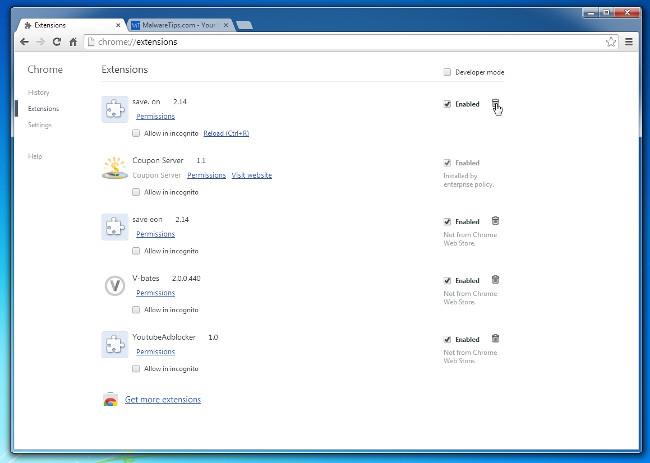
Fare riferimento ad alcuni altri articoli di seguito:
Buona fortuna!