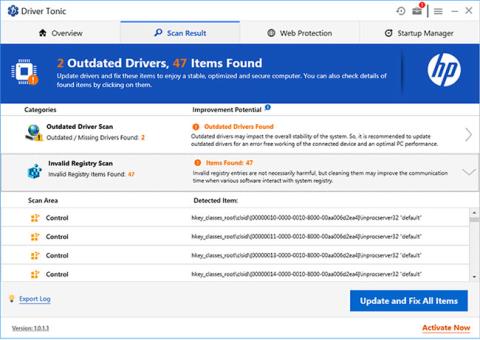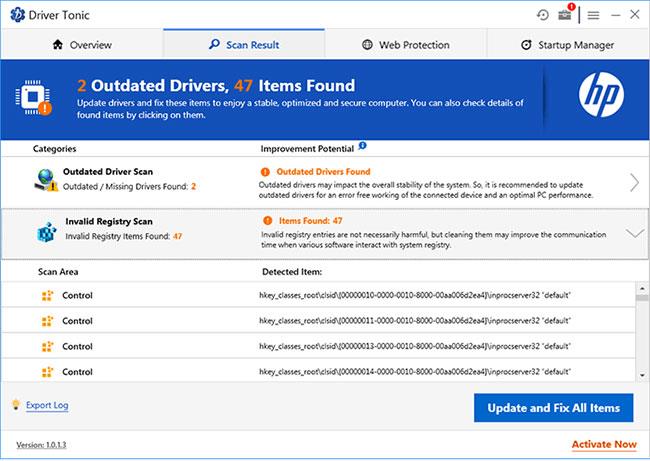Driver Tonic non è in realtà un virus nel vero senso della parola. Sostiene di essere uno strumento di ottimizzazione del sistema PC che ti aiuta a ottimizzare le prestazioni del tuo computer, in particolare ottimizzando il registro di Windows, aggiornando i driver, fornendo protezione web, gestore di avvio, ecc.
Questo programma viene fornito in bundle con un'altra applicazione legittima o utilizza trucchi per installarlo sul tuo computer. Una volta che Driver Tonic entra nel sistema, inizierà a inviarti notifiche in sospeso sui problemi rilevati sul dispositivo.
Con notifiche continue, quando finalmente decidi di chiedere aiuto a Driver Tonic, questo esegue la scansione del tuo sistema informatico e, come previsto, lo strumento segnala una serie di problemi urgenti sul tuo sistema. Per riparare il sistema, è necessario acquistare una versione con licenza del programma.
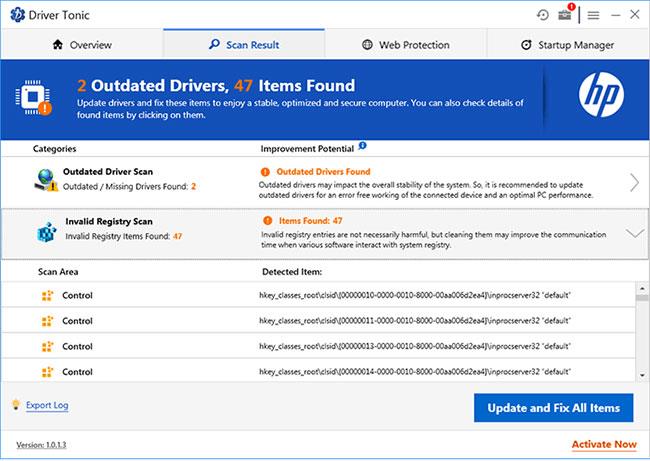
Driver Tonic causa una serie di problemi sul tuo sistema
Driver Tonic è un virus?
La maggior parte degli utenti non sa come è installato Driver Tonic sul proprio sistema. Sebbene non sia un malware, alcuni software antivirus lo classificano come un programma potenzialmente indesiderato. Osservando il rapporto di sistema generato da Driver Tonic, noterai che la maggior parte dei problemi sono falsi e inesistenti.
Microsoft mette in guardia dall'utilizzo di pulitori di registro. La ragione di ciò è che possono portare a seri problemi. Se hai Driver Tonic installato sul tuo computer, vai alla sezione successiva di seguito per sapere come rimuoverlo.
Come disinstallare Driver Tonic
Driver Tonic è un'applicazione o un programma potenzialmente indesiderato (PUA/PUP); pertanto, potrebbe essere difficile rimuoverlo utilizzando i metodi convenzionali. Se per qualche motivo desideri rimuoverlo dal tuo PC, questa sezione ti mostrerà il modo migliore per disinstallare questo programma.
1. Utilizzare il programma di disinstallazione di Windows
L'articolo inizierà utilizzando il metodo più semplice per disinstallare le applicazioni dal tuo computer. Se ciò non rimuove Driver Tonic, intraprendi altre azioni per rimuovere le PUA dal tuo sistema.
Innanzitutto, premi il tasto Windows e cerca Pannello di controllo. Apri il Pannello di controllo dai risultati della ricerca e fai clic su Disinstalla un programma in Programmi.
Trova Driver Tonic dall'elenco delle applicazioni installate e fai clic destro su di esso. Seleziona Disinstalla dal menu contestuale e segui le istruzioni visualizzate sullo schermo nella procedura guidata per completare il processo di disinstallazione.
Dopo aver completato il processo, puoi riavviare il computer per assicurarti di averlo rimosso completamente.
2. Eliminare i file e le cartelle rimanenti di Driver Tonic
Dopo aver disinstallato Driver Tonic, è necessario rimuovere anche i file e le cartelle rimanenti contenenti malware. Avviare Esplora risorse e sfogliare i seguenti file.
Se trovi dei file, fai clic sul file per selezionarlo. Quindi tieni premuto MAIUSC e premi CANC per eliminare definitivamente il file dal tuo disco rigido. Ecco i file che dovresti eliminare:
- C:\ProgramData\Microsoft\Windows\Menu Start\Programmi\Driver Tonic\Driver Tonic.lnk
- C:\ProgramData\Microsoft\Windows\Menu Start\Programmi\Driver Tonic\Acquista Driver Tonic.lnk
- C:\Utenti\utente2\Download\drivertonic.exe
- C:\Programmi\Driver Tonic\dtonic.ttf
- C:\Utenti\Pubblica\Desktop\Driver Tonic.lnk
- C:\Windows\Prefetch\DRIVERTONIC.EXE-A58EFD6E.pf
- C:\ProgramData\Microsoft\Windows\Menu Start\Programmi\Driver Tonic\Disinstalla Driver Tonic.lnk
Dopo aver eliminato i file sopra, fai lo stesso per le seguenti cartelle:
- C:\Windows\System32\Tasks\Driver Tonic_Logon
- C:\ProgramData\drivertonics.com\Driver Tonic
- C:\Programmi\Driver Tonic
- C:\ProgramData\Microsoft\Windows\Menu Start\Programmi\Driver Tonic
- C:\ProgramData\drivertonics.com
- C:\Utenti\utente2\AppData\Roaming\drivertonics.com\Driver Tonic
- C:\Utenti\utente2\AppData\Roaming\drivertonics.com
3. Eliminare le voci di registro di Driver Tonic
Proprio come eliminare i file e le cartelle creati da Driver Tonic, dovresti rimuovere anche le sue voci di registro. La modifica del registro di Windows è un'attività che può avere gravi effetti sul tuo sistema, quindi assicurati di seguire esattamente le istruzioni.
Innanzitutto, premi Win + R per aprire la finestra di dialogo Esegui . Qui, digita Regedit e premi INVIO. Nell'Editor del Registro di sistema , trova ed elimina le seguenti voci.
- HKEY_CURRENT_USER\SOFTWARE\drivertonics.com
- HKEY_CURRENT_USER\SOFTWARE\drivertonics.com\Driver Tonic
- HKEY_LOCAL_MACHINE\Software\drivertonics.com
- HKEY_LOCAL_MACHINE\Software\Microsoft\Windows NT\CurrentVersion\Schedule\TaskCache\Tasks\{E5C014AE-6CDB-4C03-9CC7-06F4BECC6BEF}
- HKEY_LOCAL_MACHINE\Software\Microsoft\Windows\CurrentVersion\Uninstall\{4C7CA6F1-4691-449D-B574-559726CDA825}
- HKEY_LOCAL_MACHINE\Software\Microsoft\Windows NT\CurrentVersion\Schedule\TaskCache\Tree\Driver Tonic_Logon
Speriamo che dopo aver completato questi passaggi, tu abbia completamente rimosso Driver Tonic dal tuo computer.
Vedi altro: