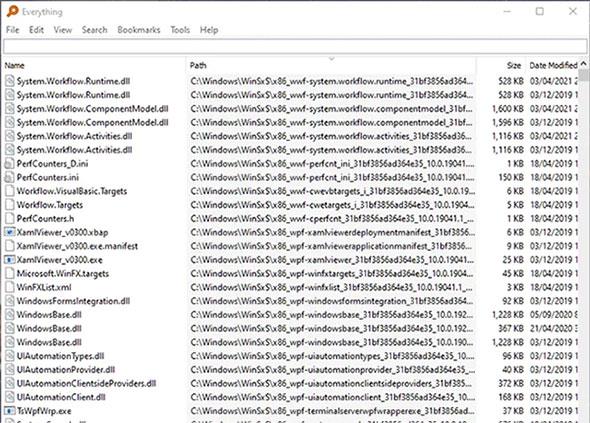I nuovi computer Windows 8 non utilizzano il BIOS tradizionale ma utilizzano invece il firmware UEFI come i Mac anni fa. Il modo in cui è possibile eseguire attività comuni di sistema è cambiato.
Se sei interessato al motivo per cui il BIOS è stato sostituito da UEFI, consulta una panoramica di UEFI e confronta le differenze tra UEFI e BIOS tradizionale.
Accedi alle opzioni direttamente in Windows
Con i computer moderni, invece di dover attendere qualche secondo per premere un tasto e rallentare il processo di avvio, puoi accedere al menu di avvio dopo aver avviato Windows.
Per accedere a questo menu, apri la barra Impostazioni: trascina da destra e fai clic su Impostazioni oppure premi il tasto Windows + I. Seleziona il pulsante di accensione sotto la barra Impostazioni, tieni premuto il tasto Maiusc e fai clic su Riavvia. Il computer si riavvierà nel menu di avvio.
Nota: se utilizzi Windows 10, puoi accedere all'opzione Alimentazione dal menu Start. Tieni semplicemente premuto il tasto MAIUSC e fai clic su Riavvia.
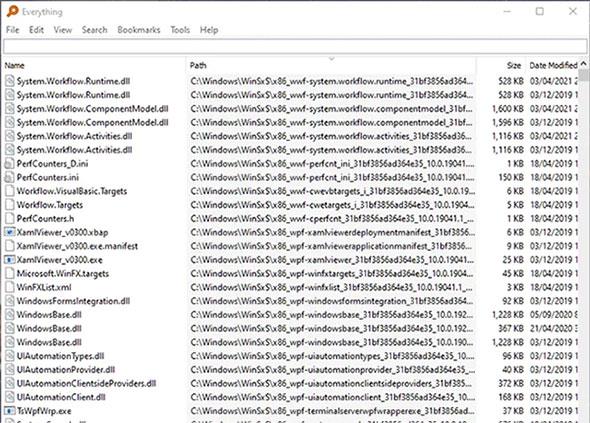
Accedi alle impostazioni UEFI di basso livello
Per accedere alle impostazioni UEFI, fare clic sulla casella Risoluzione dei problemi , selezionare Opzioni avanzate e fare clic su Impostazioni firmware UEFI .

Quindi, fai clic sull'opzione Riavvia e il computer si riavvierà nella schermata delle impostazioni del firmware UEFI.
Troverai diverse opzioni su diversi computer. Ad esempio, il computer Surface Pro di Microsoft ha solo poche opzioni, ma su un computer desktop tradizionale potrebbero esserci più opzioni.

UEFI viene utilizzato per i nuovi computer, non vedrai le impostazioni del firmware UEFI se il tuo vecchio computer con Windows 8 o 10 installato utilizza il sistema BIOS anziché UEFI: dovrai accedere al BIOS nello stesso modo in cui lo fai normalmente.
Tieni presente che questo menu di avvio potrebbe non essere disponibile su tutti i personal computer con UEFI. Su alcuni computer UEFI, potresti dover accedere alla schermata delle impostazioni UEFI in un modo diverso: consulta la documentazione del tuo computer se non vedi il pulsante di installazione qui.
La schermata delle impostazioni UEFI consente di disabilitare Secure Boot, un'utile funzionalità di sicurezza che impedisce al malware di attaccare Windows o altri sistemi operativi installati. Tuttavia, impedisce anche l'avvio e l'installazione di altri sistemi operativi, comprese le distribuzioni Linux e le versioni precedenti di Windows come Windows 7.
L'avvio protetto può essere disabilitato dalla schermata delle impostazioni UEFI su qualsiasi computer Windows 8 o 10. Potrebbe essere necessario rinunciare ai vantaggi in termini di sicurezza di Secure Boot, ma in cambio puoi avviare qualsiasi sistema operativo desideri.

Avvio da dispositivo di archiviazione esterno
Per avviare il computer da USB su piattaforma Linux, è necessario accedere al menu di avvio. Seleziona Dispositivo di avvio e seleziona il dispositivo che desideri avviare. A seconda dell'hardware del tuo computer, vedrai molte opzioni come unità USB, unità CD/DVD, scheda SD, avvio di rete, ecc.

Modalità BIOS
Molti computer con firmware UEFI ti consentiranno di abilitare la modalità di compatibilità del BIOS. In questa modalità, il firmware UEFI funziona come un BIOS standard. Ciò migliora la compatibilità con i sistemi operativi più vecchi che non sono stati progettati pensando all'UEFI, come Windows 7.
Se il tuo computer ha questa opzione, trovala nella schermata delle impostazioni UEFI e abilitala se necessario.
Modificare l'ora del sistema
Generalmente, il BIOS dispone di un orologio integrato che visualizza l'ora e consente all'utente di modificarla dalla schermata delle impostazioni del BIOS. Anche i computer con UEFI dispongono di un orologio integrato che funziona in modo simile, ma non fornisce opzioni nella schermata delle impostazioni UEFI per modificare l'ora. Questo non è molto importante perché la modifica dell'ora sul sistema operativo modificherà anche l'ora sul sistema.

Accedi alle informazioni sull'hardware
Nella schermata delle impostazioni UEFI, le informazioni sull'hardware interno e la temperatura del computer potrebbero essere visualizzate o meno. Se non vengono visualizzate, è comunque possibile visualizzare queste informazioni utilizzando applicazioni di visualizzazione delle informazioni di sistema di terze parti, come Speccy.

Modifica le impostazioni dell'hardware
Il BIOS in genere fornisce una varietà di impostazioni per alterare l'hardware del sistema: overclocking della CPU modificando le impostazioni del moltiplicatore e della tensione, regolando i tempi della RAM, configurando la memoria video e modificando altre impostazioni relative all'hardware. Queste opzioni potrebbero essere presenti o meno nel firmware UEFI dell'hardware. Ad esempio, su tablet, convertibili (computer che possono rimuovere lo schermo per essere utilizzati come tablet) e laptop, non è possibile trovare tali impostazioni. Sulle schede madri desktop progettate per i regolatori, puoi trovare queste impostazioni nella schermata delle impostazioni UEFI.
Sebbene i metodi di accesso a UEFI e di avvio da dispositivi di archiviazione esterni di UEFI e BIOS siano diversi, non è cambiato molto. Proprio come il BIOS fornito con un tipico laptop ha meno opzioni rispetto al BIOS fornito con una scheda madre, le impostazioni del firmware UEFI su tablet e convertibili offrono meno opzioni rispetto ai PC desktop con supporto UEFI.