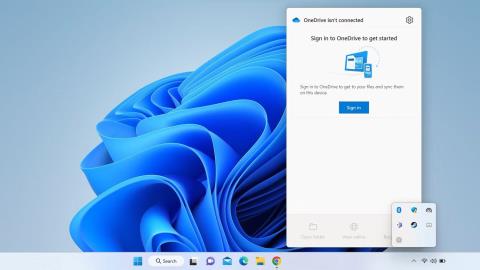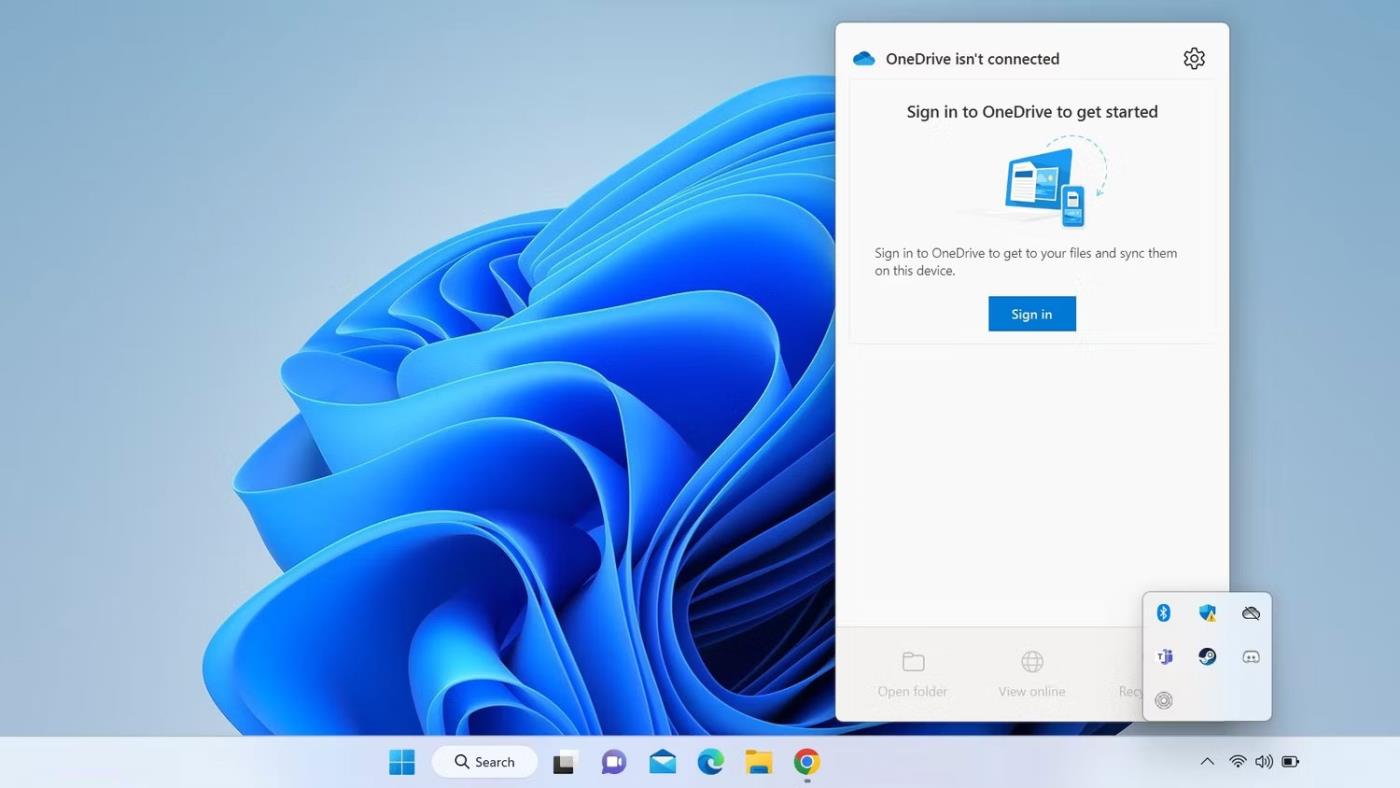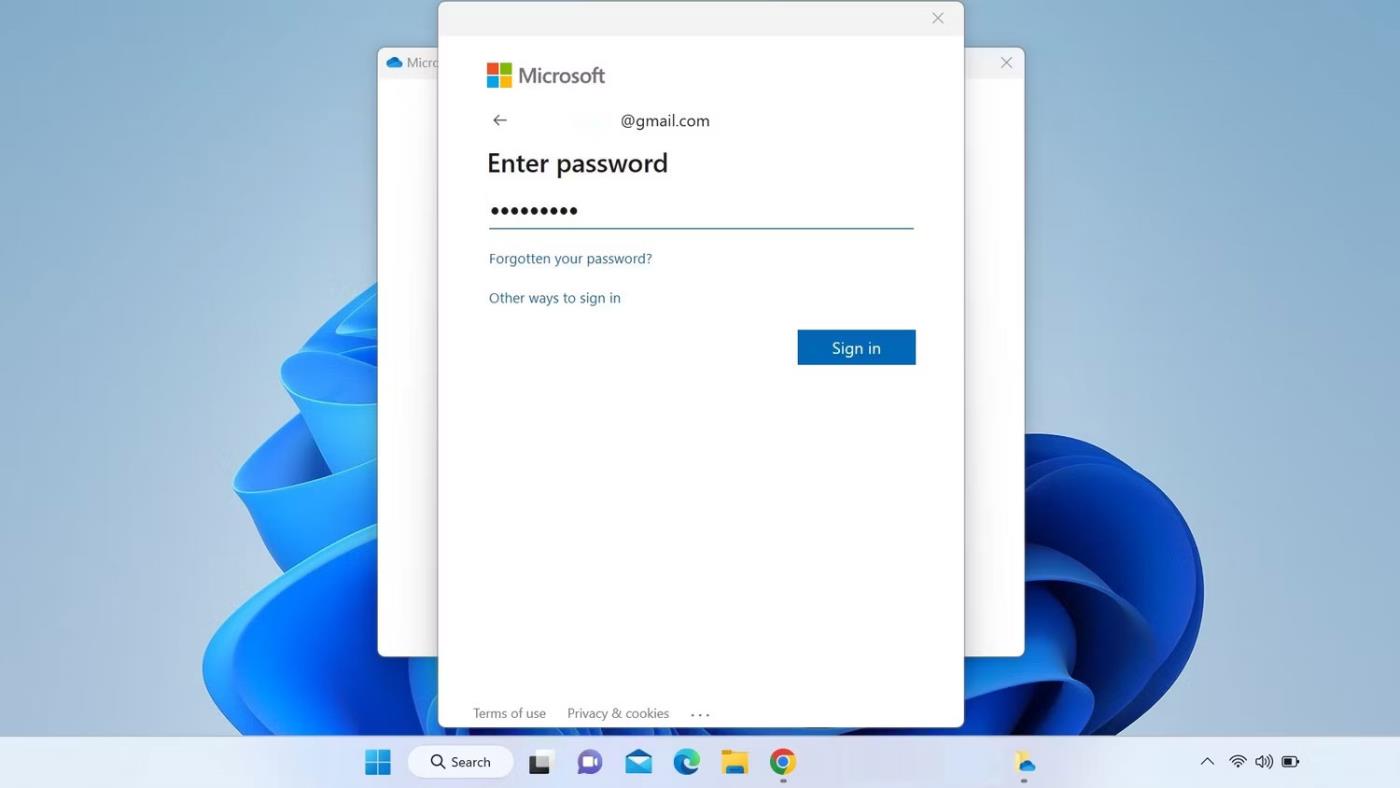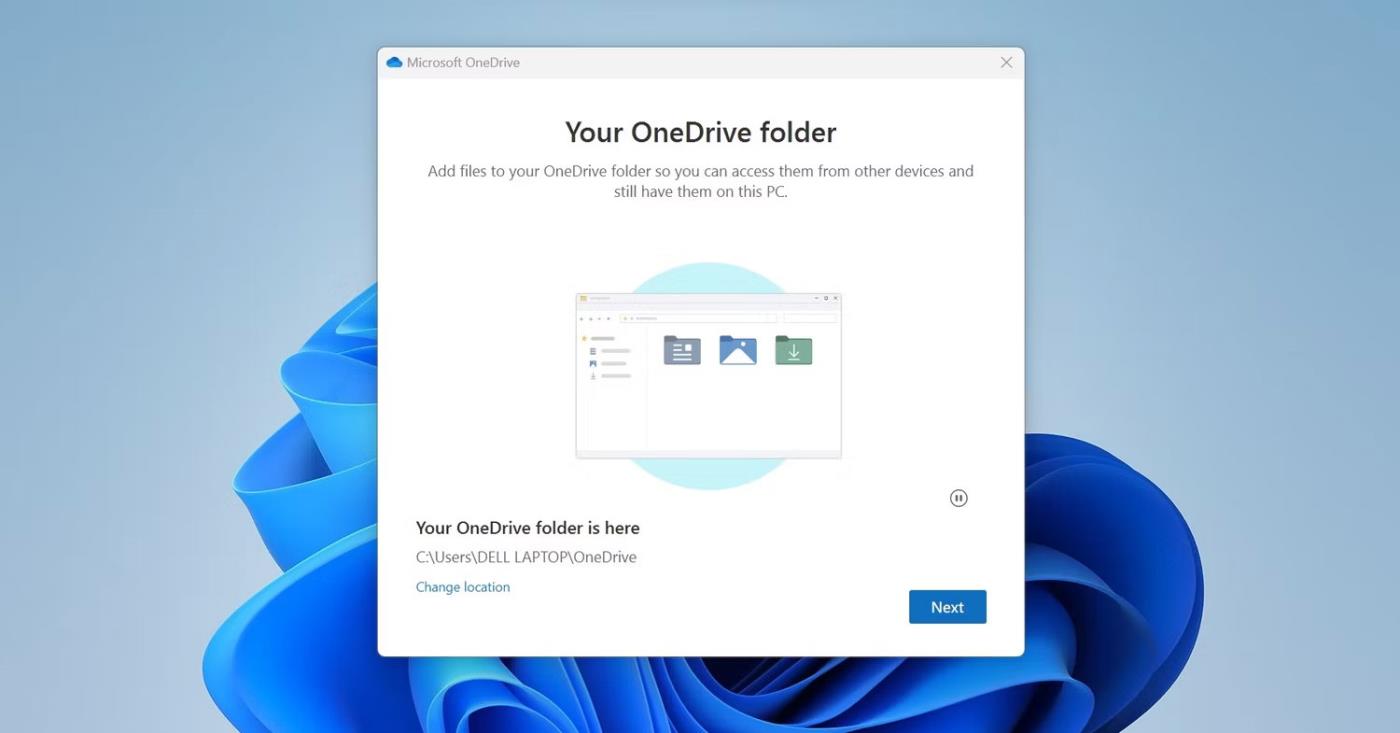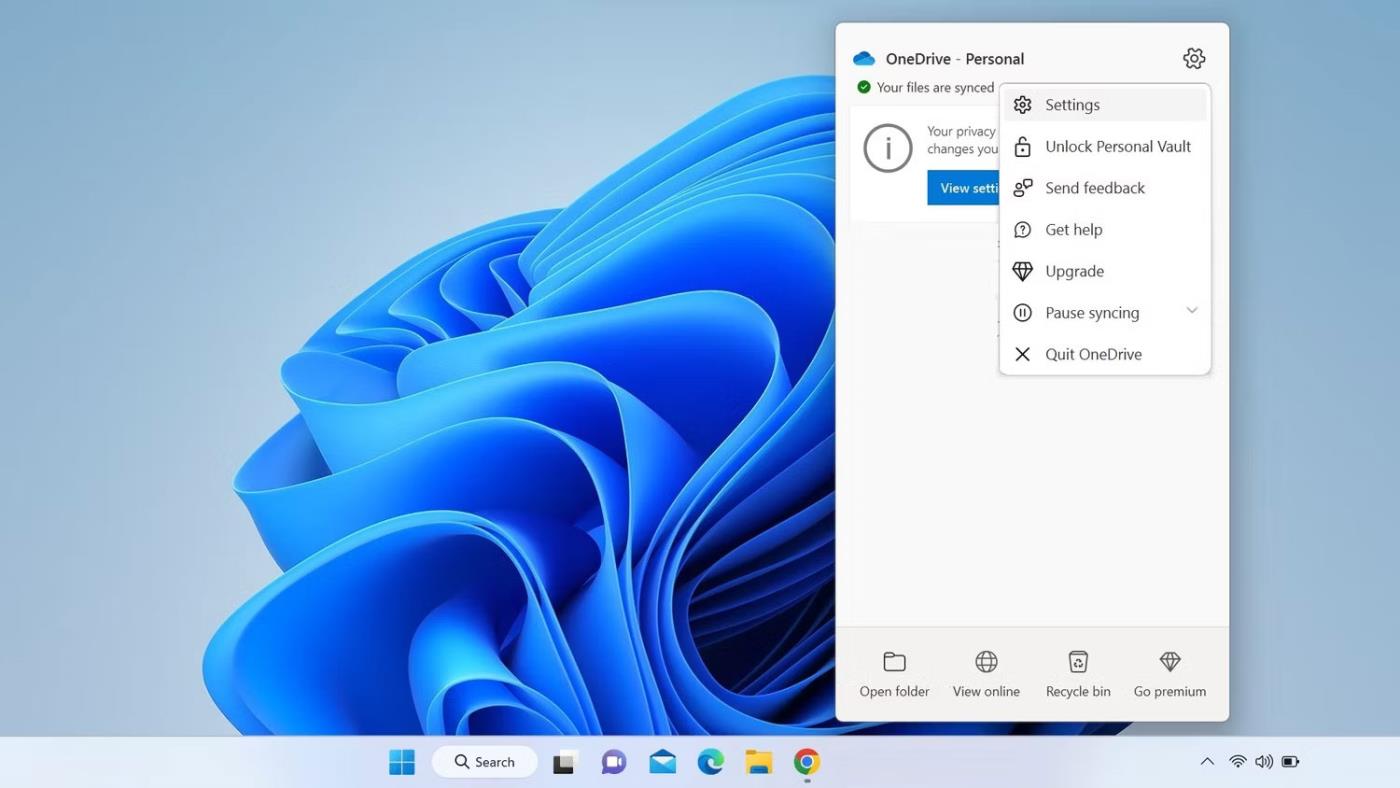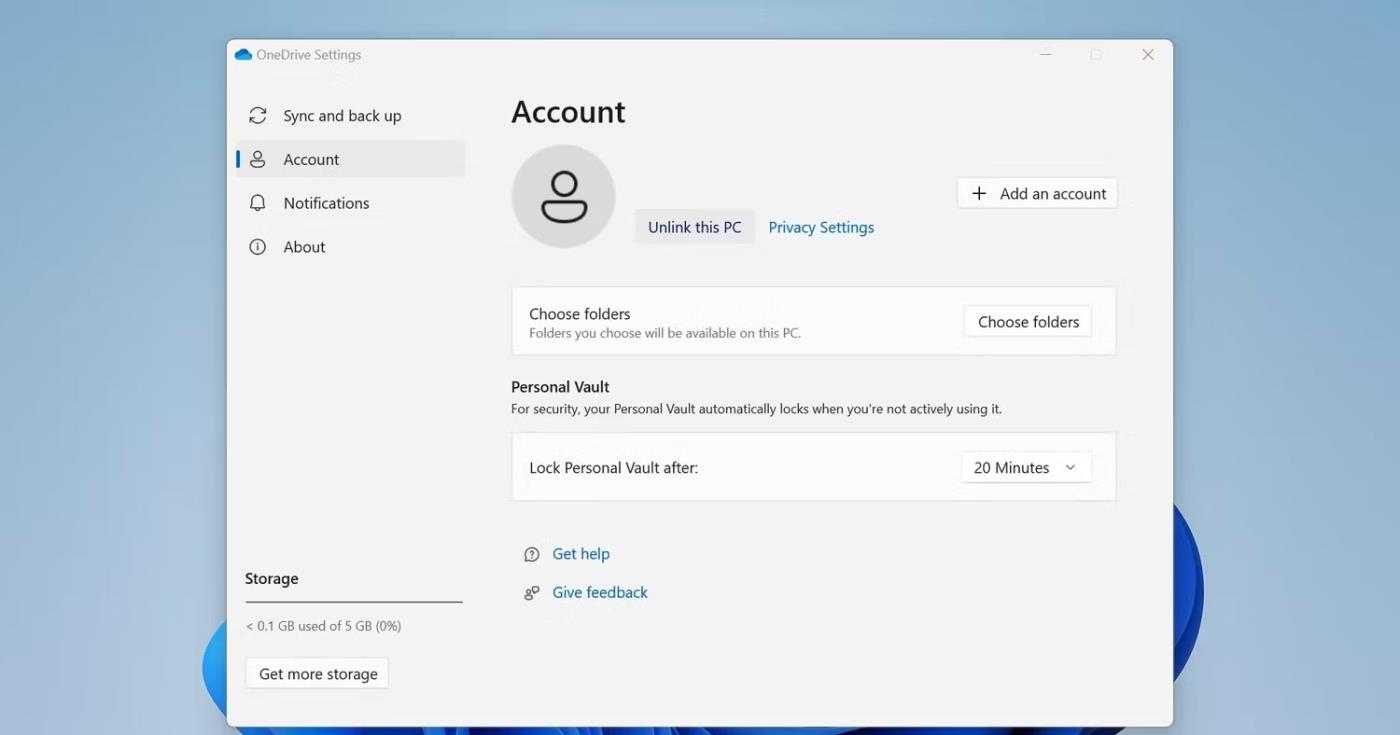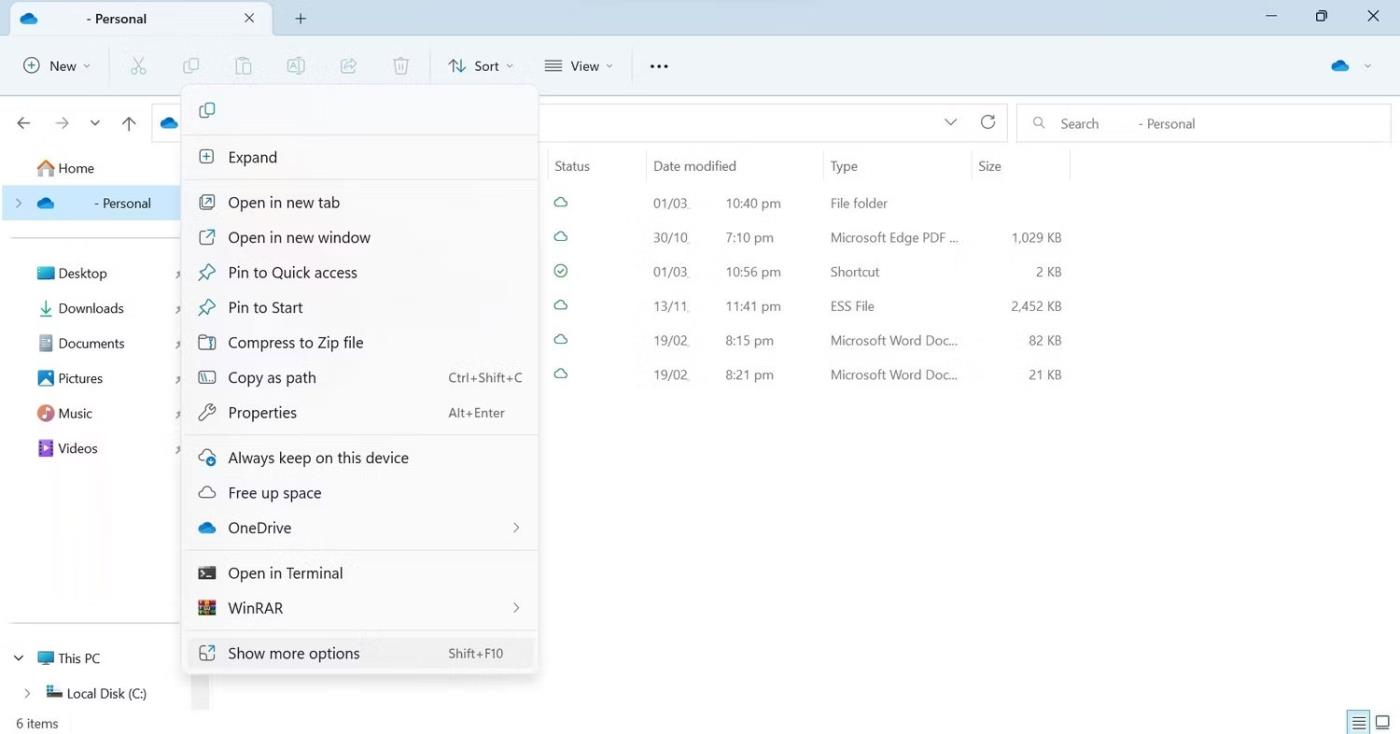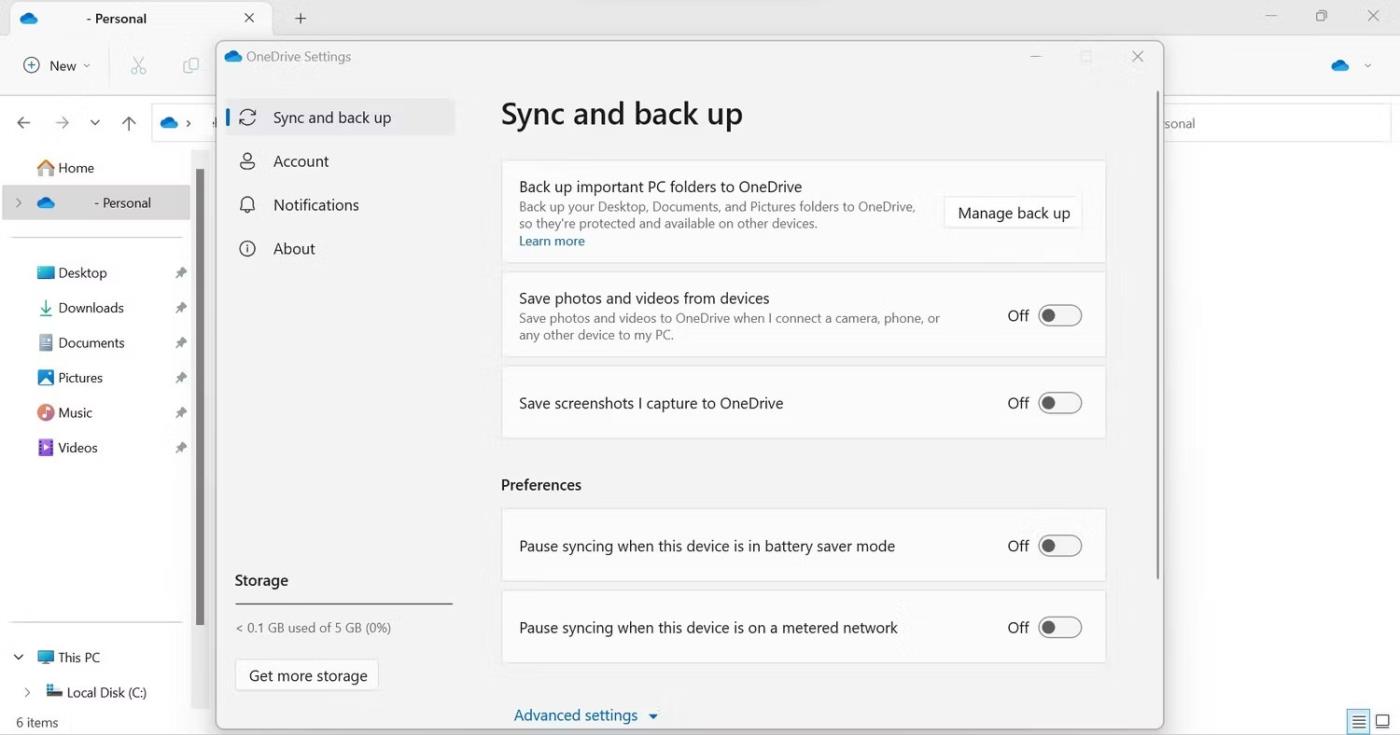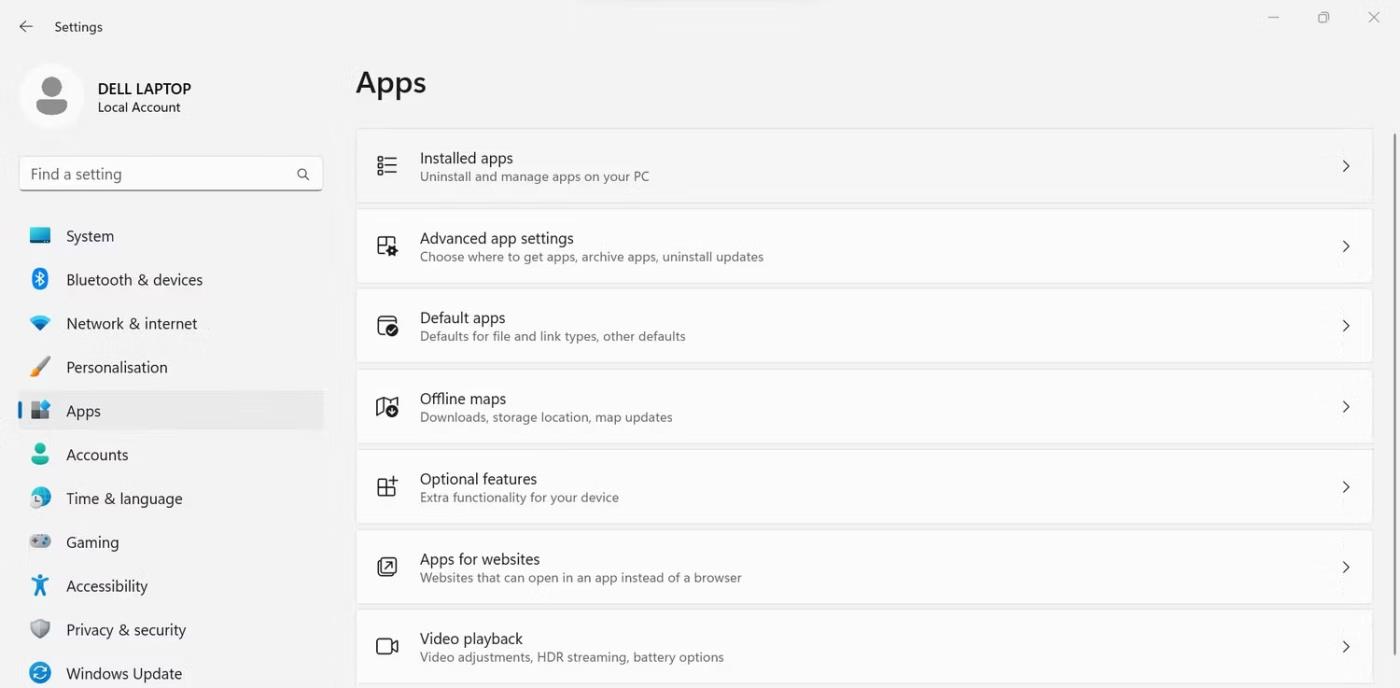Se noti un cerchio rosso con una croce bianca accanto a file, cartelle o unità di Windows, ciò indica che OneDrive non si sta sincronizzando correttamente. Questo simbolo è un chiaro segnale di problemi di sincronizzazione che richiedono attenzione.
Cause comuni del problema
Oltre ai problemi di sincronizzazione, altre possibili cause includono:
- Impostazioni di OneDrive configurate in modo errato.
- Problemi con Esplora file di Windows.
- Icone danneggiate o file corrotto.
Controlli preliminari
Prima di procedere con le soluzioni, esegui questi controlli preliminari:
- Riavvia il dispositivo per escludere problemi temporanei.
- Controlla se la cartella specifica contiene file danneggiati e riparali se necessario.
- Assicurati che non ci siano altre applicazioni di archiviazione aperte su Windows.
- Se utilizzi OneDrive sul web, chiudilo.
- Controlla la scadenza del tuo piano OneDrive, se utilizzi uno premium.
Soluzioni per rimuovere la X rossa sulle cartelle di Windows
Apporta le seguenti modifiche per risolvere la situazione di sincronizzazione di OneDrive:
1. Accedi a OneDrive e avvia la sincronizzazione
Per ripristinare la sincronizzazione, segui questi passaggi:
- Clicca sull'icona di OneDrive sulla barra delle applicazioni.
- Seleziona il pulsante Accedi.
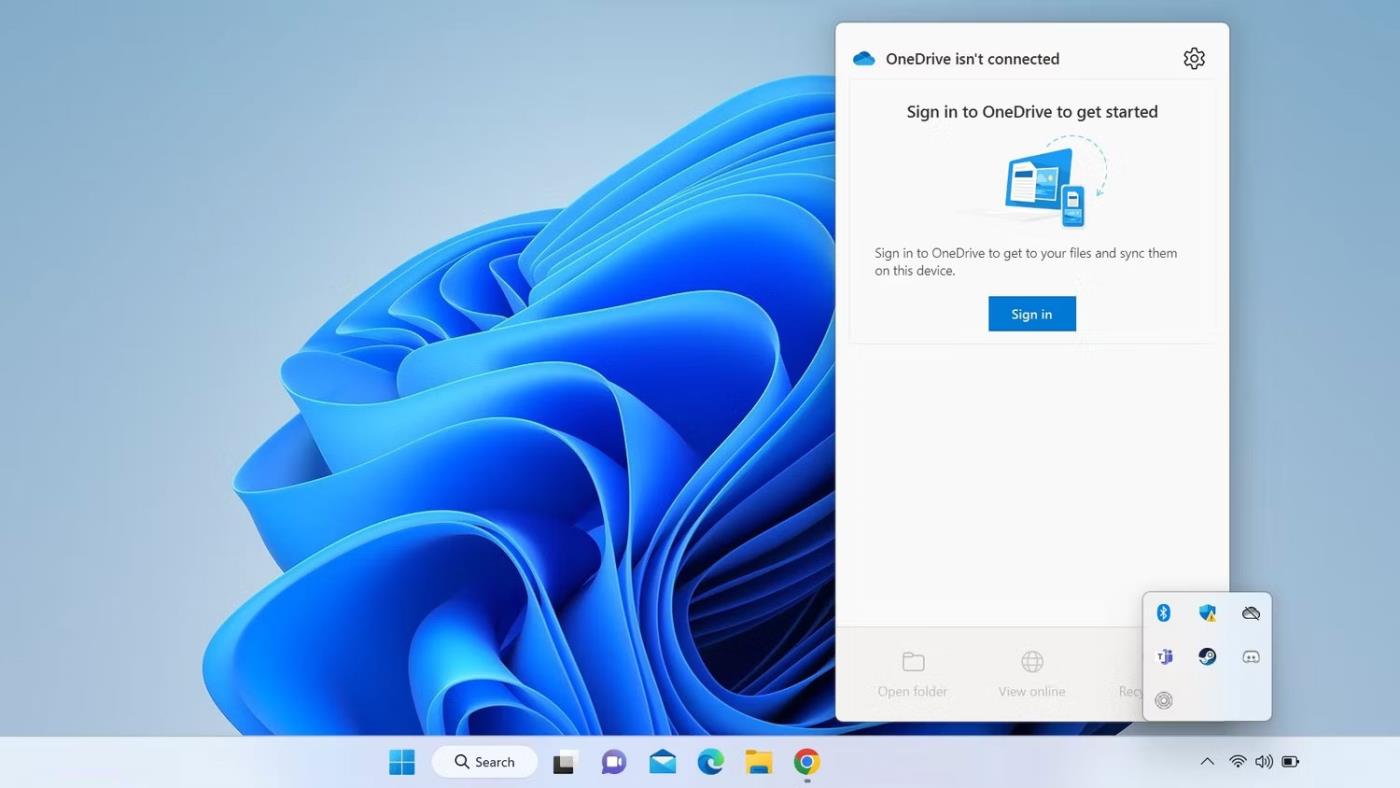
- Inserisci l'indirizzo email associato al tuo account Microsoft e clicca su Accedi.
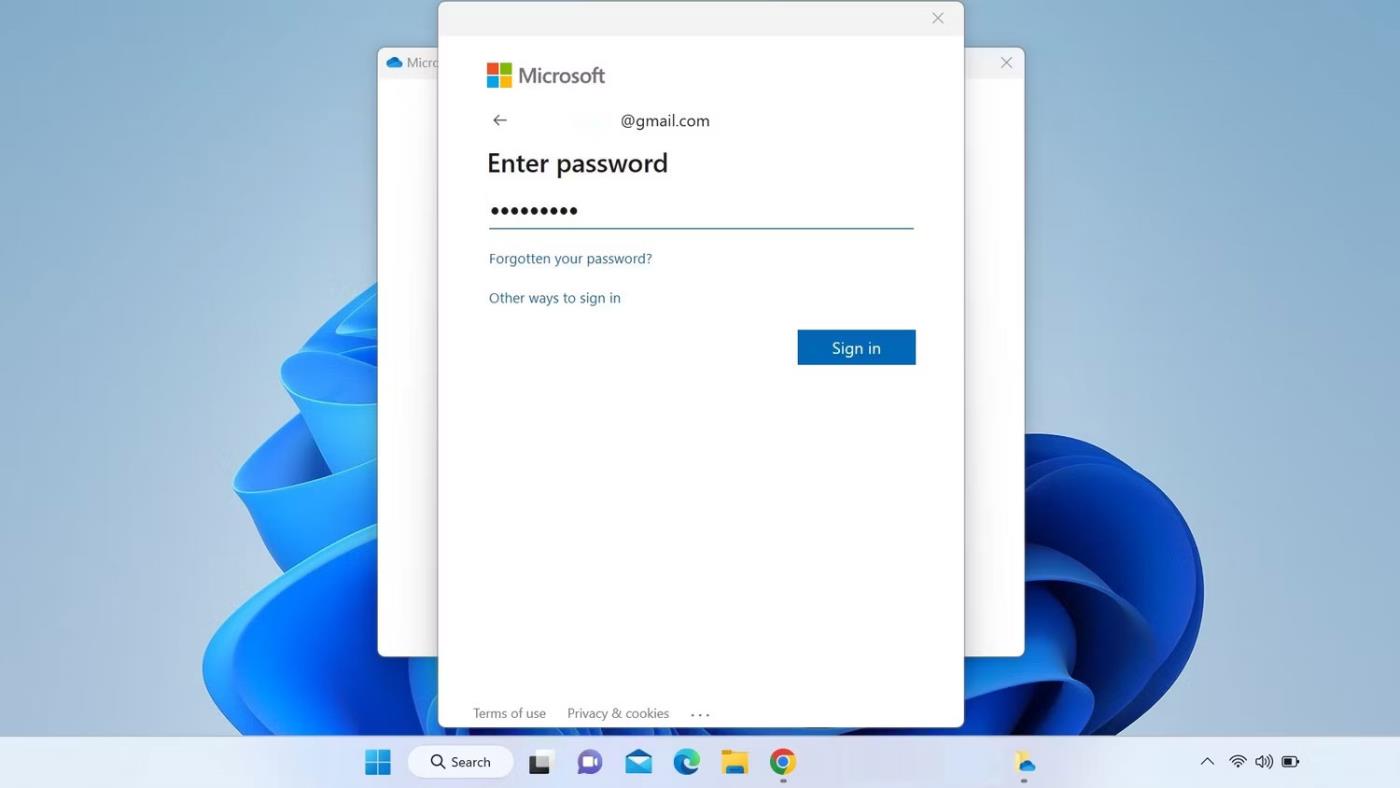
- Seleziona il percorso di una cartella OneDrive o clicca su Avanti per il percorso predefinito.
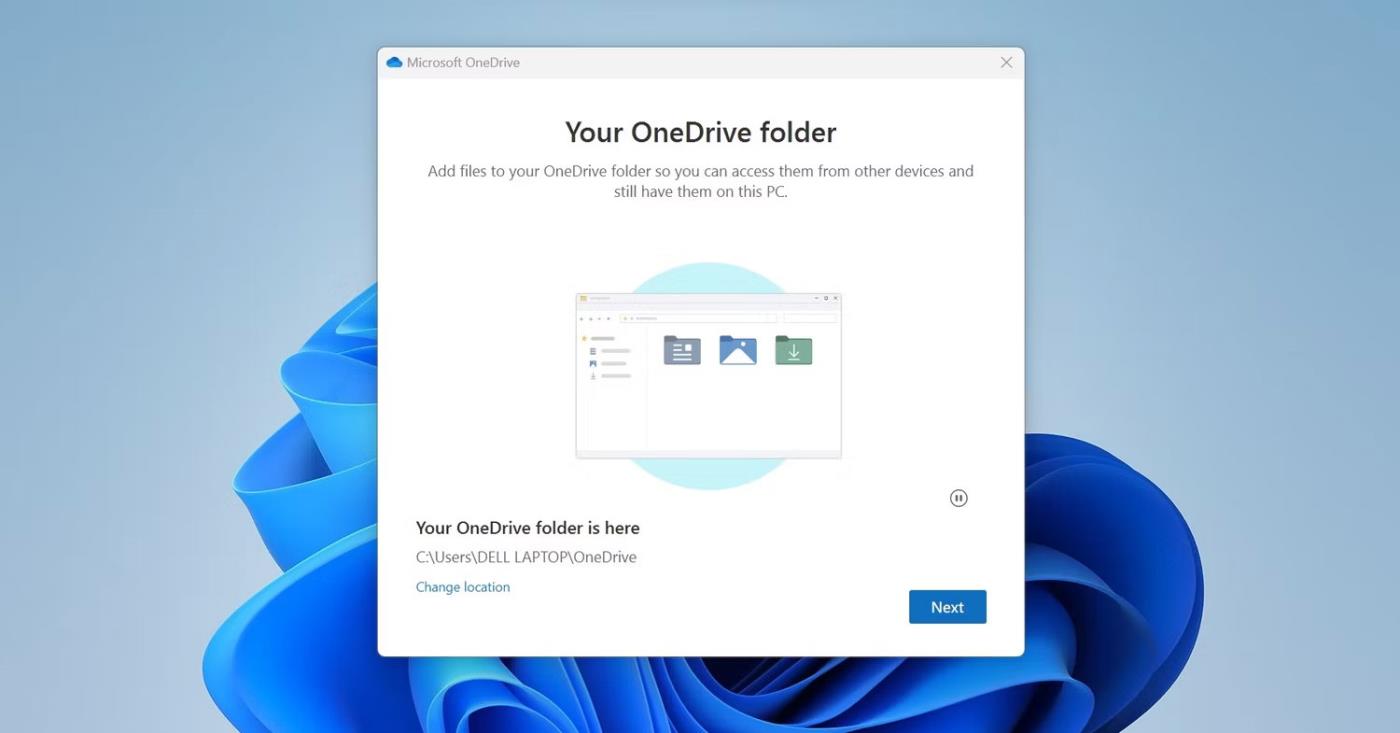
- Segui le istruzioni per completare l'accesso e riavvia il dispositivo.
2. Ricollega l'account OneDrive
Se il problema persiste, potresti dover ricollegare l'account. Procedi come segue:
- Clicca sull'icona OneDrive nella barra delle applicazioni.
- Clicca sull'icona a forma di ingranaggio e seleziona Impostazioni.
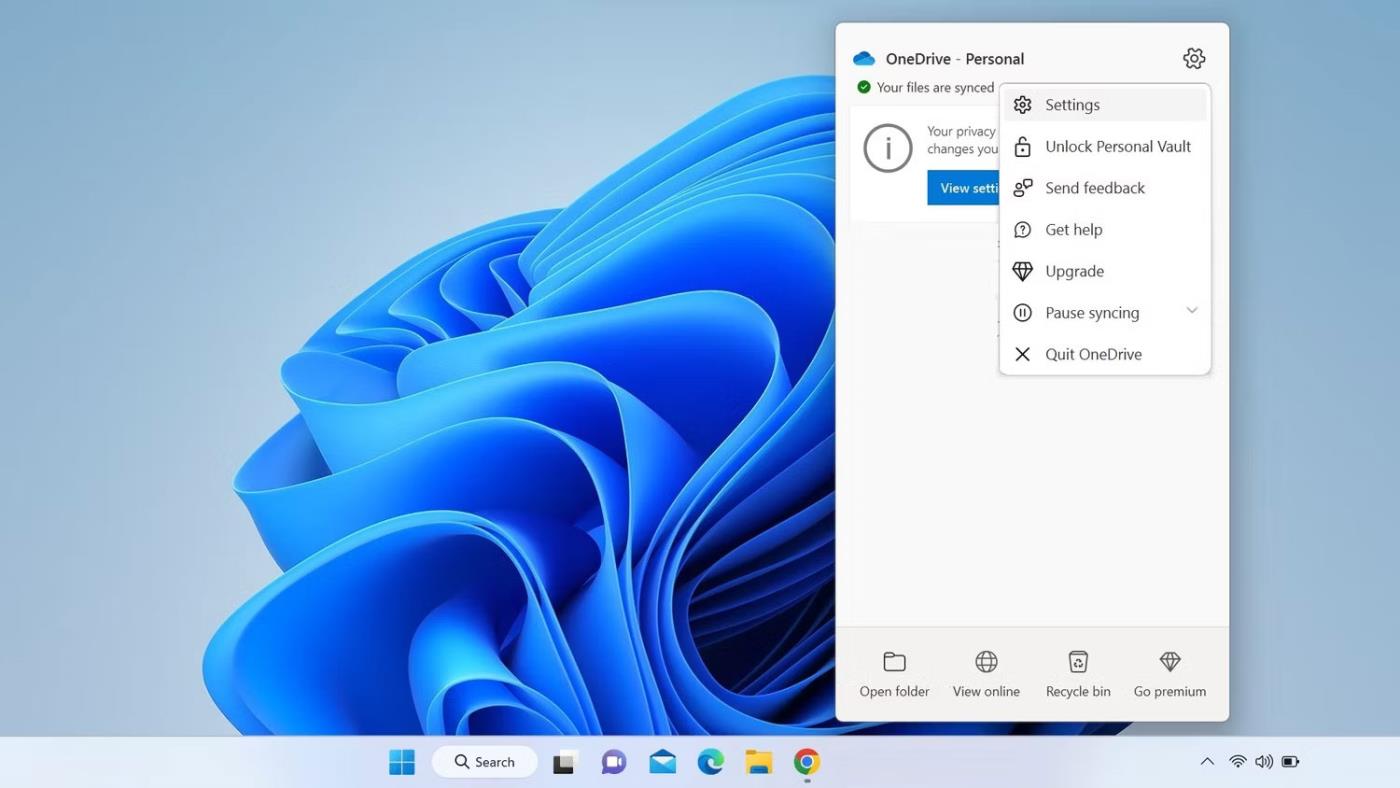
- Nella scheda Account, clicca su Scollega questo PC.
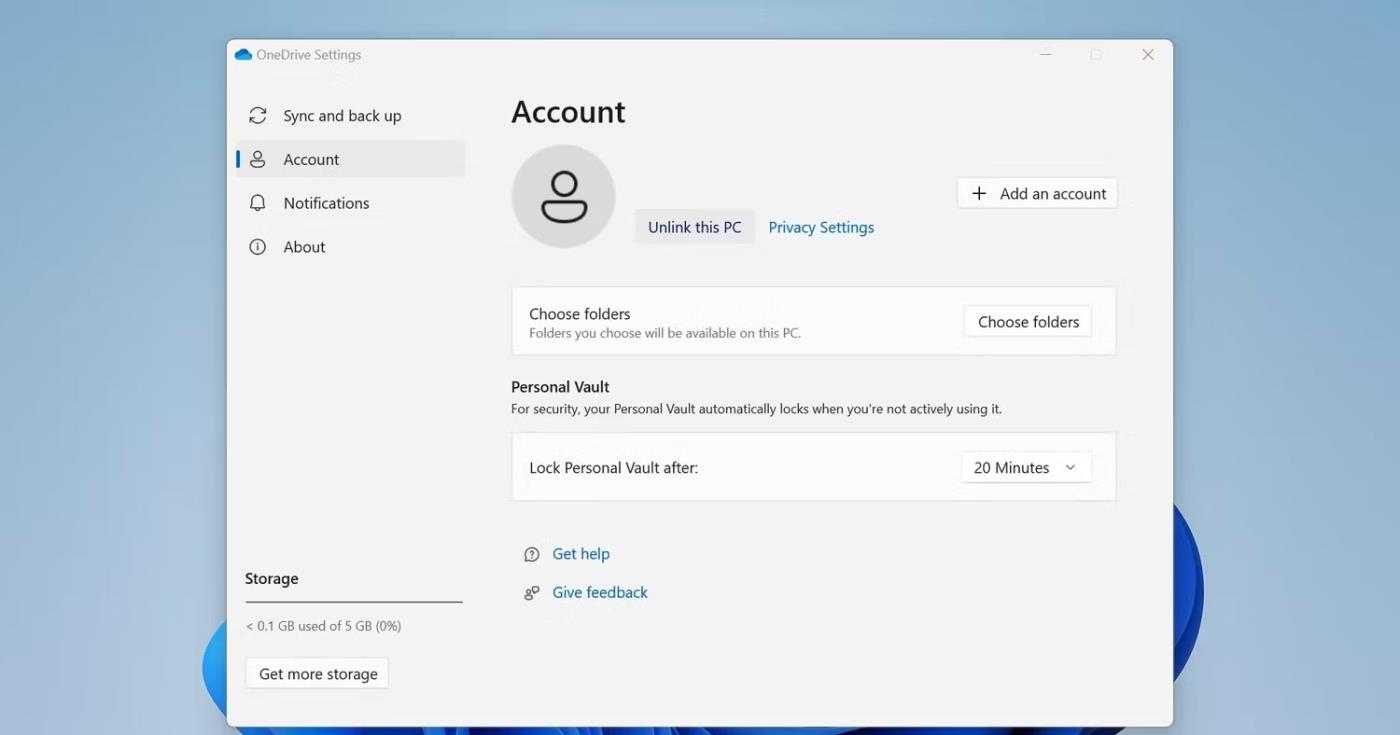
- Conferma il disconoscimento, quindi aggiorna la cartella in cui vedi la X rossa.
3. Modifica le impostazioni di OneDrive
Se utilizzi una connessione a consumo o la modalità risparmio energetico, modifica le seguenti impostazioni:
- Aprite Esplora file.
- Clicca con il tasto destro su OneDrive e seleziona Mostra altre opzioni.
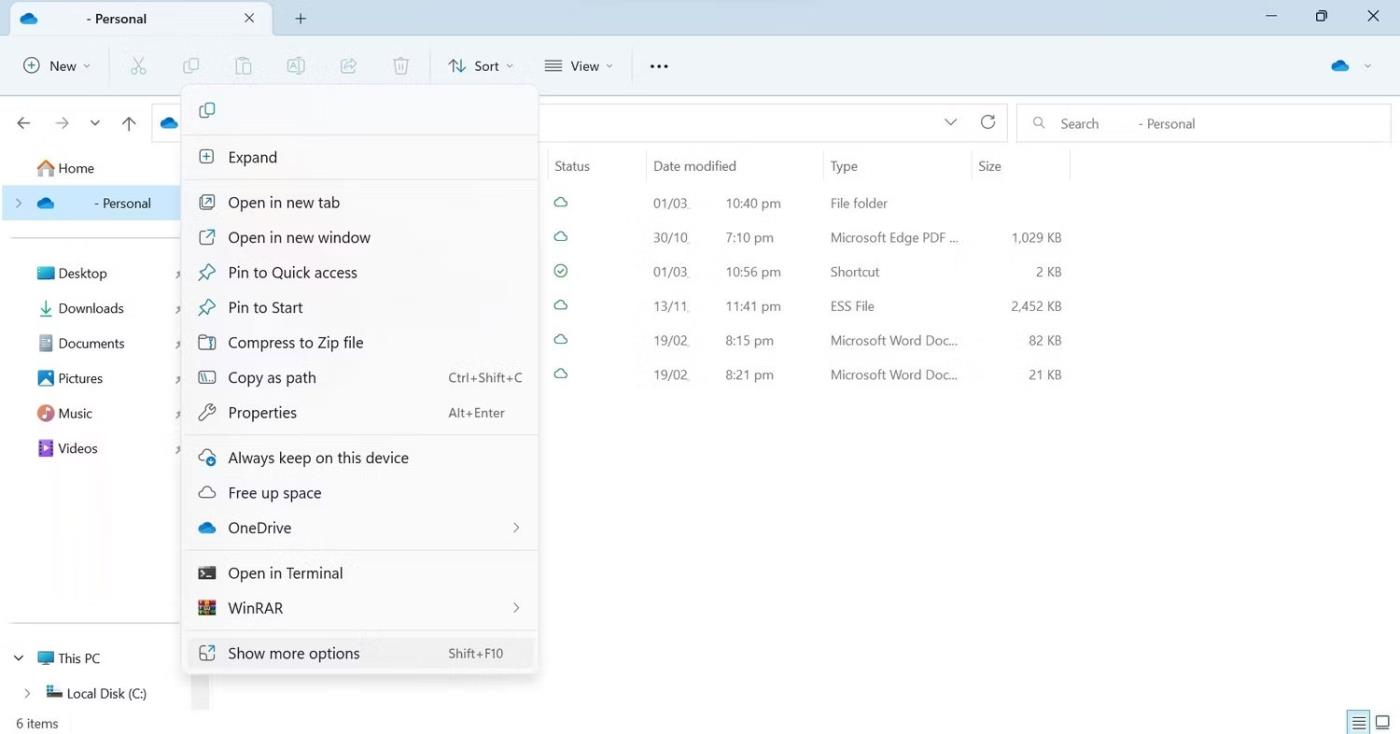
- Seleziona Impostazioni, poi la scheda Sincronizzazione e backup.
- Disattiva le opzioni di sospensione della sincronizzazione.
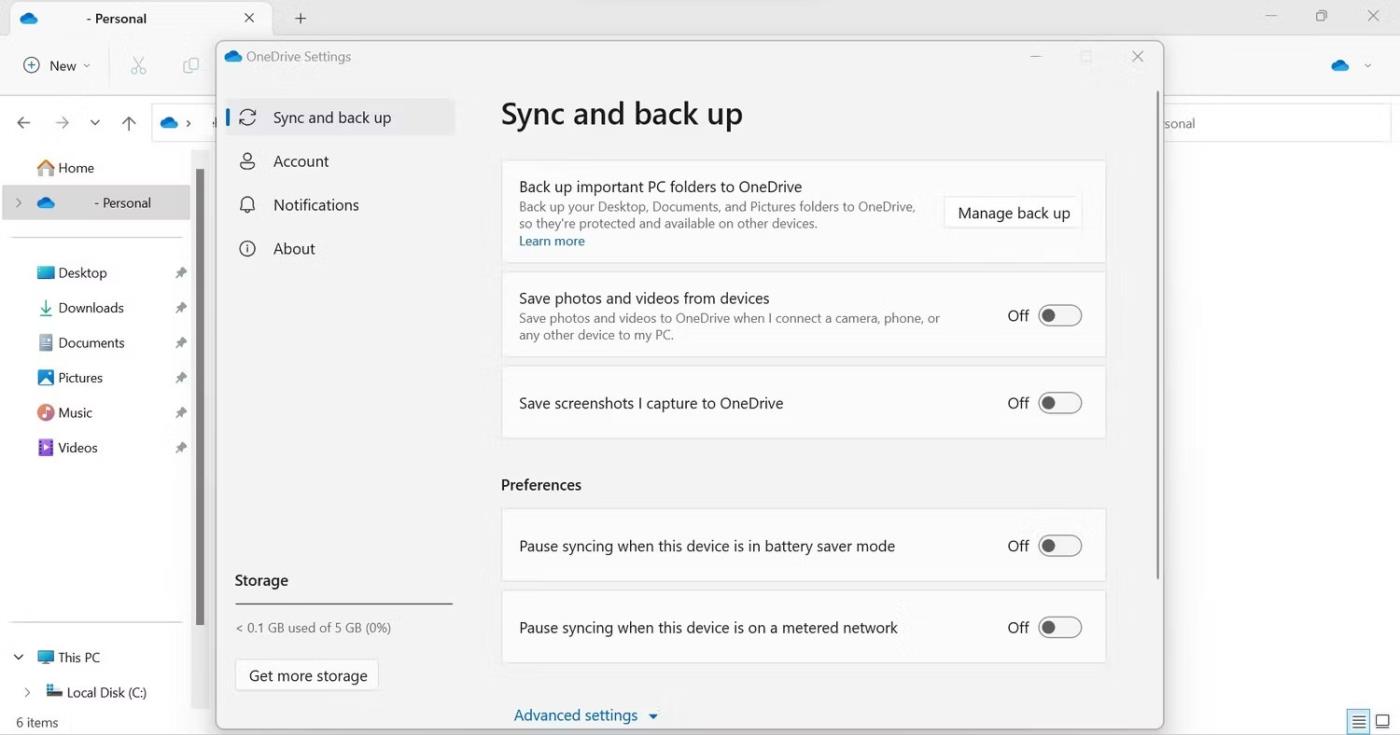
4. Verifica lo spazio disponibile su OneDrive
Controlla se hai spazio sufficiente nel tuo account OneDrive:
- Accedi alla pagina di OneDrive e visualizza le opzioni per controllare lo spazio.

- Se necessario, elimina i dati o deseleziona alcune cartelle per fermare la sincronizzazione.
5. Riavvia il processo di Esplora file
Il riavvio di Esplora file può risolvere problemi visivi. Consulta le istruzioni per riavviare Esplora file.
6. Reinstallare OneDrive
Se il problema persiste, potrebbe essere necessario reinstallare OneDrive:
- Apri le Impostazioni dal tasto Start.
- Vai alla scheda App e cerca OneDrive.
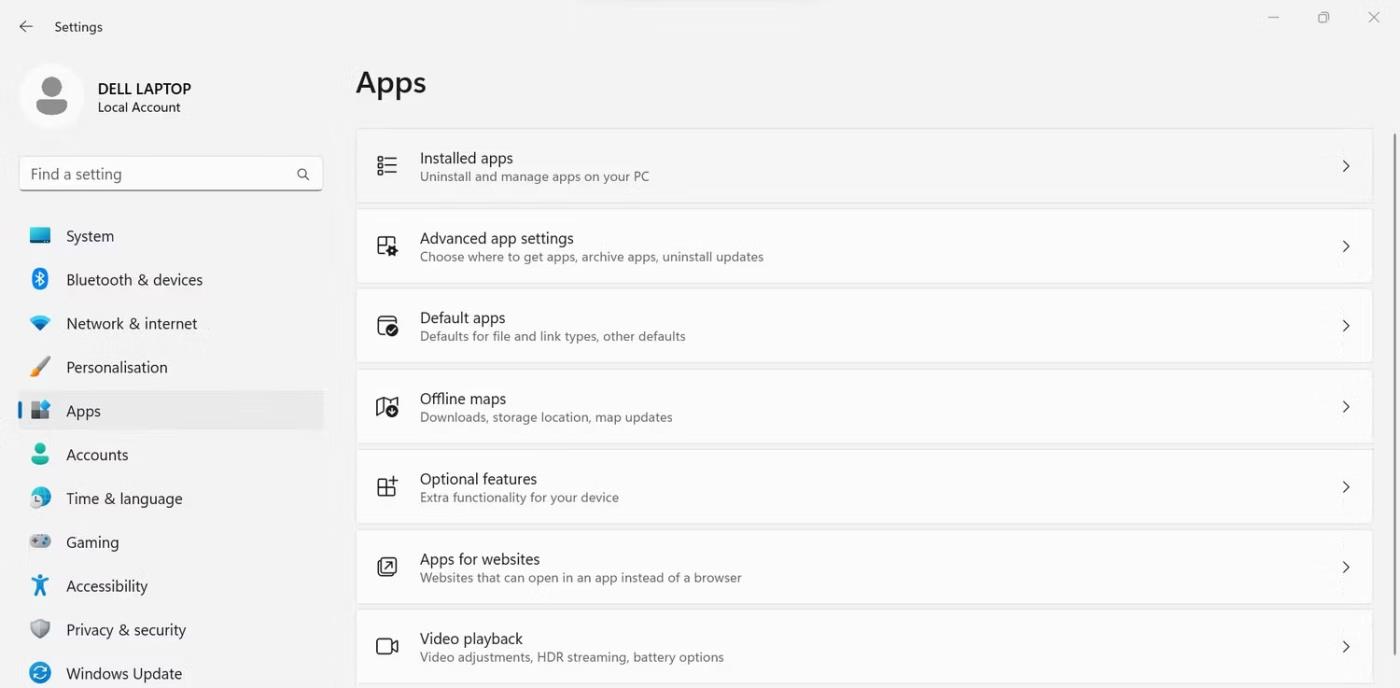
- Disinstalla OneDrive e poi scaricalo nuovamente dal sito ufficiale.
Conclusione
Visualizzare cerchi rossi sulle cartelle di Windows può essere frustrante. Seguendo le soluzioni sopra indicate, dovresti essere in grado di risolvere il problema di sincronizzazione di OneDrive e tornare a un'esperienza di utilizzo senza interruzioni.