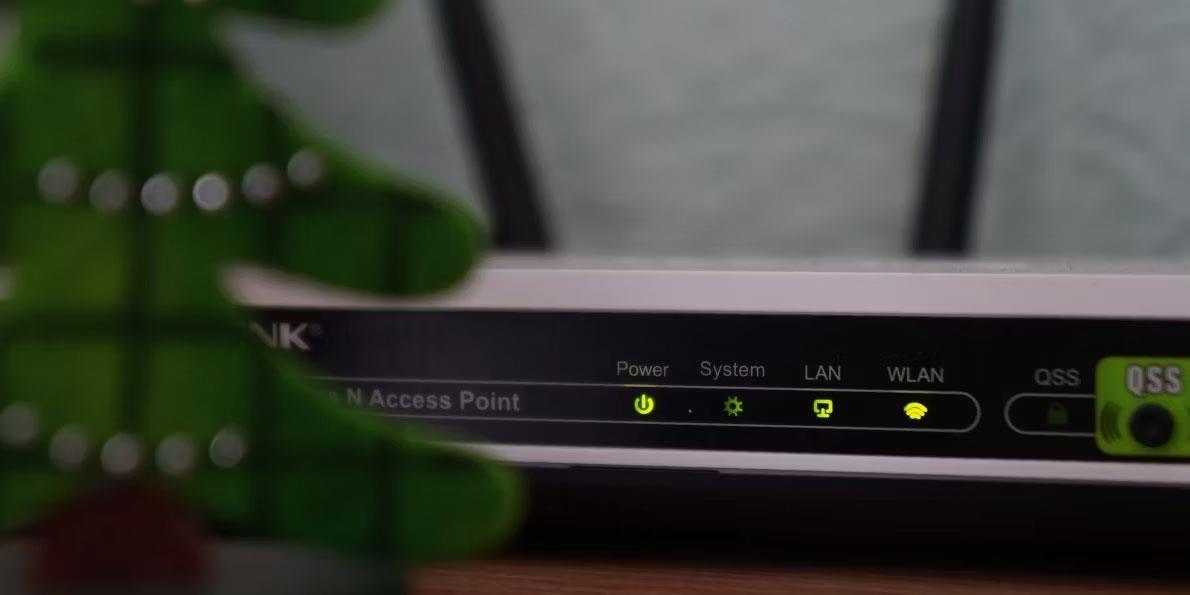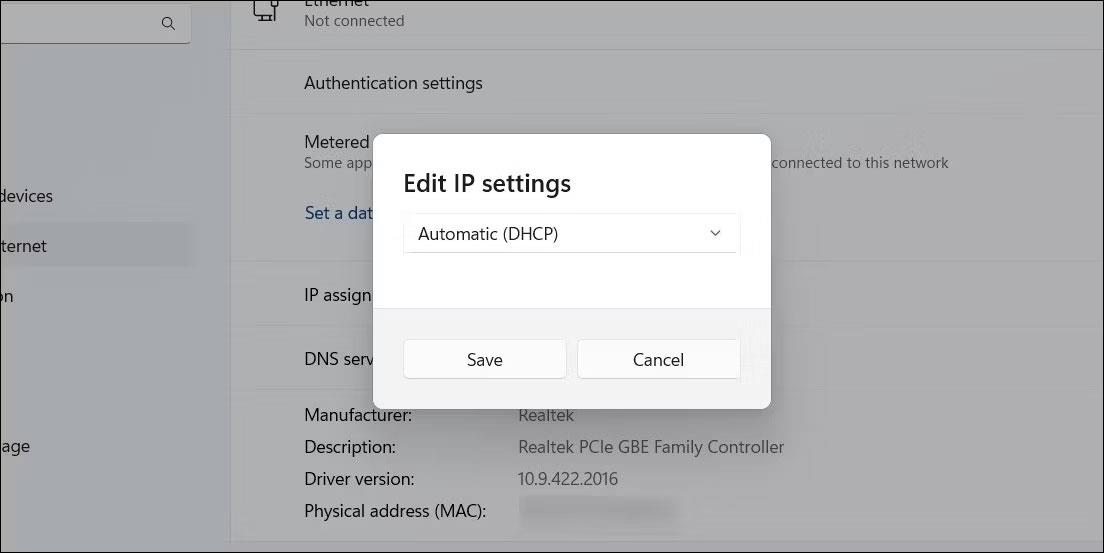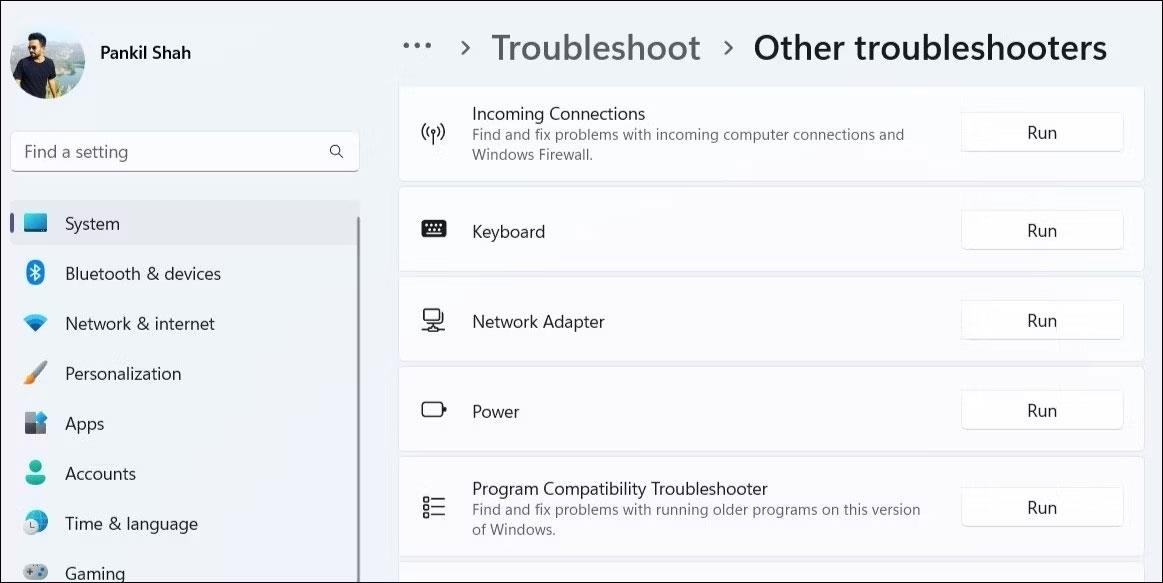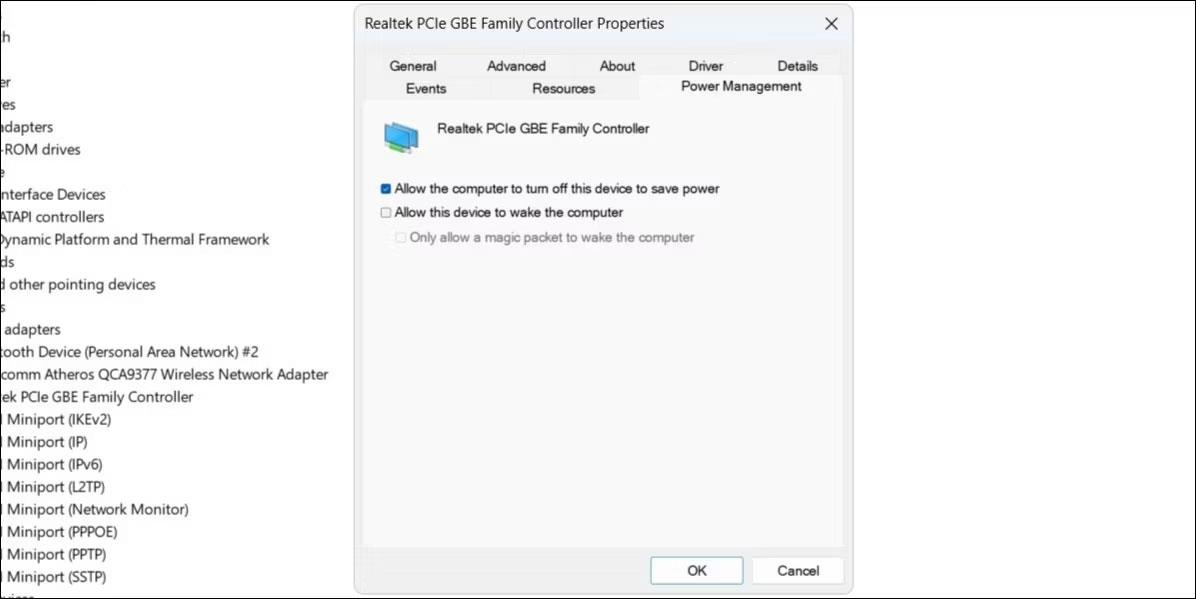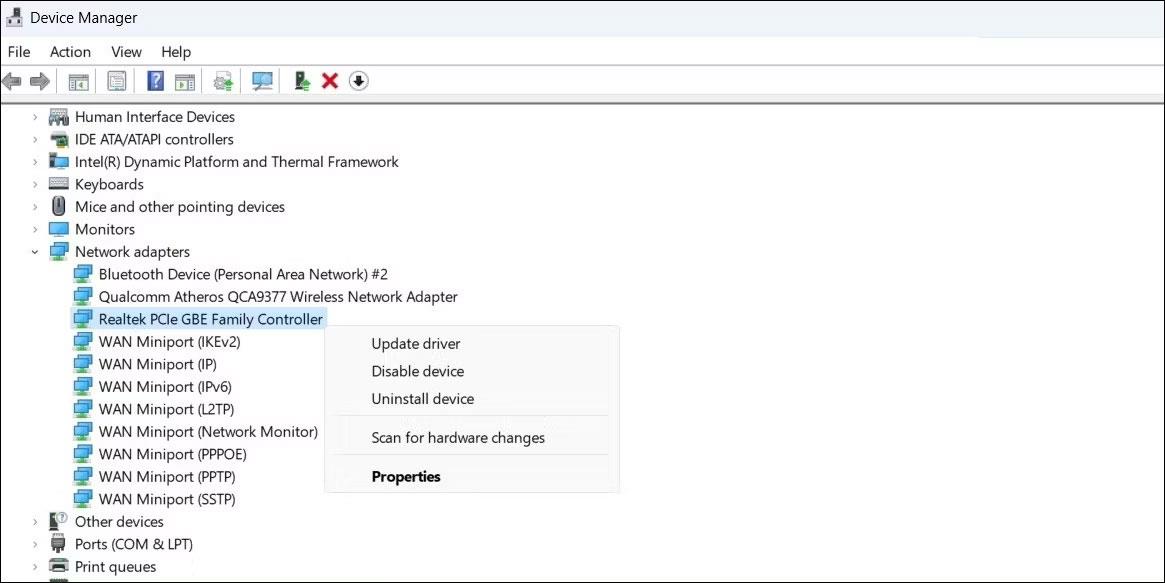Il vantaggio principale dell'utilizzo di una connessione Ethernet tramite WiFi è il miglioramento e le prestazioni di rete costanti. Tuttavia, non è sempre così. La tua connessione Ethernet a volte può frustrarti disconnettendoti senza motivo apparente sul tuo PC Windows 10 o 11.
Prima di abbandonare la connessione Ethernet e passare alla modalità wireless, prova questi suggerimenti per risolvere il problema.
1. Scollegare e ricollegare il cavo Ethernet
Un cavo Ethernet allentato o danneggiato è una delle cause più comuni di questo problema. Pertanto, dovresti prima scollegare il cavo Ethernet e ricollegarlo. Già che ci sei, assicurati di controllare il cavo per eventuali tagli o danni. Se il cavo o il connettore sembrano danneggiati, provare a utilizzare un cavo o un connettore diverso.

Un'altra cosa che dovresti fare è pulire la porta Ethernet sia sul computer che sul router per assicurarti che il cavo si adatti perfettamente. Se sono presenti più porte, prova a collegare il cavo a una porta diversa e verifica se il problema viene risolto.
2. Riavviare il router o il modem
Questa è un'altra soluzione di base di cui hai bisogno per provare a risolvere eventuali problemi con Internet. Il riavvio del router o del modem aiuterà a liberare memoria e altri problemi che influiscono sulle sue prestazioni.
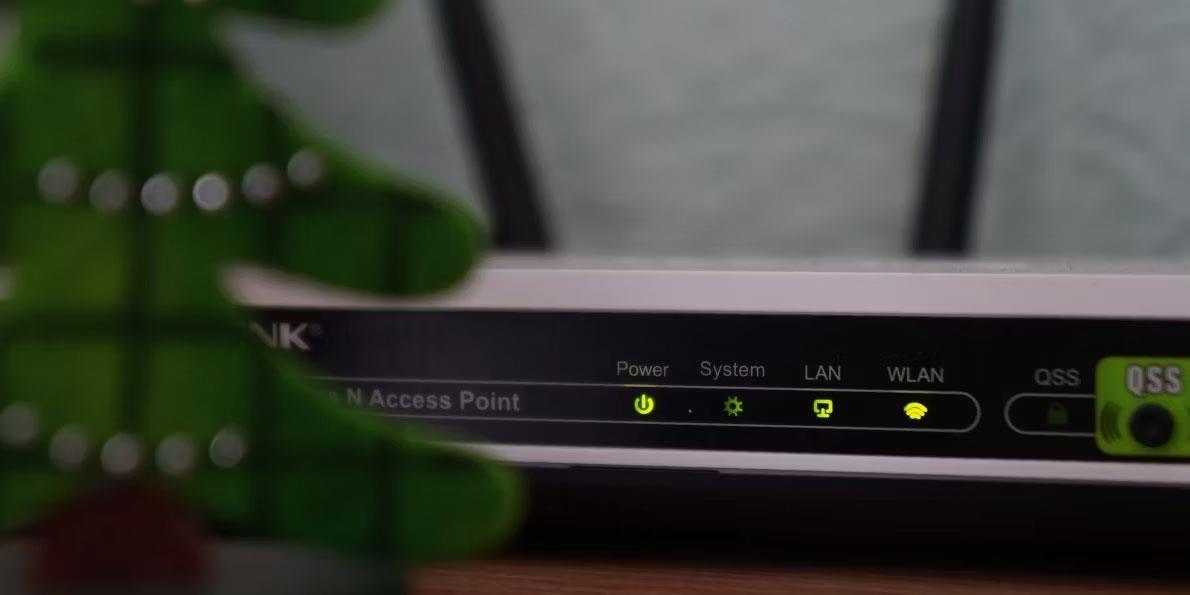
Già che ci sei, potresti anche considerare di riavviare il PC. Quindi, verifica se la connessione Ethernet sul tuo PC Windows 10 o 11 si disconnette ancora in modo casuale.
3. Abilita DHCP automatico
Se imposti informazioni IP errate su Windows, la connessione Ethernet potrebbe essere instabile e disconnettersi frequentemente. Per evitare ciò, è possibile abilitare l'opzione Automatico (DHCP) in Windows. Ecco come farlo:
- Premi Win + I per aprire l'applicazione Impostazioni .
- Vai su Rete e Internet > Ethernet .
- Fare clic sul pulsante Modifica accanto all'assegnazione IP.
- Utilizzare il menu a discesa per selezionare Automatico (DHCP) e fare clic sul pulsante Salva .
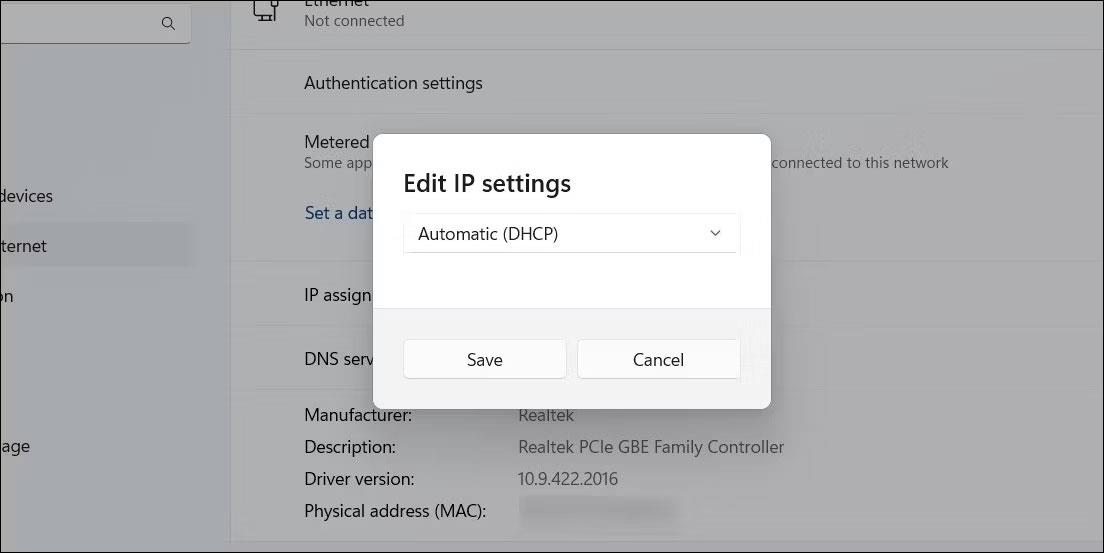
Modifica l'indirizzo IP Ethernet su Windows 11
Una volta completati i passaggi precedenti, Windows ti consentirà di ottenere automaticamente l'indirizzo IP e altre impostazioni di rete dal tuo router.
4. Eseguire lo strumento di risoluzione dei problemi dell'adattatore di rete
L'esecuzione dello strumento di risoluzione dei problemi dell'adattatore di rete in Windows può aiutare a risolvere tutti i tipi di problemi relativi alla rete, incluso questo. Eseguirà la scansione del sistema per individuare eventuali problemi comuni che potrebbero causare la disconnessione intermittente di Ethernet.
Per eseguire la risoluzione dei problemi dell'adattatore di rete:
- Premi Win + I per aprire l'applicazione Impostazioni.
- Nella scheda Sistema , fare clic su Risoluzione dei problemi .
- Seleziona Altri strumenti per la risoluzione dei problemi .
- Fare clic sul pulsante Esegui accanto a Adattatore di rete.
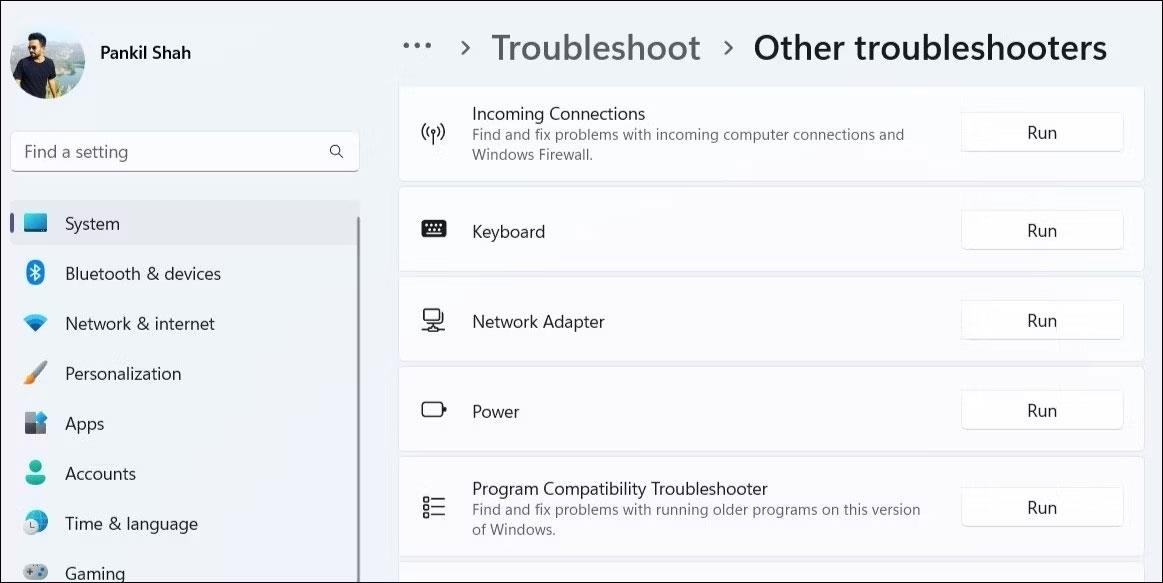
Esegui lo strumento di risoluzione dei problemi della scheda di rete su Windows 11
Segui le istruzioni visualizzate sullo schermo per completare l'esecuzione dello strumento di risoluzione dei problemi e controlla se l'Ethernet si disconnette ancora in seguito.
5. Disabilitare e riabilitare il driver dell'adattatore Ethernet
Problemi temporanei con l'adattatore Ethernet possono anche causare interruzioni ripetute della connessione. Nella maggior parte dei casi, è possibile risolvere tali problemi spegnendo e riaccendendo l'adattatore Ethernet. Ecco i passaggi da eseguire:
- Fare clic con il pulsante destro del mouse sull'icona Start e selezionare Gestione dispositivi dall'elenco.
- Fare doppio clic su Schede di rete per espanderlo.
- Fare clic con il pulsante destro del mouse sul driver Ethernet e selezionare Disabilita dispositivo dal menu risultante.
- Selezionare Sì per confermare.
- Fare nuovamente clic con il pulsante destro del mouse sul driver Ethernet e selezionare Abilita dispositivo .
Abilita il driver Ethernet su Windows
6. Impedire a Windows di disabilitare il driver Ethernet
Per risparmiare energia, il tuo computer Windows spegne i dispositivi USB e gli adattatori di rete quando non vengono utilizzati. Questo potrebbe essere il motivo per cui Windows potrebbe disconnettere la connessione Ethernet.
Per evitare ciò, è necessario modificare le impostazioni di gestione dell'alimentazione per il driver Ethernet. Ecco come puoi farlo.
- Premi Win + S per accedere al menu di ricerca.
- Digita Gestione dispositivi nella casella di testo e seleziona il primo risultato visualizzato.
- Espandi Adattatori di rete.
- Fare doppio clic sul driver Ethernet per aprire le sue proprietà.
- Passa alla scheda Risparmio energia .
- Deseleziona la casella di controllo Consenti al computer di spegnere il dispositivo per risparmiare energia .
- Fare clic su OK.
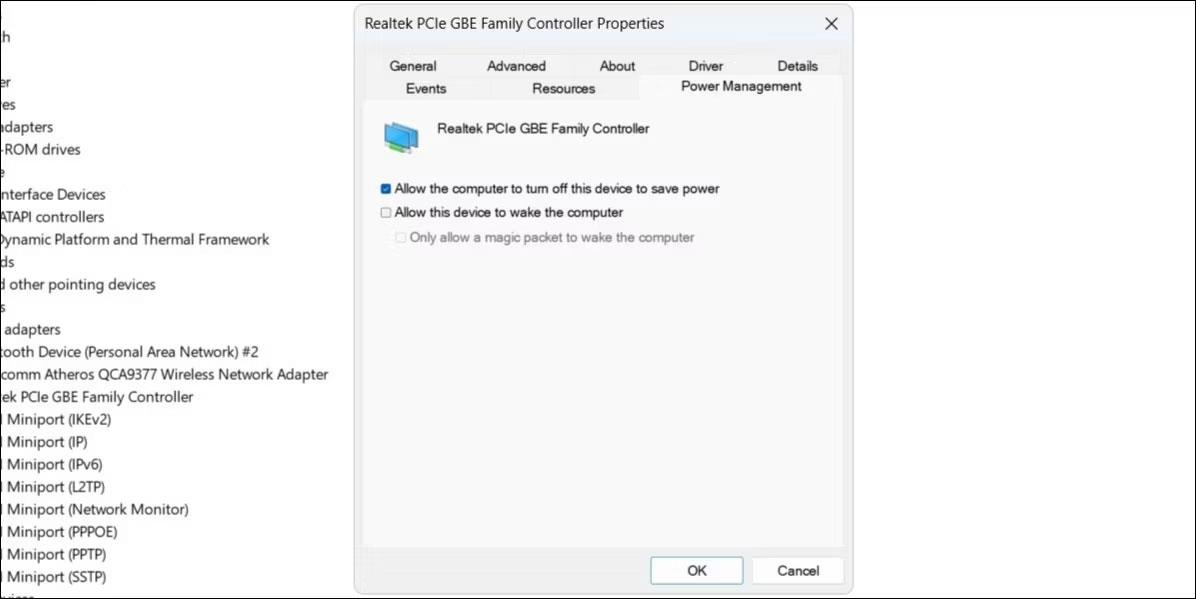
Configurare le impostazioni di gestione dell'alimentazione del driver Ethernet
7. Aggiorna il driver Ethernet
Anche un driver Ethernet malfunzionante può portare a tali anomalie. Questo di solito accade quando il driver Ethernet è obsoleto o incompatibile. Puoi provare ad aggiornare il driver Ethernet problematico per vedere se questo risolve il problema. Per fare ciò, segui questi passaggi:
- Premi Win + R per aprire la finestra di dialogo Esegui .
- Digita devmgmt.msc nella casella e premi Invio.
- Nella finestra Gestione dispositivi , espandere Schede di rete.
- Fare clic con il tasto destro sul driver problematico e selezionare Aggiorna driver .
- Seleziona l' opzione Cerca automaticamente i driver .
- Fare clic su Cerca driver aggiornati su Windows Update .
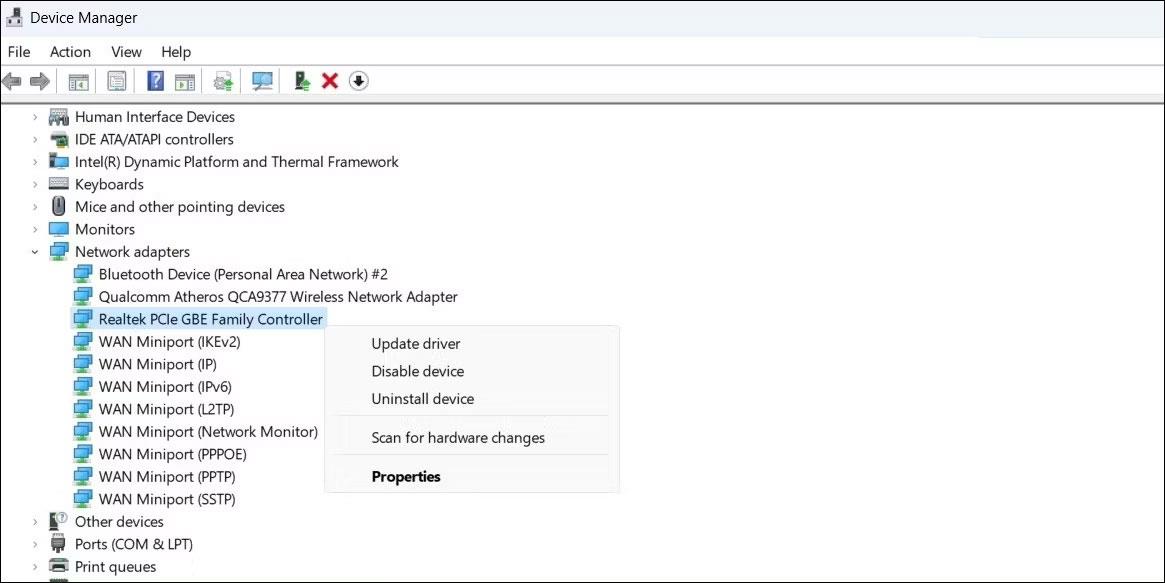
Aggiorna il driver Ethernet su Windows
Dopo aver aggiornato il driver Ethernet, controlla se il problema persiste.
8. Disattiva i servizi VPN o proxy
Stai utilizzando un servizio proxy o un servizio VPN per nascondere le tue attività online? In tal caso, un problema con il server proxy o la VPN potrebbe causare problemi con la connessione Ethernet. Per testare questa possibilità, puoi disattivare temporaneamente il server proxy o la connessione VPN e vedere se ciò ripristina il comportamento normale.
9. Disabilitare il programma antivirus
Molti programmi antivirus di terze parti dispongono di funzionalità firewall e di protezione della rete che a volte possono ostacolare la connessione di rete. Ciò può far sì che la connessione Ethernet diventi instabile o smetta di funzionare. Puoi disattivare temporaneamente il tuo programma antivirus per vedere se questo risolve il problema.
Fare clic con il pulsante destro del mouse sull'icona dell'antivirus sulla barra delle applicazioni e selezionare Disabilita > Disattiva fino al riavvio del computer .
Disattiva temporaneamente il software antivirus
Se questo risolve il problema, potrebbe essere necessario riconfigurare il programma antivirus e correggere eventuali anomalie. In alternativa, puoi passare a un programma antivirus più affidabile. Se hai bisogno di aiuto per scegliere un programma, consulta la nostra guida ai migliori programmi antivirus per Windows .
10. Ripristina le impostazioni di rete
Se i suggerimenti precedenti non funzionano, puoi ripristinare le impostazioni di rete del PC come ultima risorsa. Ciò ripristinerà le impostazioni di rete del tuo PC ai valori predefiniti, risolvendo eventuali problemi.
Tieni presente che questo processo eliminerà tutte le reti WiFi salvate e le tue impostazioni DNS personalizzate. Se sei d'accordo, fai riferimento alla guida su come ripristinare le impostazioni di rete in Windows e segui i passaggi ivi delineati.