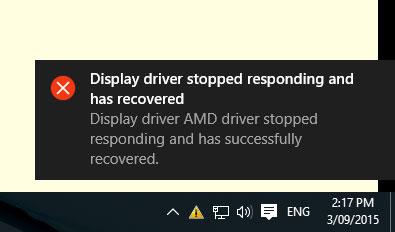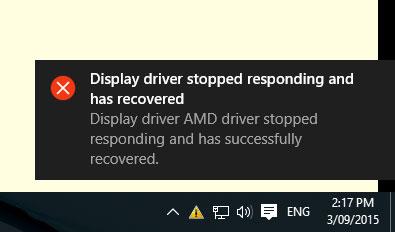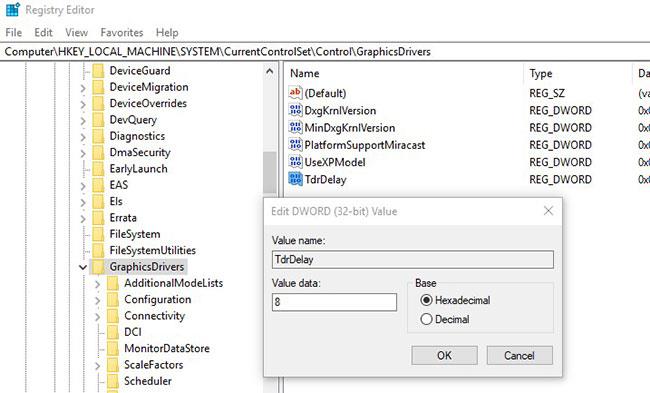A volte potresti notare che la finestra del display tremola improvvisamente e non risponde per un secondo. Verrà visualizzata una finestra pop-up che mostra il contenuto "Il driver dello schermo ha smesso di rispondere ed è stato ripristinato". Soprattutto dopo l'aggiornamento a Windows 10 1809 o dopo aver lavorato con applicazioni grafiche pesanti come 3D Max, Photoshop e giochi.
L'errore di funzionamento interrotto del driver video si verifica principalmente quando la funzione Timeout Detection and Recovery (TDR) rileva che la scheda grafica non risponde entro il tempo consentito.
Se riscontri l'errore "Il driver dello schermo ha smesso di rispondere ed è stato ripristinato", il tuo PC potrebbe essere temporaneamente bloccato e non rispondere. Ecco alcune soluzioni efficaci che puoi applicare.
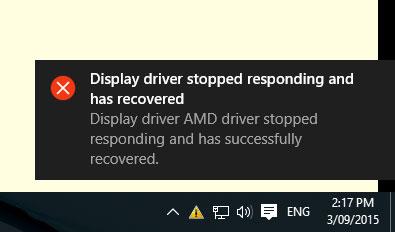
Errore "Il driver del display ha smesso di rispondere ed è stato ripristinato"
Nota:
Prima di tutto, controlla e assicurati che sul PC siano installati gli ultimi aggiornamenti di Windows e che potrebbero contenere una soluzione per questo problema. Per controllare e installare gli aggiornamenti più recenti, apri Impostazioni > Aggiornamento e sicurezza , fai clic sul pulsante Controlla aggiornamenti .
Disattiva temporaneamente il software di sicurezza (antivirus), se presente. Esegui un avvio pulito di Windows e controlla se l'errore si ripresenta.
Reinstallare il driver dello schermo
Questo problema è molto probabilmente correlato al driver dello schermo. Se il driver dello schermo installato viene danneggiato durante l'aggiornamento a Windows 1809 o non è compatibile con la versione corrente di Windows, ciò causerà vari problemi, incluso l'arresto del funzionamento del driver dello schermo. Installa la versione più recente del driver dello schermo e controlla se il problema è stato risolto.
Premere Win+ R, immettere devmgmt.msc e fare clic su OK per aprire la finestra Gestione dispositivi .
Espandi Schede video.
Fare clic con il tasto destro sul driver dello schermo e selezionare Disinstalla.
Dopo aver disinstallato il driver, riavvia il PC.
Ora visita il sito Web del produttore del tuo dispositivo e scarica il software del driver dello schermo più recente per il tuo PC.
Installa il driver dello schermo. Riavvia Windows e controlla se il problema è stato risolto.
Nota : se il problema non viene risolto, provare a installare il driver in modalità compatibilità.
- Scarica il driver dal sito Web del produttore.
- Fare clic con il tasto destro sul file di installazione.
- Fare clic su Proprietà.
- Fare clic sulla scheda Compatibilità.
- Seleziona Esegui questo programma in modalità compatibilità per .
- Seleziona Windows 8 .
- Seleziona Esegui questo programma come amministratore in PrivilegeLevel.
- Riavvia Windows e controlla se il problema è stato risolto.
Tempo di elaborazione della GPU aumentato
Il rilevamento e il ripristino del timeout è una funzionalità di Windows in grado di rilevare quando l'hardware o i driver della scheda video nel computer impiegano più tempo del previsto per completare un'operazione.
Quando ciò accade, Windows tenta di ripristinare e reimpostare l'hardware grafico. Se la GPU non riesce a ripristinare e ripristinare l'hardware grafico entro il tempo consentito (2 secondi), il sistema potrebbe non rispondere e visualizzare il messaggio di errore "Il driver dello schermo ha smesso di rispondere ed è stato ripristinato". Concedere più tempo alla funzionalità di rilevamento e ripristino del timeout per completare questa operazione modificando i valori del registro può risolvere questo problema.
Per fare ciò, attenersi alla seguente procedura:
Premi Win+ R, inserisci regedit e premi OK per aprire l'editor del registro di Windows .
Eseguire il backup del database del registro e individuare la seguente sottochiave del registro:
HKEY_LOCAL_MACHINE\SYSTEM\CurrentControlSet\Control\GraphicsDrivers
Nel menu Modifica , seleziona Nuovo , quindi seleziona il seguente valore di registro dal menu a discesa specifico per la tua versione di Windows (32 bit o 64 bit):
- Per Windows a 32 bit:
- Seleziona DWORD (32 bit)
- Inserisci TdrDelay nel Nome.
- Fare doppio clic su TdrDelay e immettere 8 in Dati valore , quindi fare clic su OK
- Per Windows a 64 bit:
- Seleziona DWORD (64 bit)
- Inserisci TdrDelay nel Nome.
- Fare doppio clic su TdrDelay e immettere 8 in Dati valore , quindi selezionare OK.
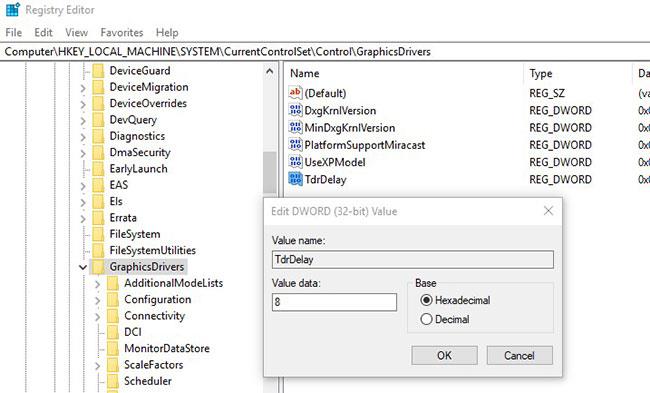
Crea il valore del registro TdrDelay
Chiudere l'editor del Registro di sistema e quindi riavviare il computer affinché le modifiche abbiano effetto.
Riavvia Windows e controlla se il problema è stato risolto.
Disattiva gli effetti visivi
Puoi anche ottimizzare il tuo PC per ottenere prestazioni migliori disabilitando alcuni effetti visivi. Ecco come regolare tutti gli effetti visivi per ottenere le migliori prestazioni:
Premere il tasto Win+ Xe fare clic su Pannello di controllo.
Nella casella di ricerca, digita Informazioni e strumenti sulle prestazioni , quindi, nell'elenco dei risultati, fai clic su Strumenti e informazioni sulle prestazioni .
Fai clic su Regola effetti visivi . Se ti viene richiesta una password amministratore, fornisci la conferma necessaria.
Fare clic sulla scheda Effetti visivi , selezionare Regola per prestazioni ottimali , quindi fare clic su OK.
Nota : se è accettabile un'opzione meno drastica, seleziona Lascia che sia Windows a scegliere la soluzione migliore per il mio computer .