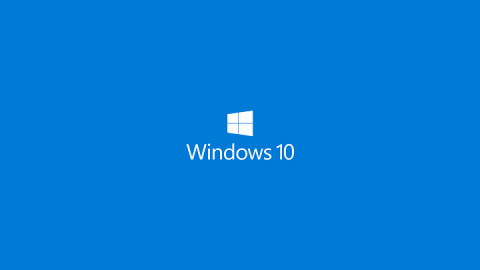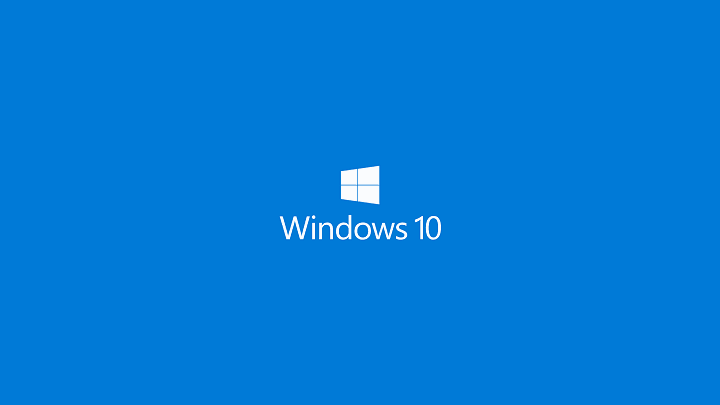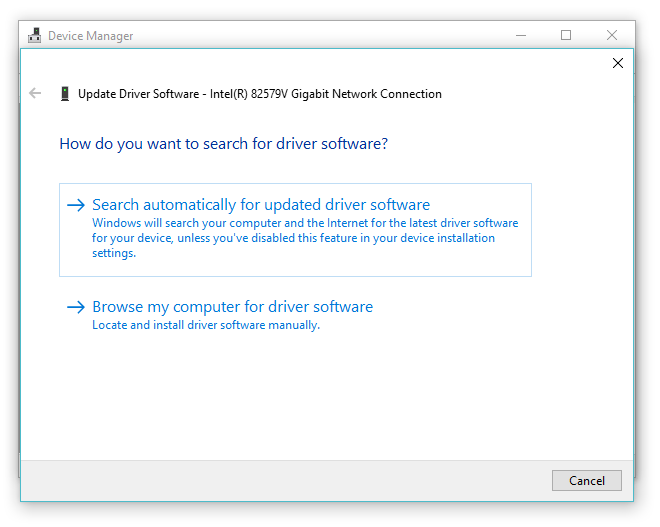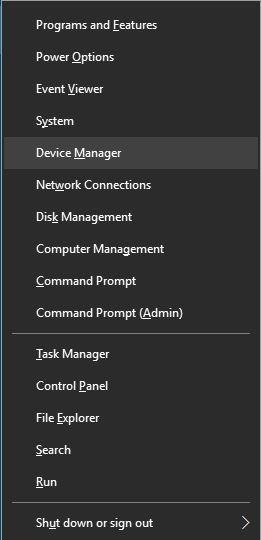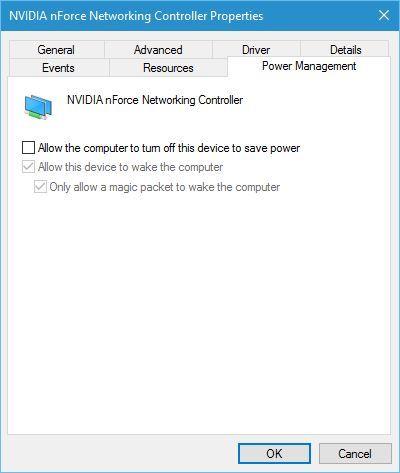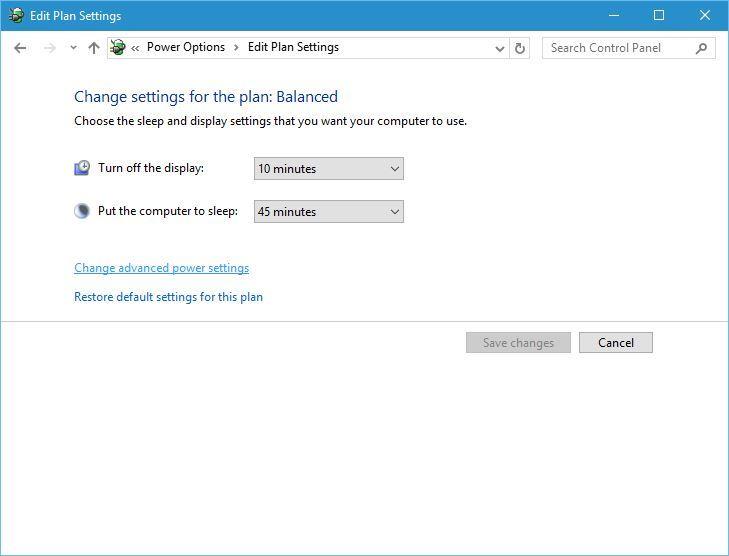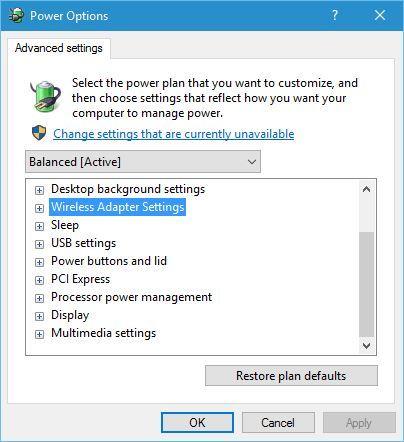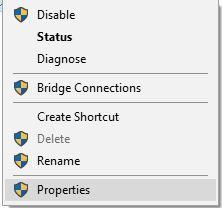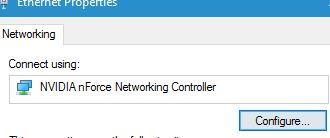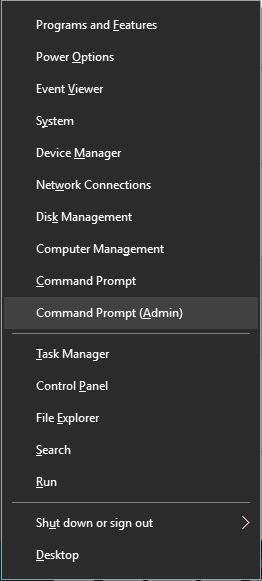Dopo aver eseguito l'aggiornamento a Windows 10 e averlo utilizzato, molti utenti hanno segnalato di riscontrare spesso l'errore "Il gateway predefinito non è disponibile" e di non poter accedere a Internet. Per quanto riguarda la causa dell'errore, ci sono molte ragioni. Nell'articolo seguente LuckyTemplates ti introdurrà e ti guiderà su alcune soluzioni per correggere questo errore.
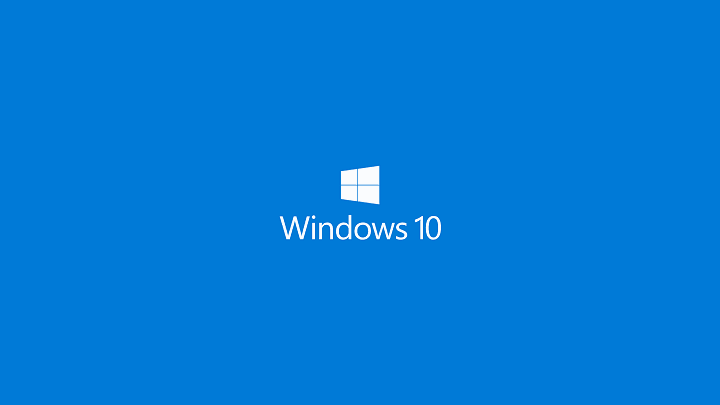
1. Riavviare il modem o il router
Di solito il modo più semplice per correggere l'errore "Il gateway predefinito non è disponibile" è riavviare il modem o il router a cui è connesso il computer.
A volte in alcuni casi il modem o il router si guasta e anche la connessione sul tuo computer Windows 10 fallisce. In questo caso è molto semplice, basta riavviare il modem o il router e il gioco è fatto.
2. Aggiorna il driver di rete utilizzando Windows Update
Dopo aver eseguito l'aggiornamento a Windows 10 ma non hai installato il driver, segui i passaggi seguenti per correggere l'errore:
- Per prima cosa apri il menu Start e inserisci Gestione dispositivi nella casella di ricerca e premi Invio per aprire la finestra Gestione dispositivi.
- Nella finestra Gestione dispositivi, trova l'elemento chiamato Adattatori di rete.
- Espandi Adattatori di rete per trovare Adattatori wireless .
- Fare clic con il pulsante destro del mouse su Adattatori wireless e selezionare Aggiorna software driver.
- Nella finestra successiva seleziona Cerca automaticamente i driver aggiornati.
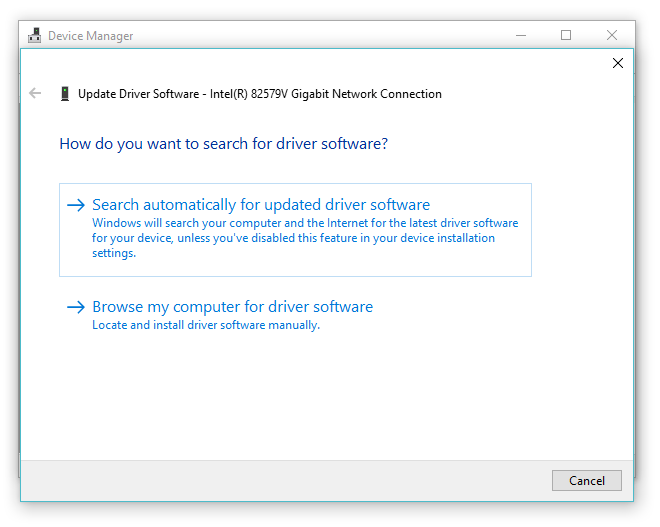
- Dopo aver scaricato e installato correttamente il driver, riavvia semplicemente il computer e la connessione di rete funzionerà normalmente.
Se l'errore persiste, puoi provare ad aggiornare manualmente il driver della scheda di rete.
3. Aggiorna manualmente il driver della scheda di rete
- Visita la home page del produttore per scaricare la versione più recente del driver della scheda di rete.
- Successivamente, nel menu Start, inserisci Gestione dispositivi nella casella di ricerca e premi Invio per aprire la finestra Gestione dispositivi.
- Disinstallare il driver corrente trovando e facendo clic con il pulsante destro del mouse sull'adattatore wireless in Schede di rete, selezionando Disinstalla .

- Esegui il nuovo file di installazione del driver scaricato dalla home page del produttore.
Una volta completato il processo di installazione, l'errore "Il gateway predefinito non è disponibile" non verrà più visualizzato.
4. Modificare le impostazioni di risparmio energetico per la scheda di rete
Per fare ciò, seguire i passaggi seguenti:
1. Premi la combinazione di tasti Windows + X per aprire il menu Power User, qui fai clic su Gestione dispositivi.
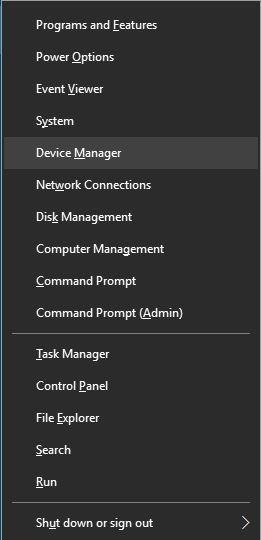
2. Nella finestra Gestione dispositivi, trova Adattatore di rete e fai doppio clic su di esso.
3. Successivamente, sullo schermo viene visualizzata la finestra Proprietà, in cui selezionare la scheda Risparmio energia e deselezionare l'opzione Consenti al computer di spegnere il dispositivo per risparmiare energia. Fare clic su OK per salvare le modifiche.
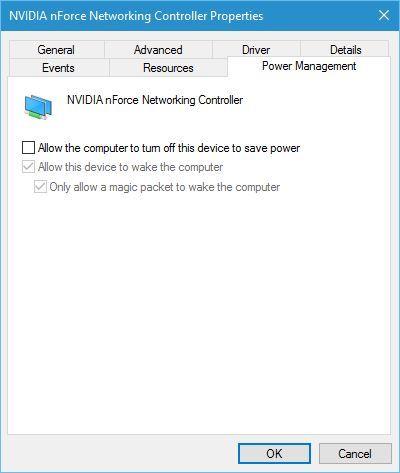
5. Modificare la modalità di risparmio energetico per la scheda di rete wireless
Per fare ciò, seguire i passaggi seguenti:
1. Premere la combinazione di tasti Windows + S , quindi accedere alle opzioni di risparmio energia . Nell'elenco dei risultati della ricerca selezionare Opzioni risparmio energia per aprire la finestra Opzioni risparmio energia.

2. Nella finestra Opzioni risparmio energia, trova il tuo piano attuale, quindi fai clic su Modifica impostazioni piano.

3. Quindi fare clic su Modifica impostazioni di alimentazione avanzate.
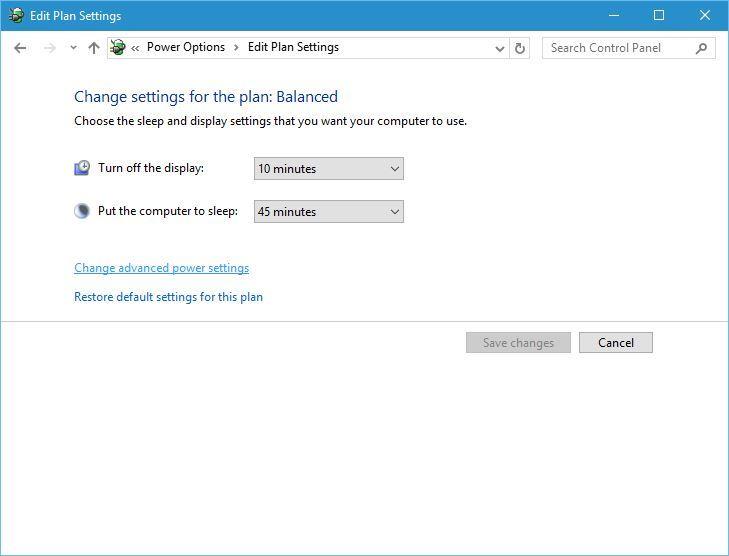
4. Trova le impostazioni dell'adattatore wireless e imposta l'opzione su Prestazioni massime .
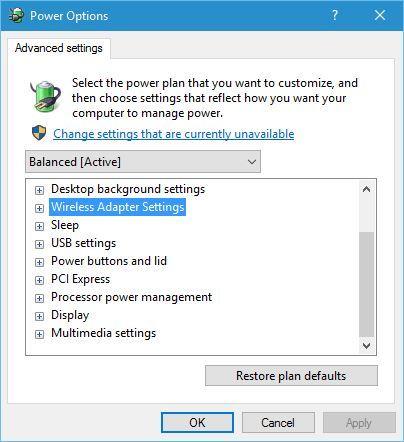
5. Fare clic su Applica e quindi su OK per salvare le modifiche.
6. Modificare la modalità wireless in 802.11g
1. Aprire la finestra Connessioni di rete premendo la combinazione di tasti Windows + X per aprire la finestra Menu Power User. Qui fai clic su Connessioni di rete .
2. Trova la tua scheda di rete wireless, fai clic con il pulsante destro del mouse e seleziona Proprietà.
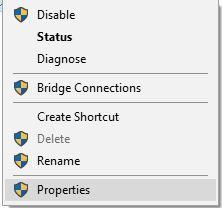
3. Fare clic sul pulsante Configura .
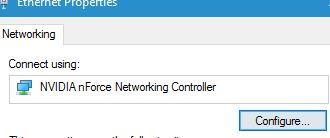
4. Selezionare la scheda Avanzate, quindi selezionare Modalità wireless . Dal menu a discesa, seleziona 802.11g .
5. Salvare le modifiche e verificare se l'errore appare ancora.
7. Utilizzare il comando di ripristino di netshell
1. Apri il prompt dei comandi in Amministrazione. Per fare ciò, premi la combinazione di tasti Windows + X per aprire il menu Power User, dove selezioni Prompt dei comandi (amministratore) .
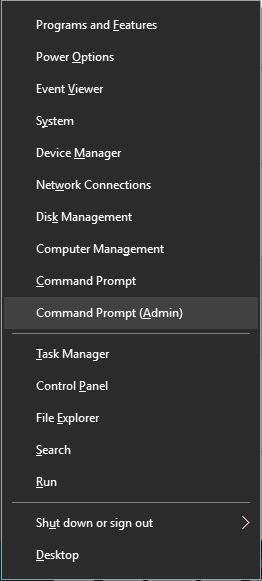
2. Nella finestra del prompt dei comandi, immettere il comando seguente e premere Invio:
netsh int ip reimpostato

3. Una volta completato il processo, chiudi la finestra del prompt dei comandi e riavvia il computer.
8. Disinstallare i programmi antivirus
I programmi antivirus a volte possono anche essere la causa di errori di connessione di rete sul tuo computer Windows 10. Pertanto, è possibile applicare la soluzione di disinstallazione dei programmi antivirus per correggere l'errore.
Fare riferimento ad alcuni altri articoli di seguito:
Buona fortuna!