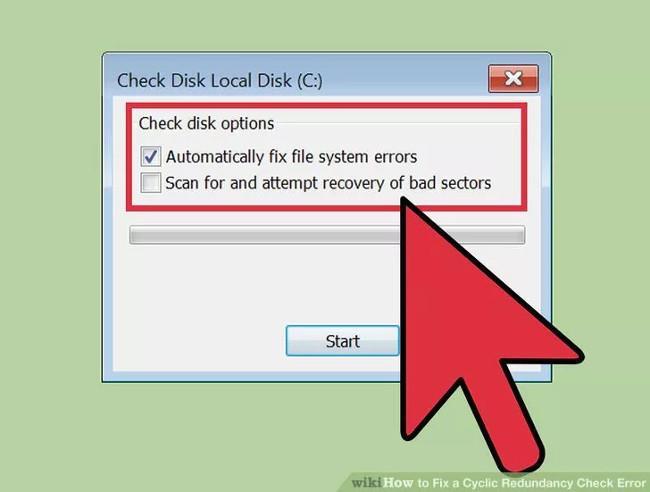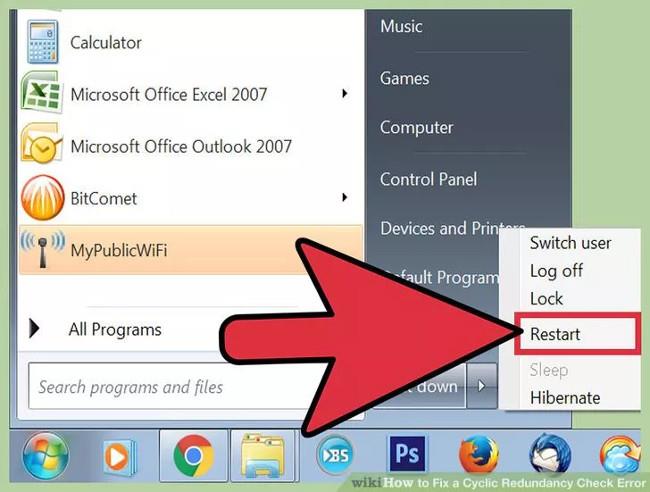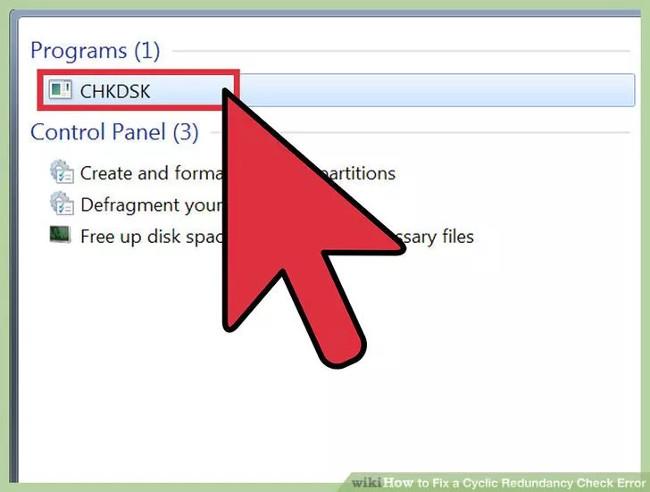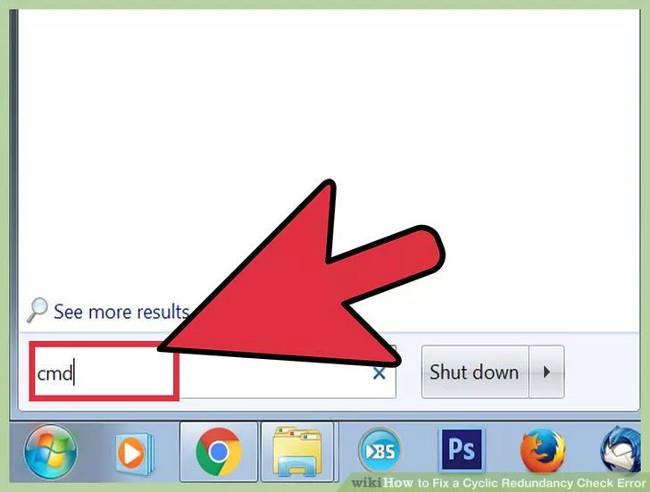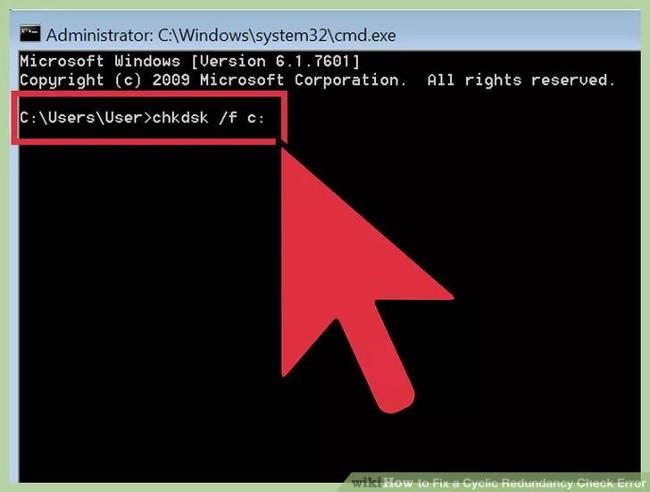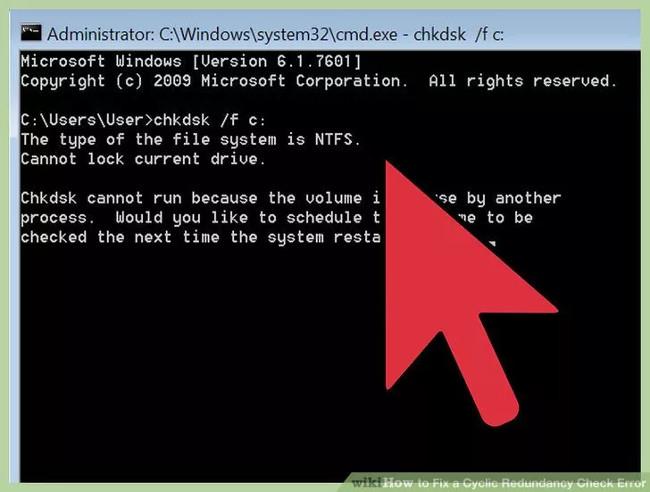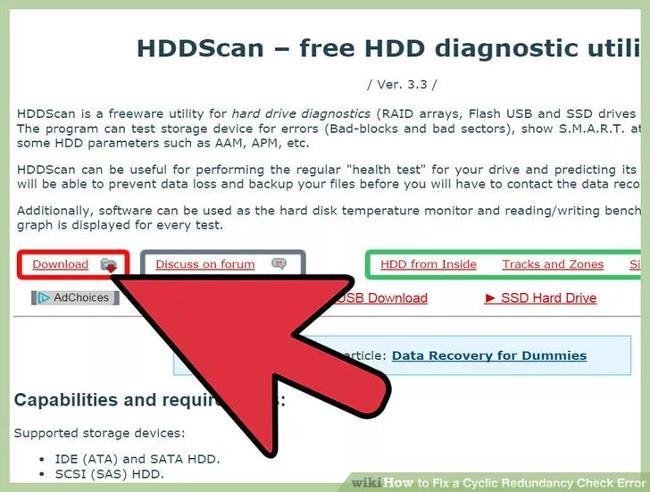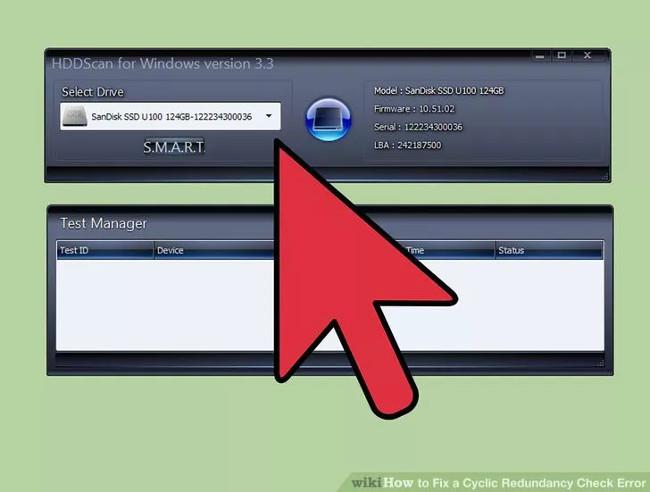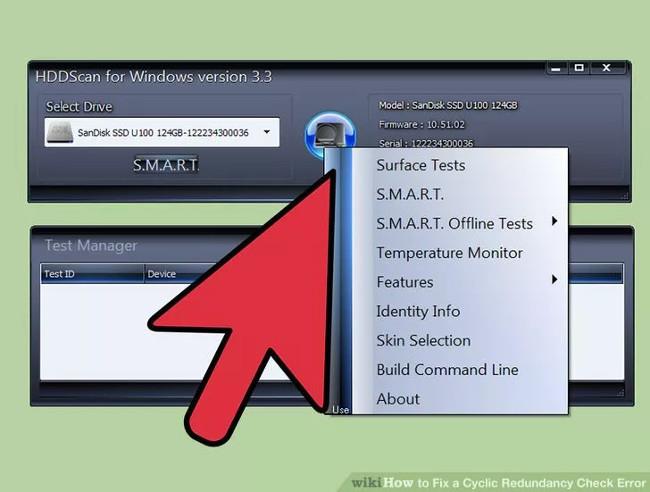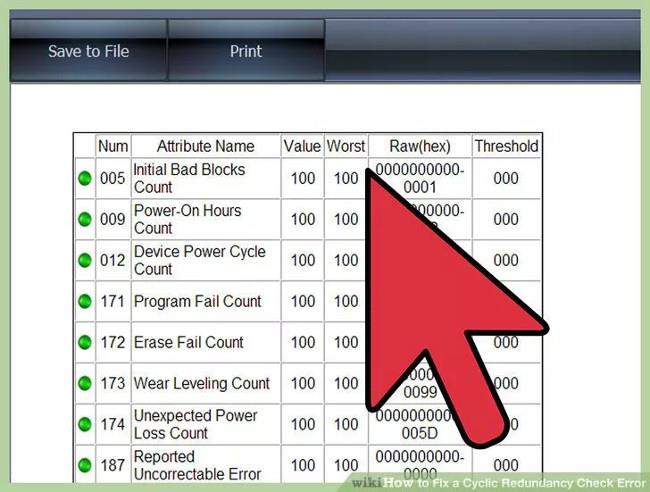Cyclic Redundancy Check (CRC) è un metodo di controllo dei dati del computer, utilizzato per controllare i dati sul disco rigido del sistema (le unità includono dischi rigidi sui computer e unità ottiche come CD e DVD). Gli errori del controllo di ridondanza ciclico possono verificarsi per molti motivi diversi, ad esempio errori del registro, un programma di installazione non riuscito o file di configurazione errati.
Quindi, come correggere l'errore Cyclic Redundancy Check (CRC) sul sistema operativo Windows, fare riferimento all'articolo seguente di LuckyTemplates.
Cause e come correggere l'errore di controllo della ridondanza ciclica
Come viene visualizzato l'errore di controllo della ridondanza ciclica?
È noto che l'errore viene visualizzato quando i computer tentano di leggere dati su unità locali, unità di rete, dischi rigidi esterni e su unità utilizzate per leggere CD, DVD e dischi Blu-ray.
Il messaggio di errore Cyclic Redundancy Check spesso appare come segue:
C:\ is not accessible. Data error (cyclic redundancy check).
File ____ could not be accessed. Data error. Cyclic redundancy check.
Data error (cyclic redundancy check).
Error: Data error (cyclic redundancy check).

L'errore di controllo di ridondanza ciclico può verificarsi per molti motivi diversi
Causa dell'errore di controllo della ridondanza ciclica
Sono molte le situazioni che causano la comparsa di errori CRC quando si utilizza un computer, dal programma corrotto o dal registro dei file alla configurazione e installazione problematica di applicazioni o programmi.
Un problema con il disco rigido può anche causare l'errore di controllo della ridondanza ciclica.
Come correggere l'errore di controllo della ridondanza ciclica
Poiché la causa dell'errore di controllo della ridondanza ciclica può essere correlata al file a cui si accede e al disco rigido o al volume coinvolto, è possibile adottare molti approcci diversi per risolvere questo problema.
1. Riavviare il computer
Questo processo rapido ed efficace risolve un'ampia gamma di problemi informatici, compresi quelli relativi agli errori nei dati.
2. Ricollegare l'unità esterna
Se l'errore viene visualizzato durante il tentativo di accesso all'unità o al disco rigido esterno, scollegalo, riavvia il computer, quindi ricollegalo.
3. Ricaricare il file
Se ricevi un errore CRC durante l'apertura o l'esecuzione di un file scaricato, il file potrebbe essere stato danneggiato durante il processo di download a causa di un problema del server o della connessione Internet. Scaricare nuovamente il file in genere elimina eventuali errori o problemi tecnici.
Suggerimento : prima di scaricare nuovamente un file, salva il vecchio file con un nome diverso in modo da non riaprire accidentalmente il file originale danneggiato.
4. Richiedi una nuova copia
Se il file danneggiato ti è stato inviato via email, chiedi al mittente originale di inviartene una nuova copia. I file potrebbero non essere allegati o caricati correttamente nelle e-mail.
5. Installare gli ultimi aggiornamenti del sistema operativo
I nuovi aggiornamenti di macOS e Windows includono regolarmente correzioni per errori del disco rigido e dei file, che possono aumentare notevolmente la stabilità del sistema.
6. Eseguire l'utilità CHKDSK
Passaggio 1: accedi all'utilità CHKDSK

CHKDSK, noto anche come Check Disk , è un'utilità integrata nel sistema operativo Windows, che aiuta gli utenti a scansionare e riparare gli errori sull'unità. Inoltre, questa utility ha anche la capacità di cercare e riparare un piccolo numero di file danneggiati causati dall'errore di ridondanza ciclica.
Fare clic con il pulsante destro del mouse sull'unità che si desidera controllare, quindi fare clic su Proprietà => Strumenti . Nella sezione Controllo errori, fare clic su Controlla ora .
- Se l'unità CD o DVD presenta questo errore, molto probabilmente è causato da un'unità CD graffiata. Provare a utilizzare un panno morbido per pulire l'unità CD prima di eseguire questi passaggi.
- L'errore del disco ottico non è stato risolto.
- Se riscontri questo errore su Mac (raramente), prova a utilizzare l'utilità Disco e riparazione integrata per correggere l'errore.
Passaggio 2: scegli una piattaforma di scansione
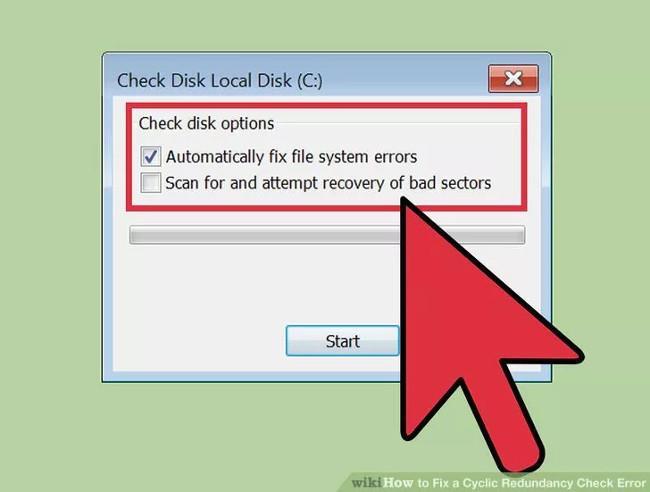
Seleziona la piattaforma che desideri scansionare, base o avanzata. Selezionato per impostazione predefinita come scansione di base.
La scansione di base dura circa 15-20 minuti, mentre la scansione avanzata può richiedere fino a un'ora.
B3: riavvia il computer per avviare il processo di scansione
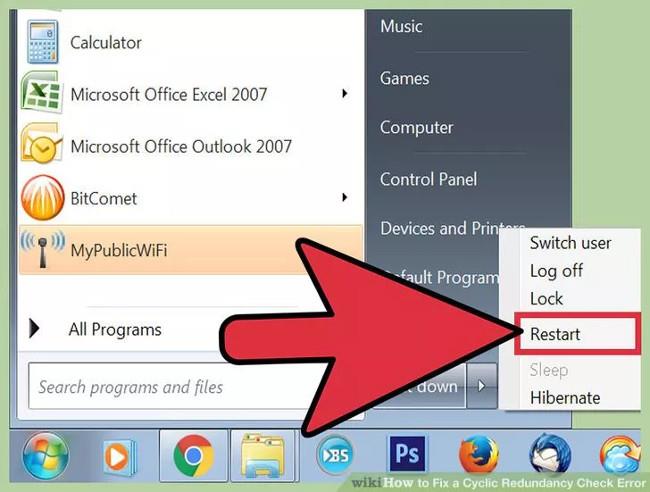
Se si esegue la scansione dell'unità principale del computer (l'unità da cui si esegue l'avvio), CHKDSK non può essere eseguito immediatamente e l'utilità pianifica invece la scansione per il successivo riavvio del computer.
A questo punto puoi continuare a utilizzare normalmente il computer: riavvialo quando hai tempo.
Se sospetti che il tuo disco rigido stia per essere sostituito, esegui il backup dei dati prima della scansione.
Passaggio 4: utilizzare un altro modo per accedere all'utilità CHKDSK
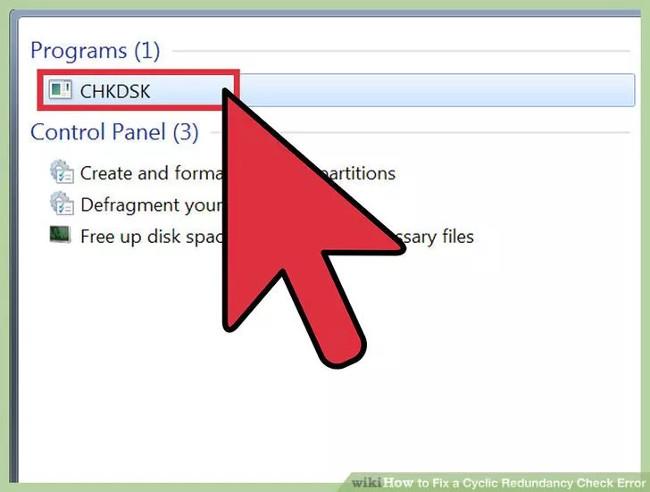
In alcuni casi, quando si esegue CHKDSK facendo clic sull'utilità , il processo di scansione e riparazione degli errori non avviene correttamente. Pertanto puoi provare ad aprire CHKDSK in un altro modo.
Passaggio 5: aprire il prompt dei comandi
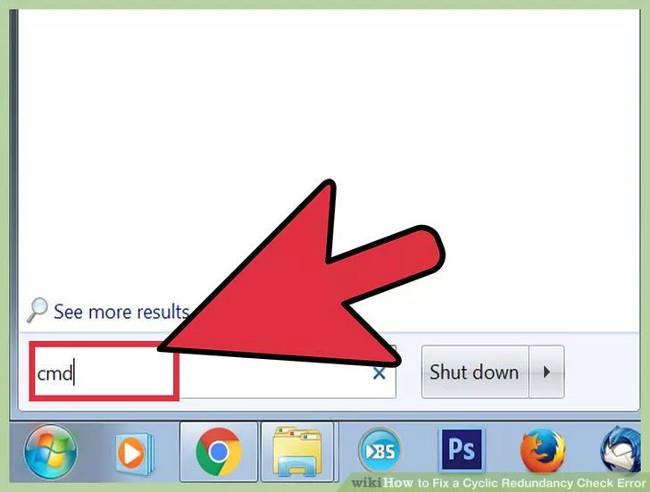
Nel riquadro Cerca del menu Start , trova Prompt dei comandi in Accessori.
Tieni presente che devi eseguire CHKDSK in Admin per concedere l'autorizzazione per eseguire i comandi di scansione.
Passaggio 6: immettere il comando nella finestra del prompt dei comandi
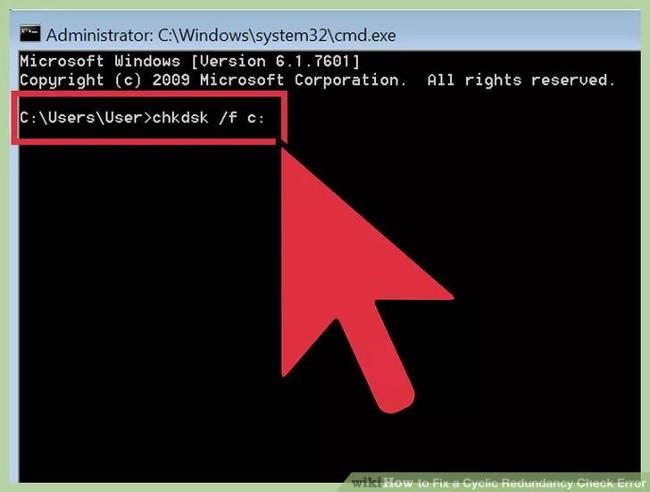
Nella finestra del prompt dei comandi, inserisci il comando " chkdsk /fx: " e premi Invio.
Nota : nel comando precedente, sostituisci x con il nome dell'unità che desideri scansionare, quindi premi Invio.
Il comando precedente esegue una scansione di base.
Per eseguire una scansione avanzata, inserisci il comando: " chkdsk /rx: ". Sostituisci x con il nome dell'unità che desideri scansionare.
Passaggio 7: attendere il completamento del processo di scansione
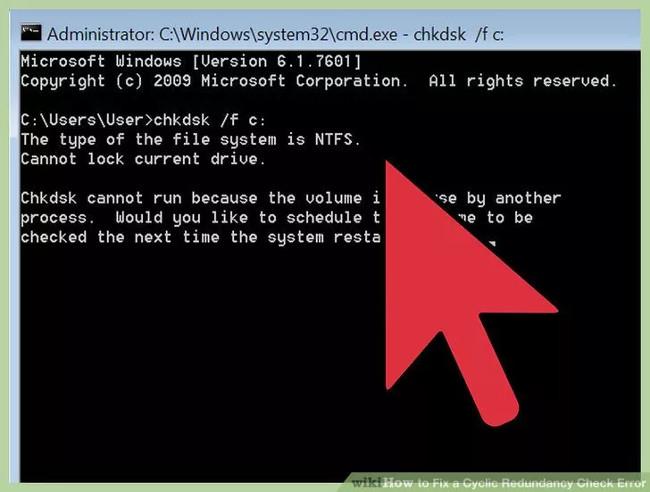
Dopo aver completato il processo, CHKDSK ti fornirà un elenco di risultati e riavvierà il computer.
Se sono presenti errori che CHKDSK può correggere, l'utilità eseguirà la correzione degli errori.
Se il processo di riparazione richiede molto tempo e sembra non essere completato (anche se lasciato inattivo durante la notte), è probabile che molti file siano danneggiati e CHKDSK non sarà in grado di ripararli. Se riscontri questa situazione, prova ad applicare la soluzione successiva.
Nel corso del tempo, il tuo disco rigido potrebbe presentare alcuni errori minori. CHKDSK può riparare e risolvere questo problema ma non può risolvere problemi più gravi.
7. Utilizza applicazioni di terze parti
Passaggio 1: installa Utility Disco
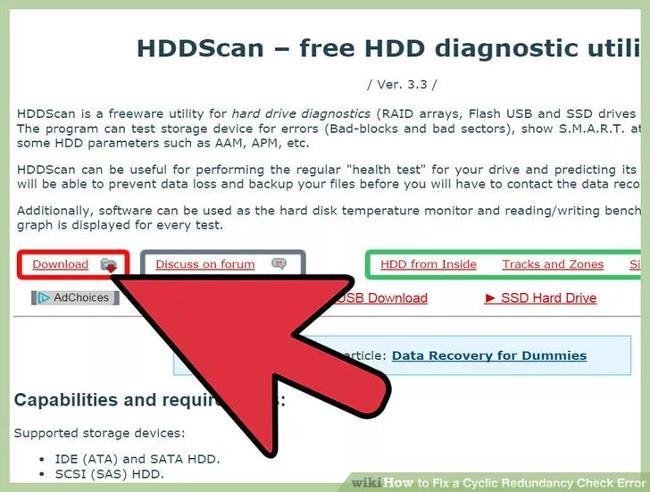
Se CHKDSK non riesce a correggere gli errori sul disco rigido, puoi fare affidamento sul supporto di un'applicazione di terze parti. Strumenti come HDDScan e SeaTools possono sostituire CHKDSK per correggere gli errori.
Passaggio 2: esegui l'utilità scaricata per scansionare il sistema
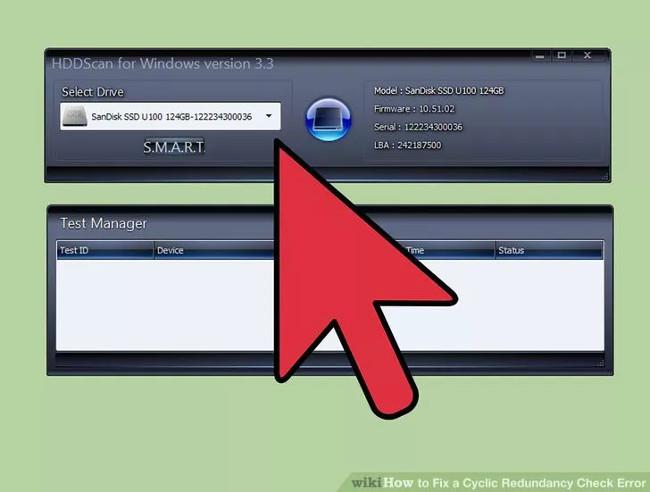
Seguire le istruzioni visualizzate sullo schermo per eseguire la scansione dell'unità e individuare gli errori di controllo della ridondanza ciclica .
Passaggio 3: correggere gli errori
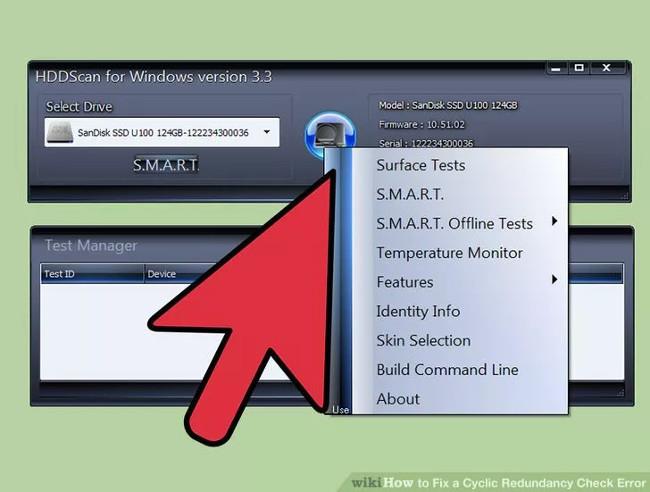
Se la scansione non viene completata entro 4 ore, è probabile che il disco rigido sia guasto. Annulla tutte le scansioni ed esegui il backup di tutti i dati di cui puoi eseguire il backup.
Passaggio 4: esegui nuovamente la scansione del computer
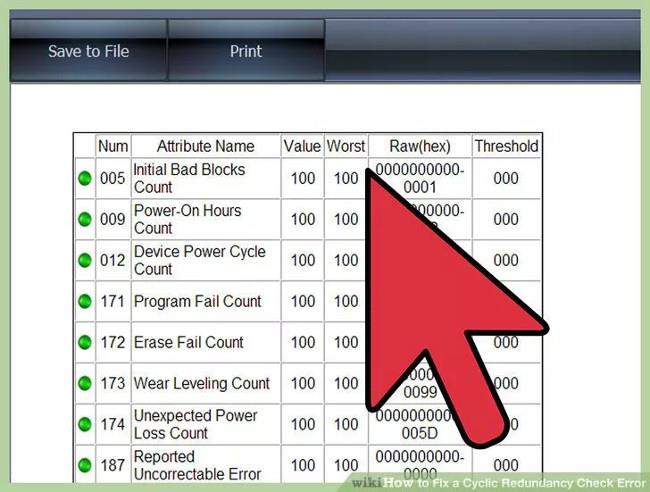
Il processo richiede alcuni minuti e ti assicura che non ci siano errori sul tuo computer.
8. Installa dalla modalità provvisoria
Se continui a ricevere errori di controllo della ridondanza ciclica durante l'installazione di un programma da un'unità, riavvia Windows in modalità provvisoria e prova a installarlo da lì.
Nota: dopo aver completato tutte le operazioni di installazione in modalità provvisoria, riavviare il computer ed eseguire Windows normalmente.
9. Formattare l'unità
Se il tuo disco rigido o unità ti dà costantemente problemi, potrebbe essere necessario riformattarlo. Questa dovrebbe essere l'ultima risorsa, poiché elimina tutto ciò che è attualmente presente sull'unità.
Fare riferimento ad alcuni altri articoli di seguito:
- Istruzioni per correggere rapidamente gli errori "Dispositivo di avvio inaccessibile" su Windows 10/8/7 e Windows Vista
Buona fortuna!