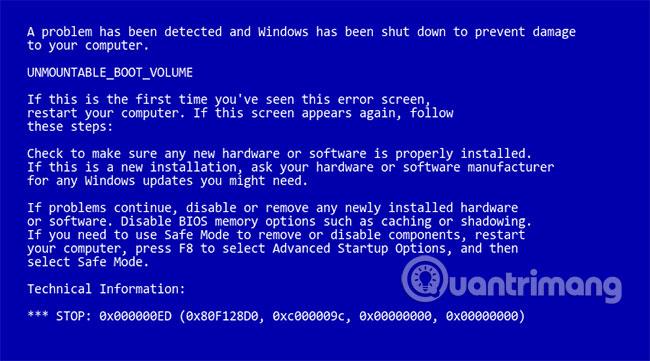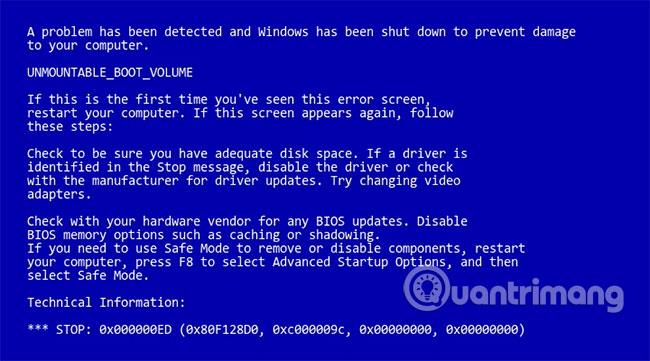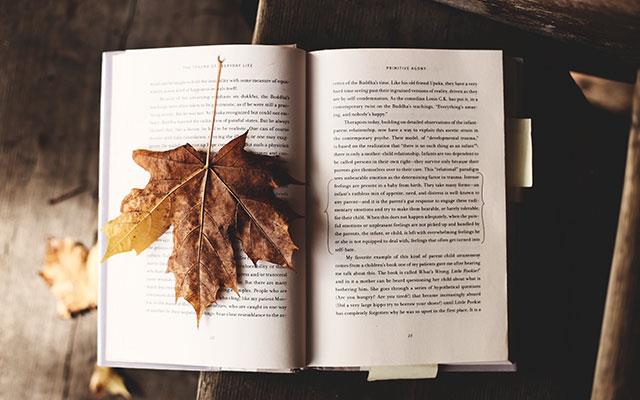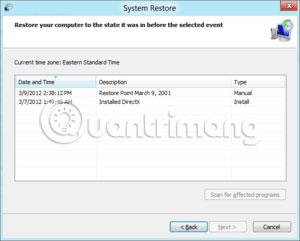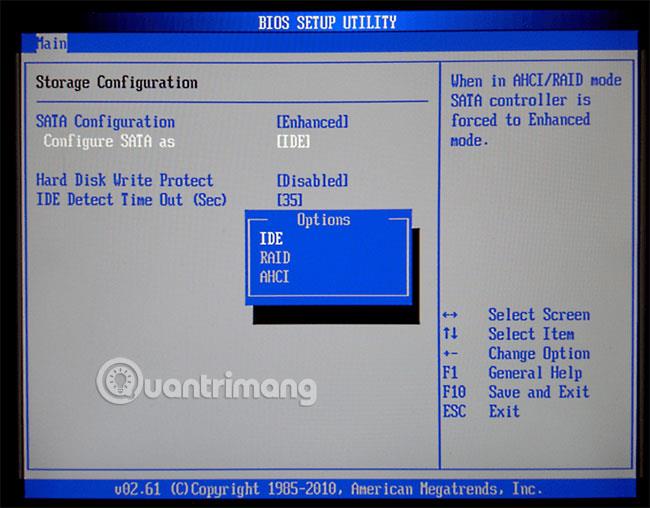L'articolo di oggi condividerà con i lettori informazioni sulle cause e sulle possibili soluzioni per correggere la schermata blu della morte (BSOD) relativa all'avvio, UNMOUNTABLE_BOOT_VOLUME e il codice di arresto STOP: 0x000000ED.
Questo errore a volte viene scritto in modo errato come UNMOUNTABLE_BOOT_DRIVE, ma dal punto di vista funzionale i due errori sono uguali.
La correzione menzionata nell'articolo si applica a Windows XP , Windows Vista e Windows 7 .
Istruzioni per correggere l'errore UNMOUNTABLE_BOOT_VOLUME
Panoramica dell'errore UNMOUNTABLE_BOOT_VOLUME
Sono state raccolte le seguenti informazioni su questo errore, sulla base delle informazioni raccolte da ingegneri, sviluppatori e tecnici o organizzazioni a livello globale.
Descrizione e segni di identificazione
Quando si avvia un PC con Windows XP, Windows Vista o Windows 7, è possibile che venga visualizzata una schermata blu (BSOD) con il messaggio di errore UNMOUNTABLE_BOOT_VOLUME e spesso il codice di arresto STOP: 0x000000ED, simile allo screenshot sotto:
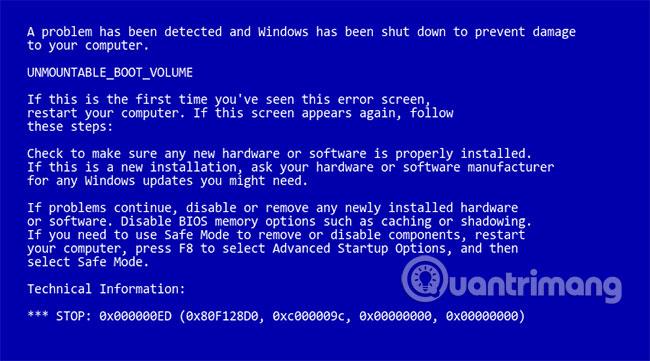
A volte, il messaggio di errore presenta anche un'altra "variante" come segue:
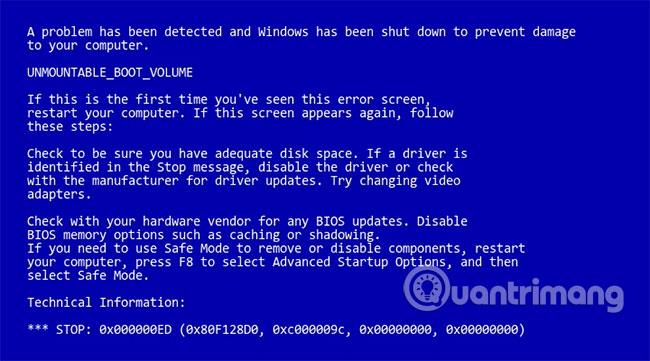
Causa dell'errore UNMOUNTABLE_BOOT_VOLUME
L'errore UNMOUNTABLE_BOOT_VOLUME indica che Windows non può montare il file system di avvio per leggere/caricare le dipendenze necessarie da lì.
Mentre Windows, basato su una struttura tipo microkernel, può caricare dipendenze e componenti in modo dinamico, esiste un set di dipendenze di base, che deve assolutamente essere portato online durante il processo di avvio, altrimenti Windows non si avvierà, anche se viene richiamato il kernel.
Con le ultime versioni di Windows, e soprattutto dopo la ristrutturazione del kernel e dei driver avvenuta durante lo sviluppo di Windows Vista, questo elenco di componenti è stato progressivamente ridotto e ora comprende solo i driver di input/output (più basilari e diffusi). In generale, i driver di input/output di base sono in grado di funzionare con sistemi diversi senza richiedere alcuna compatibilità speciale, poiché gran parte dell'hardware a cui si collegano è già stato progettato e sviluppato secondo gli standard, anche se non tutti sono conformi alle RFC e ad altri standard ufficiali. standard, oltre ai controller per i driver del disco rigido.
Se Windows non riesce a identificare e connettersi al controller del disco rigido (integrato nella scheda madre o come scheda PCI-E) o se il controller del disco rigido viene portato online con successo ma Windows non riesce a leggere l'unità, viene avviato da lì per vari potrebbero essere visualizzati motivi quali l'errore UNMOUNTABLE_BOOT_VOLUME.
Questo errore si verifica a causa di uno o più dei seguenti motivi:
Causa 1: il driver del controller dell'unità è danneggiato o incompatibile
Come spiegato sopra, se Windows non riesce a identificare e connettersi al controller del disco rigido, responsabile dell'unità su cui si trova la partizione di sistema, il kernel di Windows non sarà in grado di leggere e caricare le dipendenze di base dall'unità, pertanto verrà visualizzata la schermata blu apparirà come sopra.
Una causa comune di questo errore è la disinstallazione o l'aggiornamento/upgrade non riuscito dei driver del controller del disco rigido.
Ad esempio, se il driver di gestione delle unità Intel o LSI viene eliminato, danneggiato, disinstallato o aggiornato in modo errato e Windows non dispone ancora del supporto di base "originale" per lo specifico controller del disco rigido in uso, Windows non sarà in grado di comunicare con l'adattatore dell'unità per leggere i dati necessari, portando alla schermata blu dell'errore di morte UNMOUNTABLE_BOOT_VOLUME.
Causa 2: tentativo di caricare Windows da una partizione errata
Se Windows non riesce a caricare i driver principali e altre dipendenze di base, si verificherà anche l'errore UNMOUNTABLE_BOOT_VOLUME, nel caso in cui Windows richieda un driver per connettersi al controller del disco rigido, ma gli viene chiesto di caricarlo dalla partizione sbagliata (non quella giusta). l'effettiva partizione installata). Quando il bootloader (NTLDR nel caso di Windows XP o BOOTMGR nel caso di Windows Vista e Windows 7) inizia a caricare il sistema operativo in base al file di configurazione (la configurazione è memorizzata nel file di testo BOOT.ini nel caso di NTLDR e binary (hive del registro) \BOOT\BCD nel caso di BOOTMGR ) , il bootloader passerà le informazioni su dove caricherà il sistema operativo al kernel (nel blocco dell'ambiente).
Se l'archivio di configurazione (BOOT.INI/BCD) è impostato in modo errato o non punta più alla partizione corretta, ntoskrnl non sarà in grado di caricare Windows dalla partizione specificata e potrebbe verificarsi un errore BSOD UNMOUNTABLE_BOOT_VOLUME.
Causa 3: la partizione Windows è stata ridimensionata o spostata
In modo simile alla situazione con un BCD o BOOT.INI configurato in modo errato, che indica al kernel di Windows di caricare il sistema operativo dalla partizione sbagliata, l'errore UNMOUNTABLE_BOOT_VOLUME può verificarsi anche se viene modificato l'identificatore della partizione Windows. ma il file di configurazione di avvio conserva ancora le vecchie informazioni.
Sia NTLDR che BOOTMGR hanno più metodi per definire le partizioni. Alcuni metodi si basano su una combinazione di numero di unità e offset della partizione (distanza dall'inizio dell'unità) o numero di partizione (quante partizioni lo precedono fisicamente in sequenza nel layout dell'unità o nella tabella delle partizioni nell'MBR).
Se la partizione Windows viene spostata, una partizione viene aggiunta o eliminata prima che la partizione Windows venga posizionata sull'unità o se l'ordine delle unità cambia, i riferimenti BCD o BOOT.INI alla partizione Windows potrebbero non essere più disponibili. il kernel darà la schermata blu di errore di morte UNMOUNTABL_BOOT_VOLUME quando si tenta di caricare Windows dalla partizione sbagliata.
Causa 4: la modalità SATA AHCI/IDE/RAID è stata modificata o riconfigurata
Analogamente alla prima situazione discussa sopra, in cui i driver del dispositivo necessari per comunicare con la partizione Windows sono stati disinstallati o sostituiti in modo errato, è possibile che i driver con cui Windows era configurato per essere caricato e utilizzato all'inizio del processo di avvio non siano più accurato, anche se l'hardware sottostante non è cambiato. La maggior parte dei controller SATA (Intel ICH ACH, Marvell, JMicron, nVidia e altri) visualizzano un'opzione nel BIOS per configurare il controller dell'unità in una delle tre modalità: IDE, AHCI o RAID.
IDE è la modalità più semplice e gestisce i controller SATA nello stesso modo in cui i controller IDE legacy gestivano le unità ATA: il controller stesso non ha quasi alcuna logica di lettura/scrittura e funge semplicemente da controller bridge game (dati proxy da e verso le unità).
AHCI è un nuovo standard per la comunicazione, utilizzato per la prima volta nei PC domestici, per le unità collegate ai controller SATA sui sistemi operativi più recenti, in cui il controller dell'unità contiene una logica importante relativa al processo di lettura e scrittura.
Invece di chiedere al driver del dispositivo Windows di ordinare ogni movimento della testina di lettura/scrittura e di cercare l'unità, il controller in modalità AHCI agirà come uno "scriba" delle informazioni di cui sopra per Windows, ricevendo comandi di lettura e scrittura di livello superiore e quindi utilizza la propria logica per elaborare i comandi nel modo più efficiente possibile (consente la memorizzazione nella cache a livello hardware, ottimizza l'ordine di lettura/scrittura (chiamato NCQ) per ridurre al minimo la ricerca dell'unità, ridurre la latenza e ottimizzare altri componenti).
I controller SATA più recenti hanno una modalità RAID, in cui il RAID è implementato nella maggior parte dei software, utilizzata per configurare le unità in RAID 0 ("stripe") per le prestazioni, RAID 1 ("mirror") per la ridondanza dei dati o RAID 5/6/1 +0 per entrambi gli scopi sopra. In genere, una tale configurazione richiederebbe un controller RAID completamente separato e basato su hardware, ma i moderni controller delle unità SATA dividono il processo RAID tra il driver del dispositivo e il microcontroller integrato per una soluzione economicamente vantaggiosa.
Si può vedere che le tre modalità operative di cui sopra sono abbastanza diverse in termini di caratteristiche e implementazione. Ognuna delle modalità di cui sopra richiede un driver completamente diverso per l'utilizzo da parte di Windows, anche se l'hardware stesso (sia il controller dell'unità fisica che il disco rigido) rimane invariato.
La maggior parte dei computer consente di impostare la modalità IDE/AHCI/RAID dal BIOS e di modificarla rapidamente senza dover cancellare il disco rigido. Se Windows è installato e si avvia in questa modalità, ma è configurata un'altra modalità (a causa della modifica della configurazione del BIOS, dell'aggiornamento del BIOS, del ripristino delle impostazioni del BIOS, ecc.), il driver corrente non sarà più disponibile a sufficienza per l'uso.
Correggi l'errore "UNMOUNTABLE BOOT VOLUME BSOD" su Windows
Alcune delle soluzioni seguenti richiedono l'uso di un CD o DVD di installazione di Microsoft Windows. Se il tuo PC non è stato fornito con un disco di installazione di Windows o se non disponi più di questo supporto di installazione di Windows, puoi utilizzare Easy Recovery Essentials per Windows. EasyRE troverà e risolverà automaticamente molti problemi e potrà anche essere utilizzato per risolvere problemi relativi all'errore UNMOUNTABLE_BOOT_VOLUME seguendo le istruzioni seguenti.
Soluzione 1: ripristinare il driver del controller dell'unità utilizzando Ripristino configurazione di sistema
La maggior parte delle cause di questo errore relative ai driver possono essere risolte ripristinando la configurazione di sistema precedente utilizzando lo strumento Ripristino configurazione di sistema .
Windows crea spesso un punto di ripristino del sistema ogni volta che determinati driver vengono installati, aggiornati o rimossi. Se l'errore UNMOUNTABLE_BOOT_VOLUME è causato da una modifica al driver del dispositivo, un punto di ripristino del sistema "invertirà" il processo e aiuterà a correggere l'errore.
Ripristino configurazione di sistema, disponibile dalla Console di riparazione/ripristino all'avvio , rilasciata sui DVD di installazione di Windows Vista, Windows 7 e Windows 8 , può essere utilizzato per visualizzare un elenco di "istantanee" sul computer più volte di recente e provare a ripristinare il PC al punto di ripristino selezionato. Il Ripristino configurazione di sistema è "non distruttivo", poiché influisce solo su Windows e sui programmi, non su singoli file e cartelle. Segui queste istruzioni:
1. Inserisci il DVD di installazione di Windows nell'unità CD-ROM del tuo PC,
2. Spegni completamente il PC.
3. Accendere nuovamente il PC,
4. Premere un tasto qualsiasi quando viene visualizzato il messaggio "Premere un tasto qualsiasi per avviare da CD o DVD" .
5. Fai clic sul collegamento intitolato "Ripara il tuo computer" nell'angolo in basso a sinistra, dopo aver selezionato le opzioni della lingua e della tastiera.

6. Attendi che Ripristino all'avvio esegua la scansione del PC per le installazioni Windows, quindi seleziona l'installazione dall'elenco visualizzato:

7. Seleziona "Ripristino configurazione di sistema" dall'elenco delle opzioni di ripristino disponibili per iniziare:
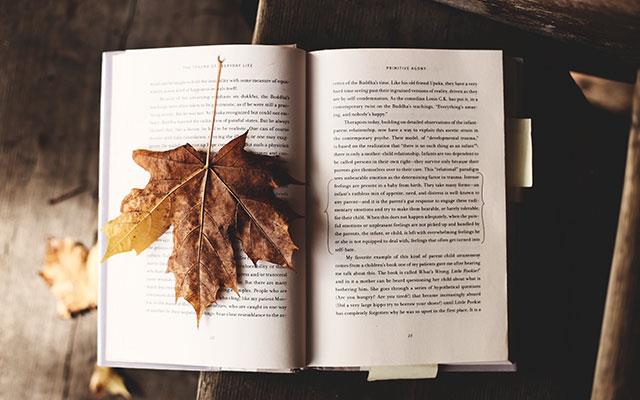
8. Verrà avviata l' utilità "Ripristino configurazione di sistema" , dandoti la possibilità di selezionare un punto di ripristino del sistema desiderato precedente o fornire un'opzione manuale, quindi premere Avanti per continuare.

9. A seconda della selezione, potrebbe essere visualizzato un elenco di punti di ripristino del sistema validi e le relative date, oltre a una breve descrizione del motivo (se presente) per cui sono stati creati. Fare clic sull'opzione desiderata, quindi selezionare nuovamente Avanti per continuare.
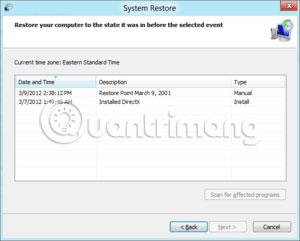
10. Ripristino configurazione di sistema ti chiederà di confermare la tua scelta e quindi avviare il processo di ripristino. Ti verrà richiesto di uscire e riavviare il computer per completare il ripristino.
Dopo il riavvio del PC, se Ripristino configurazione di sistema completa correttamente il ripristino, il PC verrà riparato e Ripristino configurazione di sistema ti avviserà delle modifiche apportate al PC dopo aver effettuato nuovamente l'accesso a Windows. . Se il ripristino del sistema non riesce o se il ripristino del sistema viene completato correttamente ma il problema non viene risolto, puoi ripetere i passaggi precedenti ma scegliere un punto di ripristino diverso per vedere se l'errore è stato risolto.
Soluzione 2: modificare la modalità IDE/RAID/AHCI nel BIOS
Se l'errore UNMOUNTABLE_BOOT_DEVICE si verifica a causa della modifica della modalità del controller dell'unità SATA nel BIOS o nel firmware , la correzione potrebbe essere molto semplice, accedendo al BIOS e modificando l'impostazione della modalità del controller SATA. Le istruzioni specifiche varieranno a seconda del produttore, ma le opzioni saranno simili a quanto mostrato nello screenshot qui sotto .

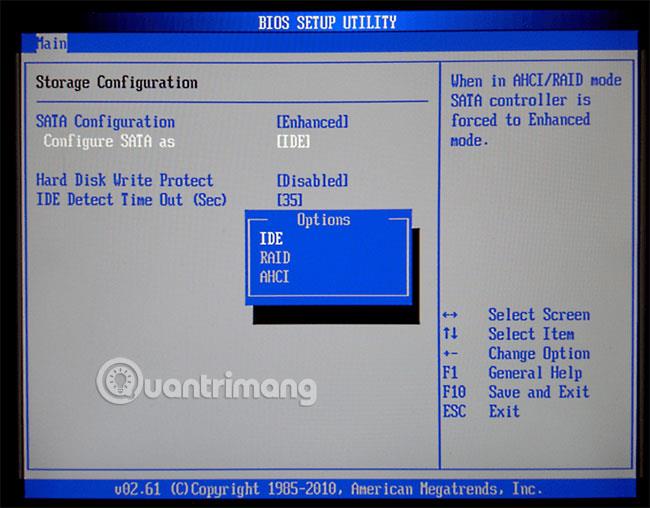
Prova a passare da una modalità all'altra finché non riesci ad avviare Windows correttamente.
Spero che tu abbia successo.