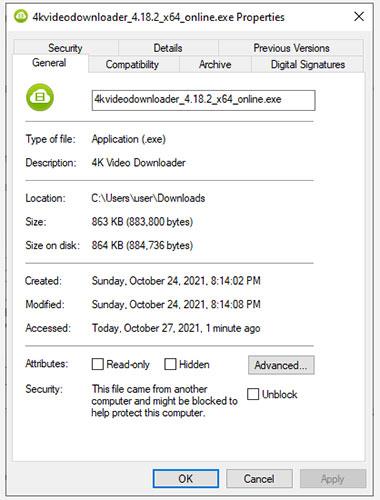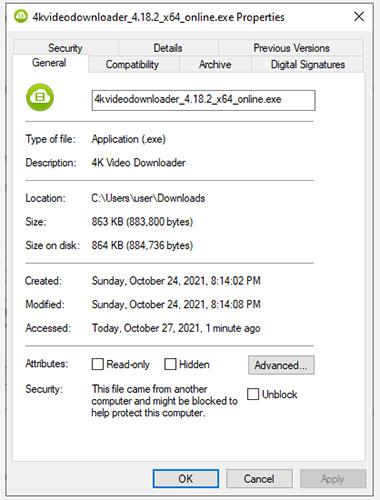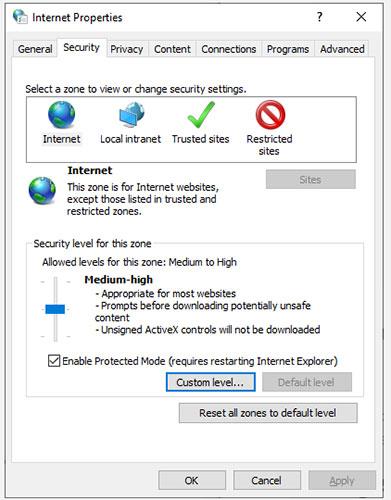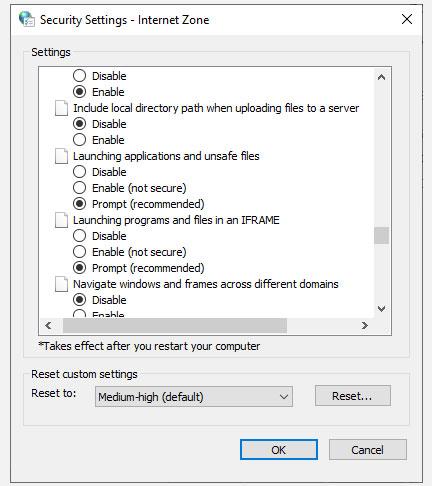Hai appena provato ad aprire un file su Windows e hai ricevuto il messaggio di errore "Questi file non possono essere aperti"? L'errore si verifica principalmente con i file .exe , ma alcuni utenti riscontrano questo errore anche con altri tipi di file. Il problema è più frequente comune su Windows 7 e 8, ma potresti comunque riscontrare problemi sui PC Windows 10.
Fortunatamente, correggere l'errore non richiederà molto tempo. Tuttavia, determinare la causa dell'errore in modo da poter applicare la correzione appropriata richiederà più tempo.
Qualunque sia la causa, una delle seguenti soluzioni ti aiuterà a recuperare i file che ti servono.
1. Controlla se il file è bloccato
A volte, quando scarichi un file eseguibile da Internet o trasferisci file tra PC, Windows potrebbe decidere di bloccare quel file per proteggere il tuo sistema. Quando ciò accade, verrà visualizzato l'errore "Impossibile aprire questi file", ma sono necessari solo due passaggi per correggere questo file.
Per illustrare questo comportamento qui, l'articolo ha scaricato il file di installazione di 4K Video Downloader sul PC. Windows non blocca l'accesso a questo file, ma avvisa nella sezione Sicurezza della scheda Proprietà file > Generale .
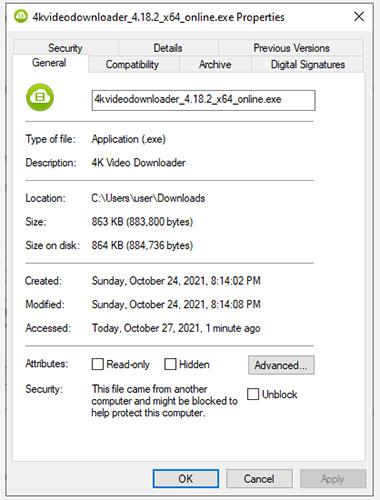
Controlla se il file è bloccato
Il messaggio dice "Questo file proviene da un altro computer e potrebbe essere bloccato per proteggere questo computer" . Se non riesci ad accedere al file, puoi risolverlo selezionando la casella Sblocca e facendo clic su OK. Se utilizzi un'altra versione di Windows, potresti visualizzare un pulsante anziché una casella di controllo, ma il processo rimane lo stesso.
Una volta terminato, prova a eseguire il file e verifica se tutto è tornato a posto.
2. Modifica le proprietà Internet
Windows controllerà le Proprietà Internet per decidere se è consentita o meno l'esecuzione di un file sul PC. Se le tue Proprietà Internet contrassegnano un file come non sicuro, Windows restituirà l'errore "Impossibile aprire questi file". Pertanto, per modificare il comportamento di Windows, è necessario apportare alcune modifiche alle Proprietà Internet.
Tieni presente che ciò richiederà di effettuare impostazioni di sicurezza meno rigide da Proprietà Internet. Sebbene sia possibile correggere l'errore in questo modo, lascerà anche il sistema vulnerabile alle minacce alla sicurezza, se non presti attenzione a quali file scarichi sul tuo sistema.
Se decidi di seguire questa strada, inizia aprendo Proprietà Internet. Per fare ciò, premi Win + R , digita inetcpl.cpl e premi Invio. Passa alla scheda Sicurezza nella finestra Proprietà Internet e fai clic sul pulsante Livello personalizzato.
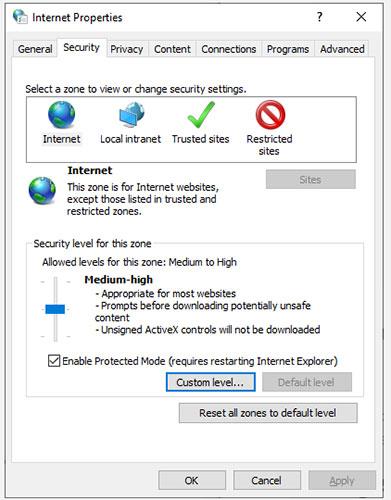
Fare clic sul pulsante Livello personalizzato
Ora vedrai una finestra chiamata Impostazioni di sicurezza - Zona Internet . Scorri l'elenco nella sezione Impostazioni e trova Avvio di applicazioni e file non sicuri .
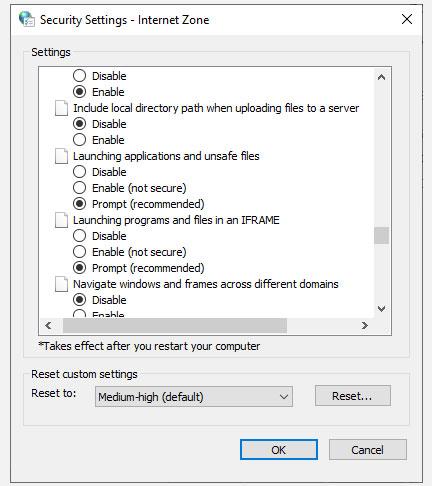
Trova Avvio di applicazioni e file non sicuri
Assicurati che Prompt (consigliato) sia selezionato. Questa opzione è solitamente selezionata per impostazione predefinita, ma se hai già armeggiato con le tue proprietà Internet, potresti averla accidentalmente modificata in Disabilita.
Una volta terminato, fai clic su OK e verifica se riesci a eseguire il file.
3. Prova a modificare il valore nel registro di Windows
Se le soluzioni precedenti non funzionano, puoi anche provare a consentire i file non sicuri modificando il registro di Windows. Dovrai aggiungere una nuova voce di registro utilizzando il prompt dei comandi . Inizia avviando il prompt dei comandi con diritti di amministratore .
Esegui ciascuno dei seguenti comandi:
reg add "HKCU\Software\Microsoft\Windows\CurrentVersion\Policies\Associations" /v "DefaultFileTypeRisk" /t REG_DWORD /d "1808" /f
reg add "HKCU\Software\Microsoft\Windows\CurrentVersion\Policies\Attachments" /v "SaveZoneInformation" /t REG_DWORD /d "1" /f
Ciò aggiungerà due nuove chiavi di registro. Una volta completato, riavvia il PC e prova ad aprire i file.
4. Reimposta Internet Explorer
Se utilizzi Internet Explorer , potrebbe essere utile ripristinare le impostazioni predefinite. Per ripristinare le impostazioni di Internet Explorer , fare clic sull'icona con i puntini di sospensione nell'angolo in alto a destra del browser e fare clic su Opzioni Internet. Passa alla scheda Avanzate e fai clic sul pulsante Ripristina. Quando richiesto, conferma il ripristino e riavvia il PC.
Reimposta Internet Explorer
Se ancora non riesci a eseguire i file desiderati, forse è il momento di provare la soluzione finale.
5. Ripristina il computer al punto di ripristino del sistema precedente
Se in precedenza eri in grado di eseguire un file specifico ma hai iniziato a ricevere questo errore dopo aver modificato alcune impostazioni, puoi ripristinare il sistema allo stato precedente, quando tutto funzionava normalmente.
Se non sono presenti punti di ripristino, verrà visualizzato il messaggio "Nessun punto di ripristino è stato creato sull'unità di sistema del computer" . Ciò significa che il tuo PC non ha un punto di riferimento a cui tornare e, pertanto, non puoi utilizzare questo metodo per risolvere il problema.

Ripristina il computer a un punto di ripristino del sistema precedente
Se disponi di un punto di ripristino sul tuo sistema, seleziona il punto di ripristino consigliato o scegli un punto diverso in base a quando è iniziato il problema e fai clic su Avanti. Continua a seguire le istruzioni della procedura guidata. Una volta ripristinato il sistema, il PC si riavvierà e ora potrai eseguire i file desiderati.
Buona fortuna!
Fare riferimento ad alcuni altri articoli di seguito: