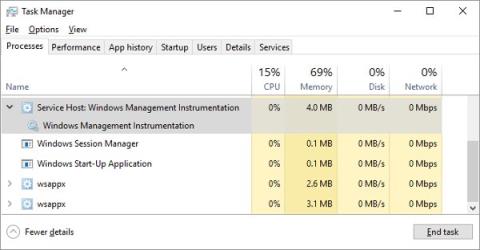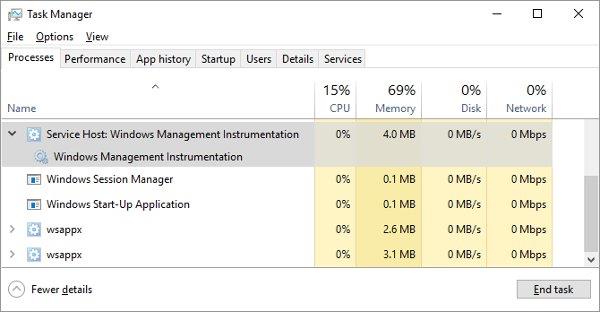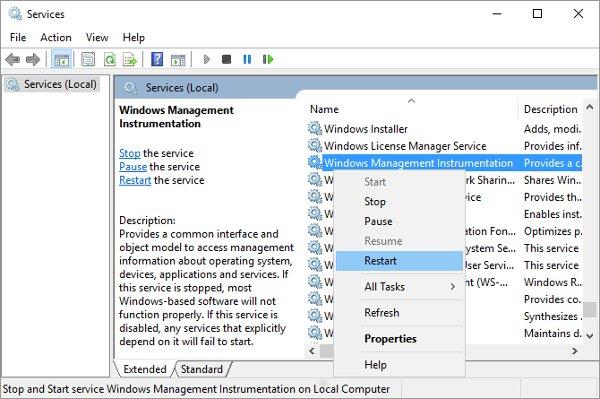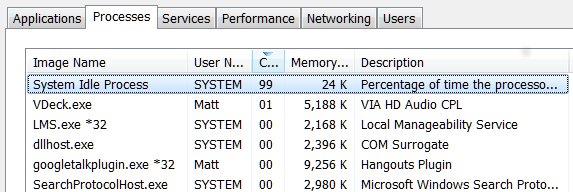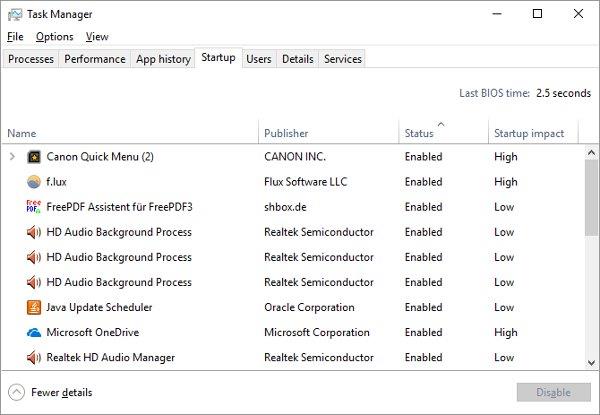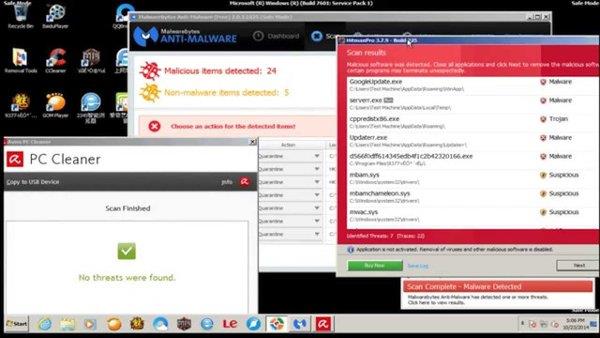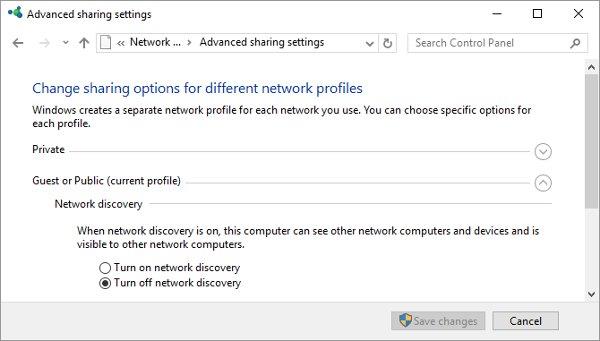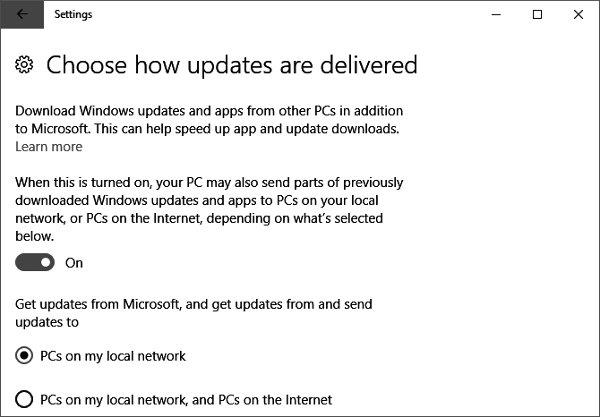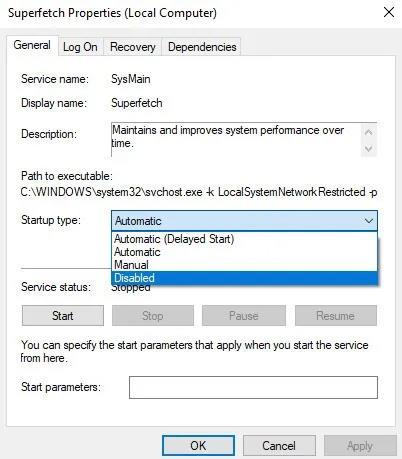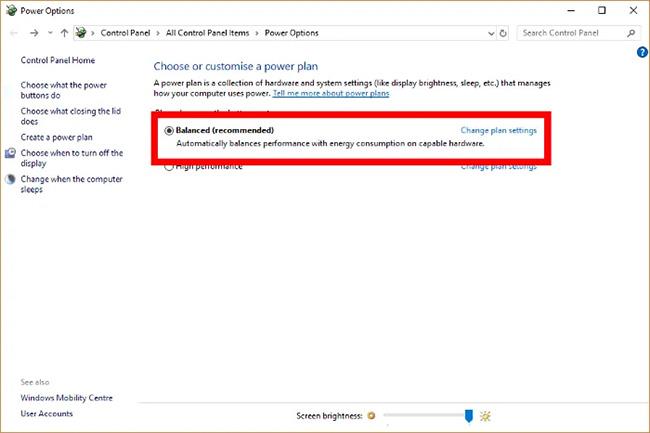Se la ventola di raffreddamento del tuo computer funziona spesso ad alta velocità, significa che la CPU è sovraccarica. Ciò significa che il tuo computer rallenterà. È davvero fastidioso se non lo risolvi.
La CPU (abbreviazione di Central Processing Unit ) è conosciuta come il processore, la parte chiave del cervello del computer. Proprio come il nostro cervello, quando deve elaborare troppe informazioni o svolgere un lavoro pesante, sarà sovraccaricato. Allo stesso modo, se devi eseguire diverse attività in caso di sovraccarico, anche il processore rallenterà quando dovrà rispondere a molte attività contemporaneamente.
Di solito è possibile evitare questa situazione chiudendo alcune applicazioni attive. Ma la capacità della CPU può andare fuori controllo a causa del caos di alcuni processi come WmiPrvSE.exe. Tuttavia, esiste un modo semplice per correggere l’errore di consumo elevato della CPU.
WmiPrvSE.exe
Il nome completo di questo processo è Strumentazione gestione Windows , una parte integrata di Windows che supporta il monitoraggio, la gestione e la risoluzione dei problemi di diversi computer sulla stessa rete. Tuttavia, spesso sfugge al controllo.
Per verificare se è la causa, apri Task Manager e cerca il gestore WmiPrvSE.exe . Se vedi che la potenza della CPU è superiore a qualche punto percentuale e non puoi eseguire alcun programma correlato alla funzione di questo processo, questa è la causa.
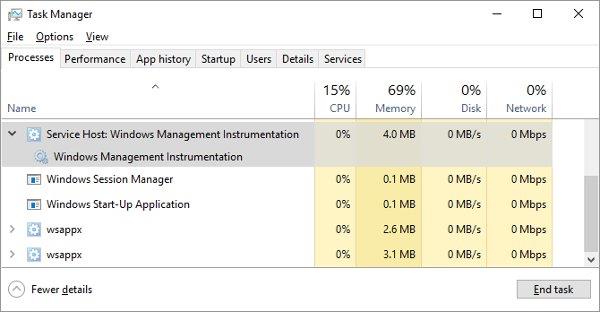
Microsoft ha rilasciato una correzione ufficiale che può prevenire questo problema in modo abbastanza efficace. Tuttavia, a volte questa soluzione non può risolverlo completamente, non puoi scaricarlo, quindi provare a riavviare il processo manualmente. Utilizza lo strumento di ricerca integrato nel pulsante Start di Windows ed effettua la ricerca con la parola chiave Servizi. Nella finestra visualizzata, trova Strumentazione gestione Windows , fai clic con il pulsante destro del mouse su di essa e premi Riavvia. Puoi interrompere tutto questo processo se lo desideri.
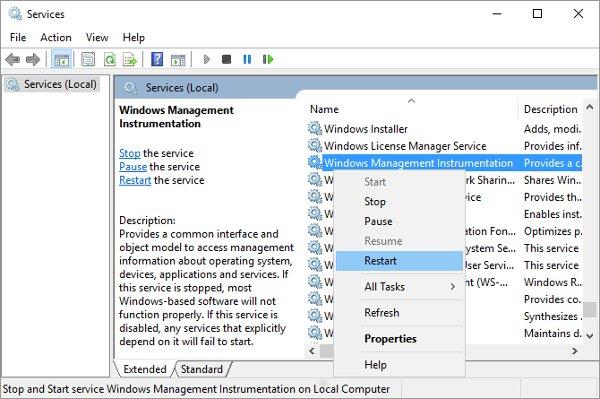
Nel peggiore dei casi, il tuo computer potrebbe essere infetto da un virus, vedrai due processi WmiPrvSE.exe in esecuzione. A questo punto è necessario utilizzare un programma antivirus per uccidere il colpevole.
Processo di inattività del sistema
Gli utenti Windows riscontrano spesso un consumo elevato della CPU tramite il processo di inattività del sistema. Questo processo sembra mostrare tutta la potenza della CPU.
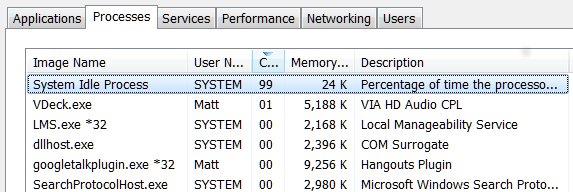
System Idle Process è un processo che indica che il processore è inattivo. Questo processo viene utilizzato a causa della natura molto complessa della codifica del processore per eseguire alcune operazioni anziché nessuna per creare maggiore efficienza e compatibilità. Ma questo non è un processo di Windows, quindi se lo vedi apparire in Task Manager e pensi che stia occupando risorse del computer e rallentando il tuo computer.
Se il tuo computer funziona normalmente, vedrai che questo processo occupa circa il 95% della CPU quando il computer è in modalità inattiva. In caso contrario, significa che esiste un programma che assorbe risorse e rallenta il funzionamento del computer.
Molti processi vengono eseguiti in background
Un processo in background è un programma in esecuzione sul tuo computer anche se la finestra del programma non è aperta. I computer avranno spesso diversi processi in esecuzione in background contemporaneamente per far funzionare il processore. Tuttavia, la causa del problema è che nel corso degli anni gli utenti hanno spesso installato programmi aggiuntivi sui propri computer.
Puoi controllare questi processi disattivandoli in Task Manager da Windows Search o taskmgr.exe. Per impostazione predefinita, la scheda Processi visualizzerà tutti i processi in esecuzione in background. Per evitare problemi, è necessario disattivare tutti gli altri programmi prima di eseguire questa operazione. Tieni presente che questi processi di solito occupano solo il 10% del processore.
In Windows 10, apri Avvio in Task Manager.
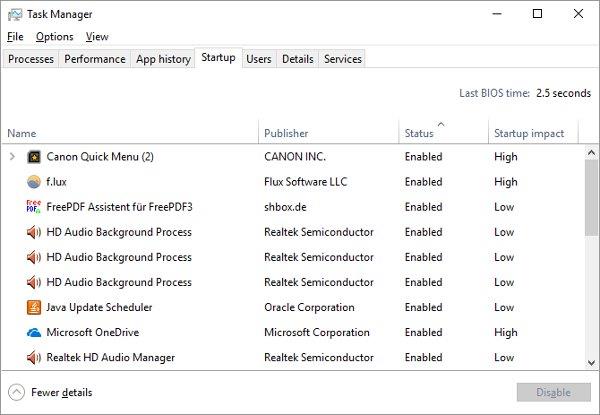
Per Windows 7, esci da Task Manager e apri msconfig.exe tramite Windows Search o la casella Esegui. Nella finestra Configurazione di sistema , aprire la scheda Avvio.
Ora deseleziona i programmi non necessari e fai clic su OK, quindi riavvia il computer. Ciò impedirà l'avvio di questi programmi.
Programma antivirus
Durante la scansione di un disco rigido, un programma antivirus può consumare una grande quantità di capacità del processore. Ciò non influisce sui nuovi computer o sui laptop di fascia alta, ma sarà eccessivo per i dispositivi più vecchi.
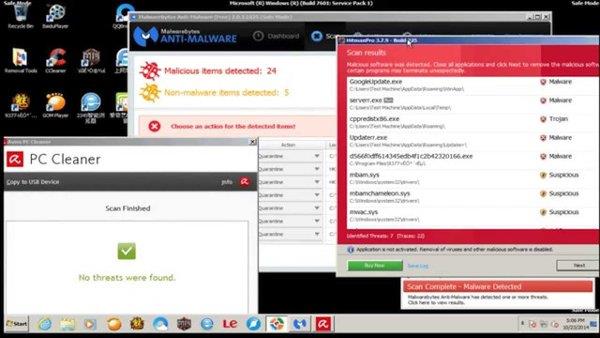
Risolvere questo errore è abbastanza semplice. Quasi tutte le applicazioni antivirus dispongono di una funzione che consente agli utenti di pianificare scansioni automatiche. Pertanto, devi solo regolare il tempo di scansione appropriato di questi programmi quando non utilizzi il dispositivo e non sarai più disturbato.
O forse un virus
D’altro canto, anche il malware può essere la causa di questo fenomeno. Un programma infetto potrebbe essere eseguito in background o tentare di diffondersi inviando malware ad altri tramite posta elettronica, Internet o altre fonti. Tutti hanno bisogno di addestratori che riducano il loro potere.
Tuttavia, determinare se il tuo computer ha o meno un virus spesso non è un compito facile e talvolta dobbiamo fare affidamento sul... sentimento. Se sul tuo computer non è installato alcun programma antivirus, prova a scaricare uno dei programmi antivirus gratuiti più apprezzati come Avast! Antivirus gratuito , AVG , Microsoft Security Essentials 2014 ...esegui una scansione completa del sistema.
Se sei fortunato, il virus verrà rimosso e il tuo computer tornerà alle condizioni normali. Se il sovraccarico della CPU e il rallentamento delle prestazioni del computer continuano a verificarsi, dovresti prendere in considerazione la possibilità di reinstallare Windows.
Svchost.exe (netscvs)
Quando controlli il Task Manager, dovresti prestare attenzione anche a Svchost.exe (netscvs), che è anche uno dei processi che può essere un fattore che occupa molta memoria e sovraccarica la CPU. Sono legittimamente associati a un malware, è un processo critico del sistema Windows. In caso di dubbi sul corretto funzionamento, utilizzare lo strumento di ricerca. Se non è associato a malware, significa che è occupato a scansionare dispositivi plug-and-play.
Per eliminare questa causa, vai su Pannello di controllo > Centro connessioni di rete e condivisione e fai clic su Modifica impostazioni di condivisione avanzate. Quindi seleziona Disattiva rilevamento rete.
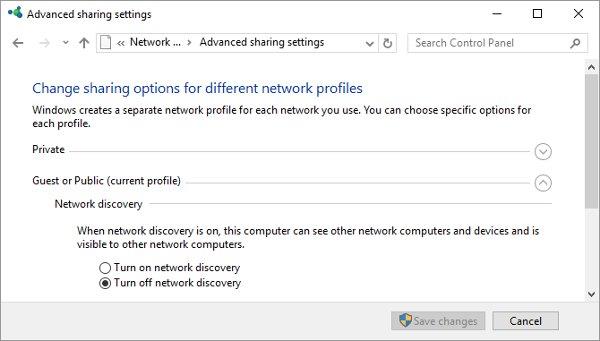
Svchost.exe mostra anche una maggiore attività durante il download degli aggiornamenti da parte di Windows. Spesso lo vedrai utilizzare il 25% o più della capacità della CPU dopo l'installazione di Windows. In tal caso, lascia che Windows Update finisca il lavoro.
In Windows 10, non è possibile ritardare o mettere in pausa facilmente Windows Update. Puoi semplicemente pianificare l'installazione di nuovi aggiornamenti, se necessario. Ciò fa sì che svchost.exe occupi involontariamente la memoria della CPU. Ciò che puoi modificare, tuttavia, è se il tuo computer condivide gli aggiornamenti scaricati con altri dispositivi. Quindi disattiva questa funzione per risparmiare larghezza di banda e potenza di elaborazione.
Vai su Impostazioni > Aggiornamento e sicurezza > Aggiornamento, fai clic su Opzioni avanzate, quindi su Scegli la modalità di distribuzione degli aggiornamenti e disattiva o limita i PC alla stessa rete.
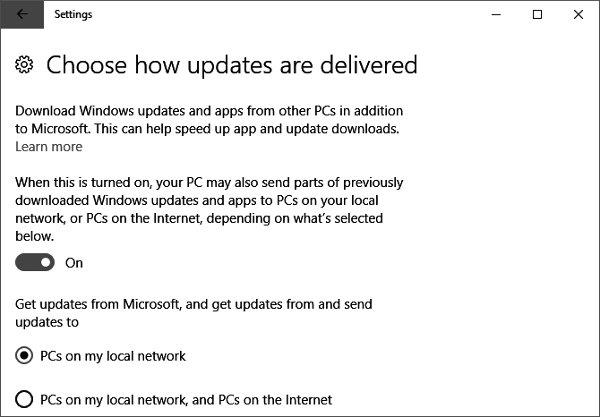
Un'altra soluzione alternativa per risolvere questo problema che comporta il download degli aggiornamenti è disattivare temporaneamente Windows Update . Ciò impedirà a Windows di scaricare gli aggiornamenti. Tuttavia non consigliamo questa soluzione.
L'alimentazione è difettosa
Questo è un problema che può interessare sia gli utenti di desktop che di laptop Windows 10. Se l'alimentatore è difettoso (cavo di alimentazione sul laptop, alimentatore sul desktop), può iniziare automaticamente a sottotensione della CPU per mantenere l'alimentazione. Quando è sottodimensionata, la CPU può funzionare solo a una frazione della sua piena capacità, il che si manifesta causando un utilizzo della CPU del 100% su Windows 10.

Un alimentatore difettoso può causare un errore di sovraccarico della CPU
Per risolvere questo problema su un laptop, è abbastanza semplice: scollegare il laptop dal cavo di alimentazione, quindi fare clic sull'icona della batteria nell'angolo in basso a destra del desktop di Windows 10, fare clic su Impostazioni batteria > Impostazioni di alimentazione e sospensione > Impostazioni di alimentazione aggiuntive e selezionare Alte prestazioni . Se il problema riguarda l'alimentatore, l'utilizzo della CPU dovrebbe tornare alla normalità in Task Manager ( Ctrl + Shift + Esc ).
Sui desktop, le cose possono essere un po' più complicate, poiché è necessario rimuovere l'alimentatore dal PC e testare un altro alimentatore. Dovresti controllare gli altri suggerimenti elencati nell'articolo prima di provare questo.
Superfetch (o ricerca di Windows)
Superfetch è un processo mediante il quale Windows 10 apprende quali app usi più spesso, quindi le precarica per te in modo che si carichino più velocemente ogni volta che le usi. Si tratta di un processo in background in corso che di solito non causa problemi, ma non sempre funziona bene con i dispositivi meno recenti.
Per scoprire se Superfetch (o un altro servizio) sta bloccando la tua CPU, apri Task Manager ( Ctrl + Maiusc + Escape ), fai clic su Maggiori dettagli , quindi seleziona CPU per ordinare i processi in base alla quantità di CPU che stanno utilizzando.
Se vedi un "Host di servizi" come Superfetch o qualcos'altro che utilizza molta CPU, puoi provare a fare clic con il pulsante destro del mouse su di esso e selezionare Termina processo .

Disabilita Superfetch
In alternativa, per disabilitarlo permanentemente (o fino a quando Windows non lo riaccende, cosa che può accadere dopo aver aggiornato il sistema operativo), premi Win + R , digita services , quindi nella finestra Servizi , scorri verso il basso fino a Superfetch.
Fare clic con il pulsante destro del mouse su Superfetch , selezionare Proprietà , quindi nella finestra Proprietà , fare clic sul menu a discesa accanto a Tipo di avvio , selezionare Disabilitato > OK .
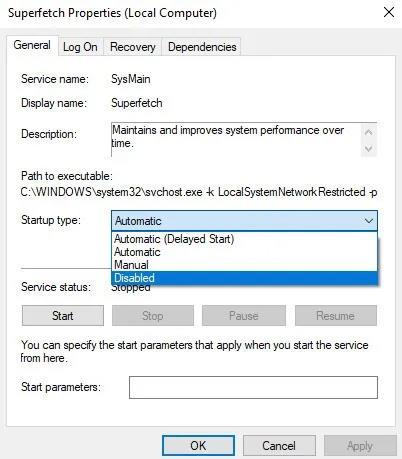
Disabilita Superfetch in modo permanente
Fare riferimento ad altri modi nell'articolo: Come abilitare e disabilitare SuperFetch su Windows 10/8/7 .
Tecnicamente, puoi farlo per qualsiasi servizio che stia uccidendo la CPU, ma alcuni servizi sono molto importanti per il sistema, quindi devi stare attento. Un altro colpevole dell'elevato utilizzo della CPU è Windows Search, che puoi anche disabilitare in sicurezza.
Il piano di alimentazione non è adatto
La rotazione delle opzioni di risparmio energia di Windows può influire in modo significativo sulle prestazioni del PC. Se impostato su "Prestazioni elevate" , soprattutto se hai apportato modifiche alle "impostazioni del piano", probabilmente stai sovraccaricando la CPU (anche in questo caso, i dispositivi più vecchi sono soggetti a questo errore).
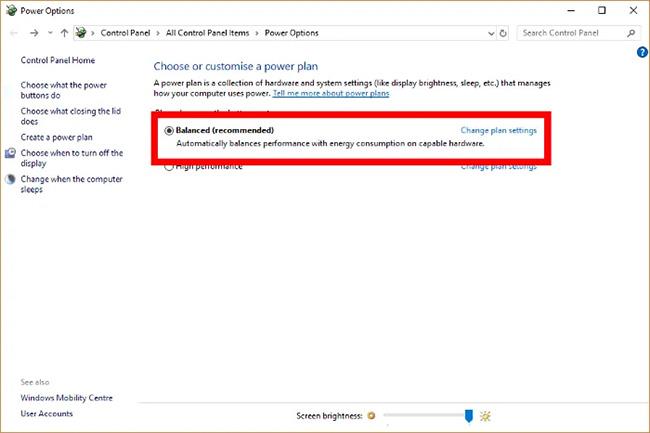
Il piano di risparmio energia impostato su “Prestazioni elevate” potrebbe sovraccaricare la CPU
Digita combinazione per il risparmio di energia nella barra Inizia ricerca, quindi fai clic su Scegli una combinazione per il risparmio di energia . Se utilizzi Prestazioni elevate o Risparmio energetico , passa a Bilanciato.
Per essere ancora più sicuro, fai clic su Modifica impostazioni piano , quindi nella nuova schermata fai clic su Ripristina impostazioni predefinite per questo piano .
Il sovraccarico della CPU è un problema globale
È difficile tenere traccia del sovraccarico della CPU. Sebbene i problemi elencati di seguito siano alcune delle cause più comuni, l'utilizzo della CPU può comunque rappresentare un problema anche se provi tutto quanto suggerito sopra.
Inoltre, puoi vedere come correggere questo errore utilizzando TiWorker.exe su Windows 10/8.1/8 .