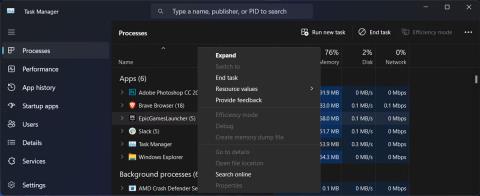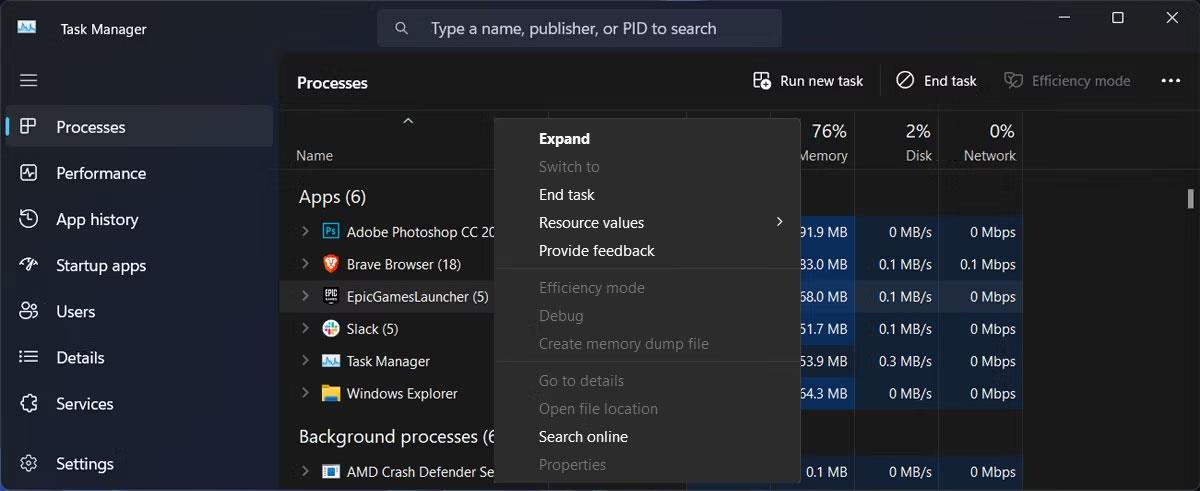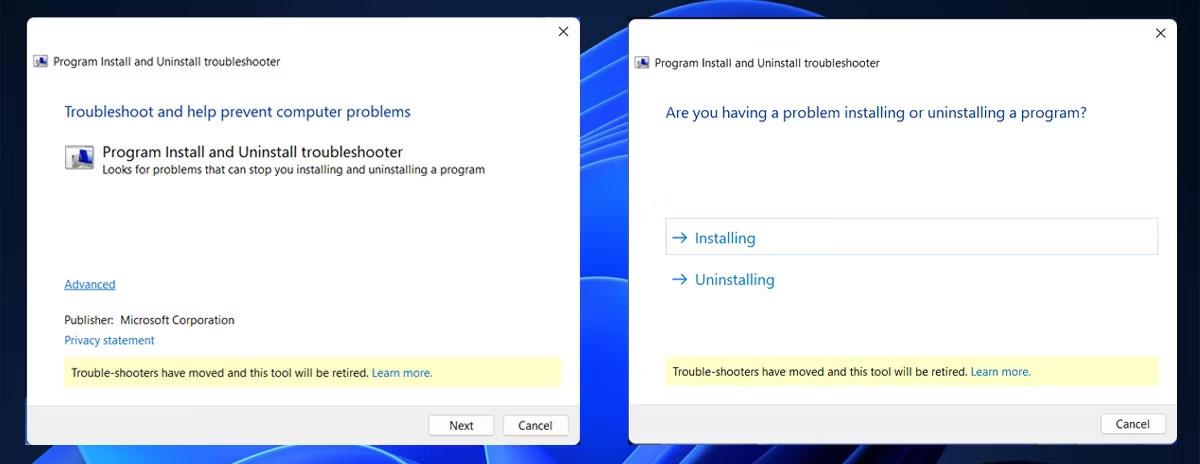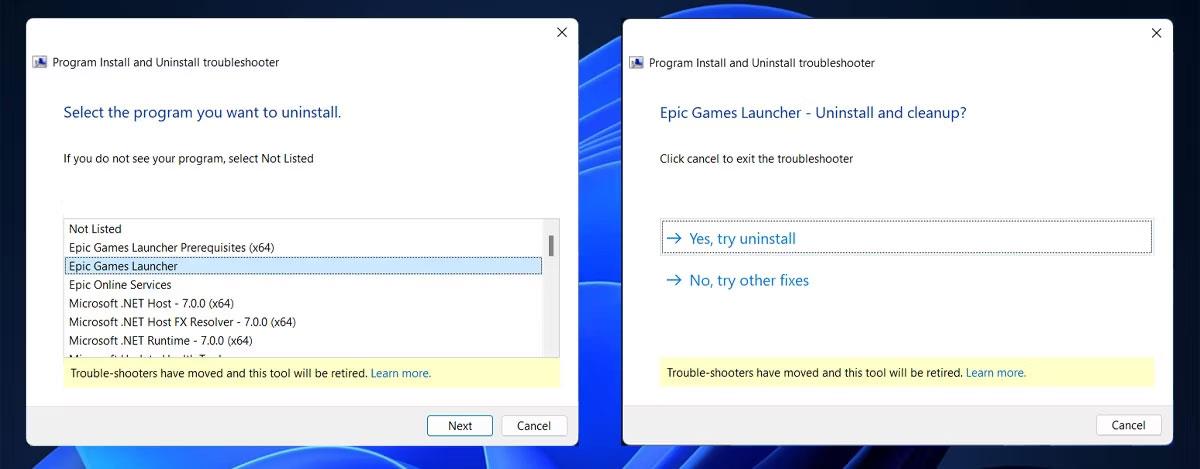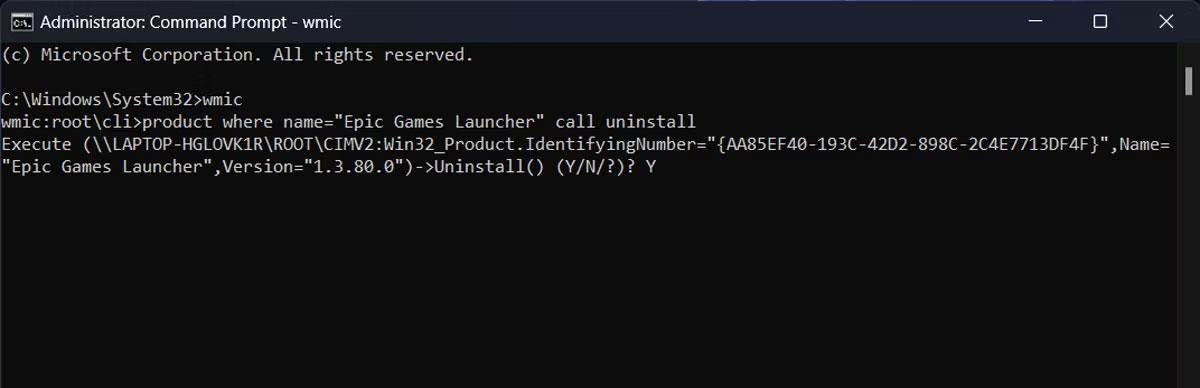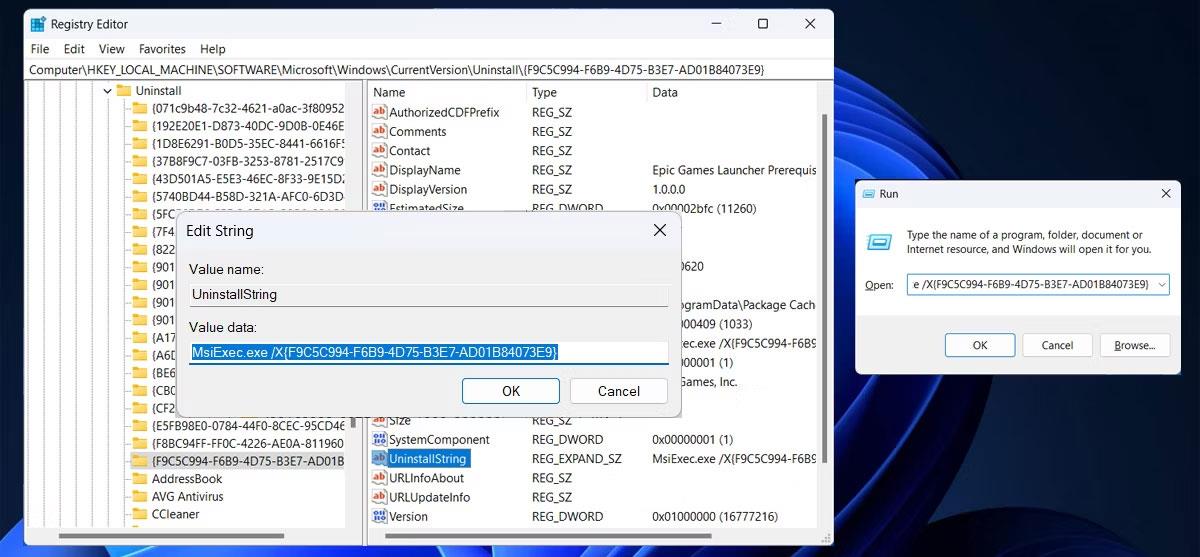Hai difficoltà a disinstallare Epic Games Launcher su Windows 11 ? In quasi tutti i casi, è ancora in esecuzione un processo in background, quindi risolverlo è semplice e veloce. Tuttavia, non è sempre così, quindi il metodo classico di disinstallazione del software non è sufficiente per risolvere il problema.
Se stai affrontando lo stesso problema, non devi preoccuparti. Il seguente articolo esaminerà 5 metodi che vale la pena provare quando non è possibile disinstallare l'app Epic Games Launcher.
1. Chiudi i processi in background di Epic Games
Se provi a disinstallare Epic Games Launcher, ma Windows mostra il messaggio "Epic Games Launcher è attualmente in esecuzione", è presente un processo in background che ti blocca. Anche se non hai avviato l'applicazione, il suo processo potrebbe essere già in esecuzione se è impostato per l'avvio all'avvio del sistema.
Tuttavia, puoi facilmente impedire l'esecuzione delle app in background.
- Fare clic con il pulsante destro del mouse sul pulsante Start e selezionare Gestione attività .
- Apri la scheda Processi .
- Fare clic con il tasto destro su EpicGamesLauncher e selezionare Termina operazione .
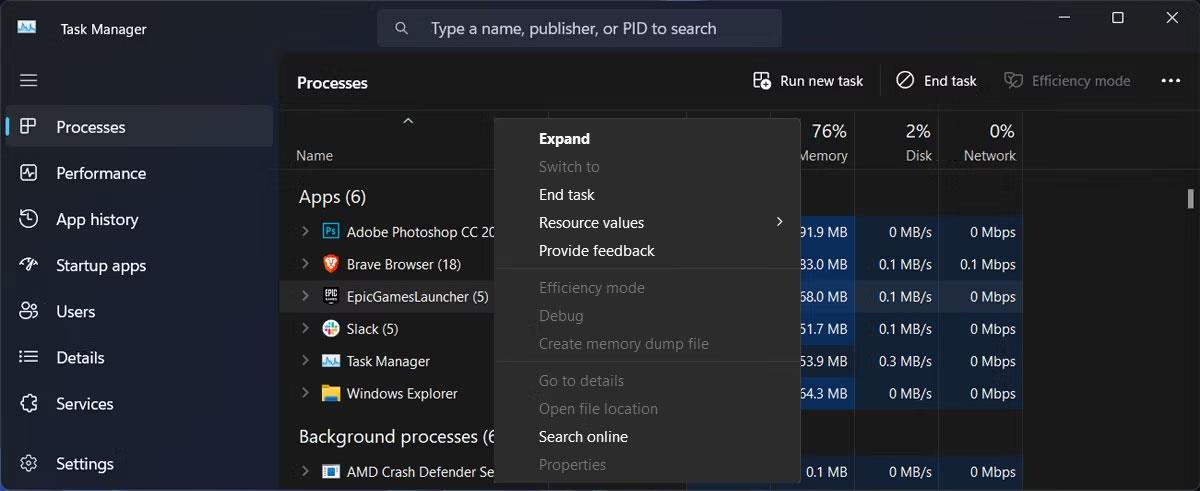
Termina i processi in background di Epic Game
Se ancora non riesci a disinstallare Epic Games Launcher, passa alla soluzione successiva.
2. Eseguire lo strumento di risoluzione dei problemi di installazione e disinstallazione
Windows sta facendo del suo meglio per fornirti gli strumenti di risoluzione dei problemi necessari per eventuali problemi che potresti riscontrare. Sebbene non sia disponibile uno strumento di risoluzione dei problemi integrato che ti aiuti a disinstallare il software ostinato, puoi utilizzare lo strumento di risoluzione dei problemi di installazione e disinstallazione di Microsoft. Ecco come puoi utilizzarlo una volta scaricato:
1. Avvia lo strumento di risoluzione dei problemi di installazione e disinstallazione e fai clic su Sì nella finestra UAC.
2. Fare clic su Avanti > Disinstallazione .
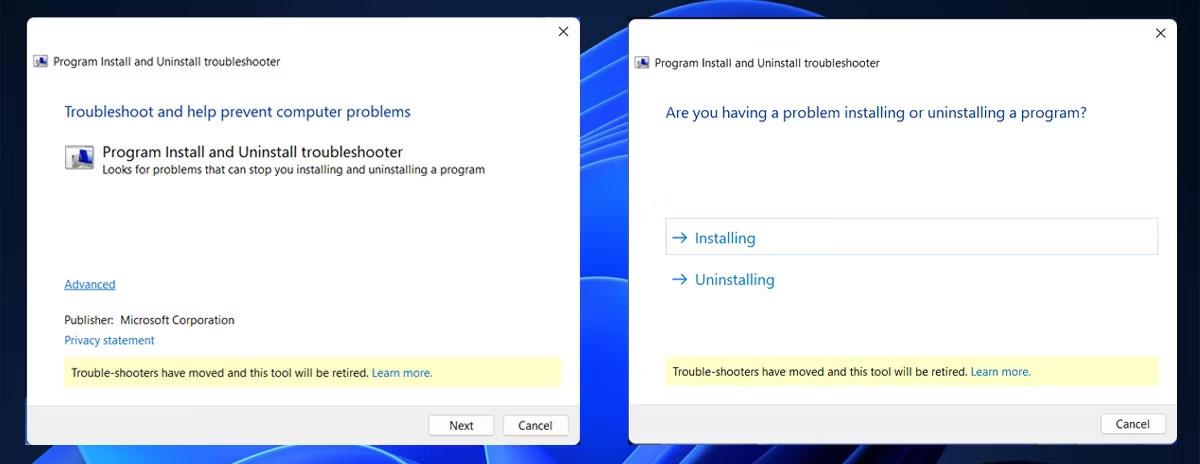
Esegui lo strumento di risoluzione dei problemi di installazione e disinstallazione
3. Seleziona Epic Games Launcher dall'elenco dei programmi e fai clic su Avanti .
4. Selezionare Sì, prova a disinstallare .
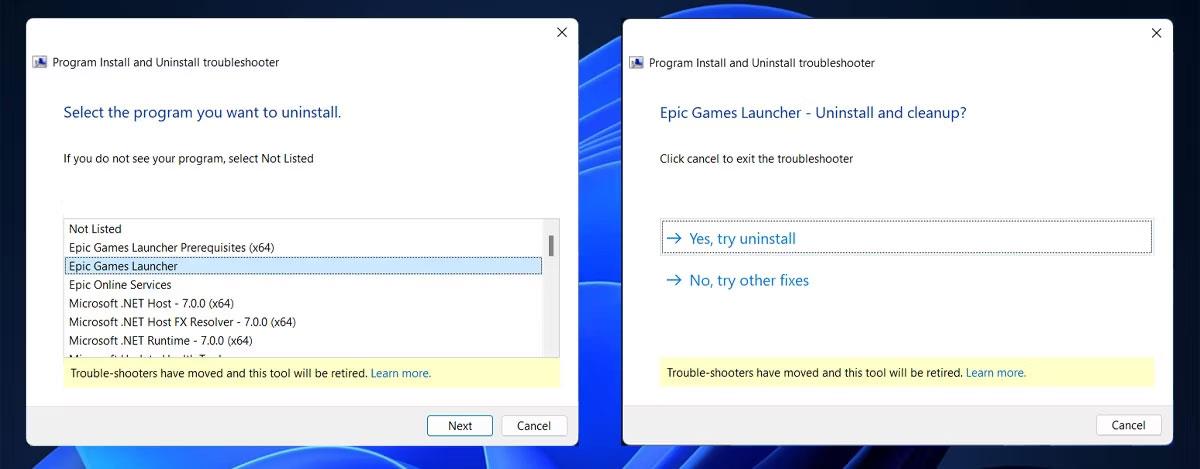
Disinstalla Epic Games utilizzando lo strumento di risoluzione dei problemi
3. Disinstalla Epic Games utilizzando il prompt dei comandi
Esistono diversi modi per disinstallare il software in Windows 11 e la maggior parte delle persone utilizza il Pannello di controllo per rimuoverlo. Tuttavia, potrebbe non essere la scelta migliore, soprattutto quando si tratta di app problematiche. Quindi, se il metodo classico non funziona, è ora di provare il prompt dei comandi .
- Avvia il prompt dei comandi con diritti di amministratore .
- Digita wmic e premi Invio.
- Copia ed esegui il prodotto da riga di comando dove name="Epic Games Launcher" chiama uninstall .
- Conferma l'azione digitando Y e premendo Invio.
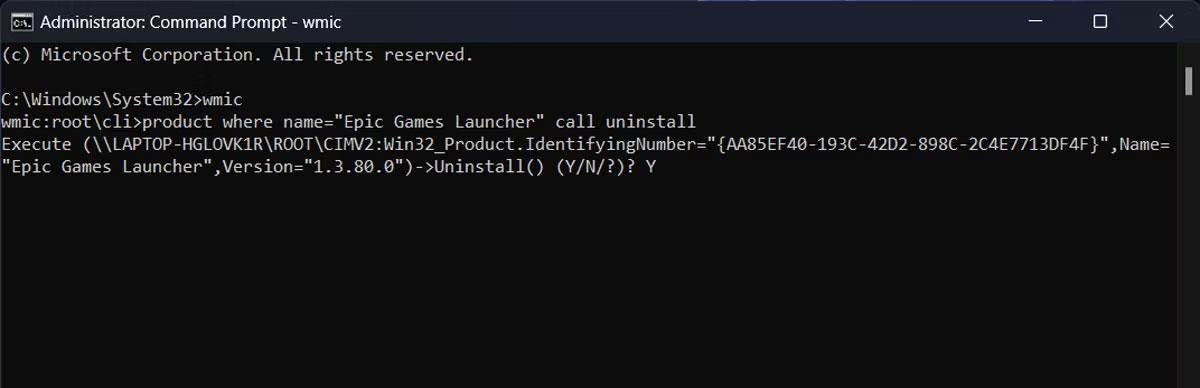
Disinstalla il launcher di Epic Games utilizzando il prompt dei comandi
Attendi il prompt dei comandi per disinstallare l'applicazione. Se viene visualizzato il messaggio Esecuzioni del metodo riuscite , il Launcher di Epic Games è ora disinstallato.
4. Elimina Epic Games dal registro
Se il metodo del prompt dei comandi non funziona, dovresti eliminare le voci del launcher di Epic Games nell'editor del registro.
- Avvia l'editor del registro con diritti di amministratore.
- Nella finestra del Registro di sistema, vai a HKEY_LOCAL_MACHINE > SOFTWARE > Microsoft > Windows > CurrentVersion > Uninstall . Windows visualizza i programmi installati utilizzando una combinazione di lettere e numeri, quindi può essere difficile determinare quale corrisponde a Epic Games Launcher.
- Fare clic su ciascuna chiave una per una e controllare il valore visualizzato accanto a Nome visualizzato .
- Una volta trovata la chiave giusta, fai doppio clic su UninstallString nel riquadro di destra e copia Value data information .
- Per disinstallare il Launcher di Epic Games, premi il tasto Windows + R per visualizzare la finestra di dialogo Esegui .
- Lì, incolla il valore del Registro di sistema e fai clic su OK.
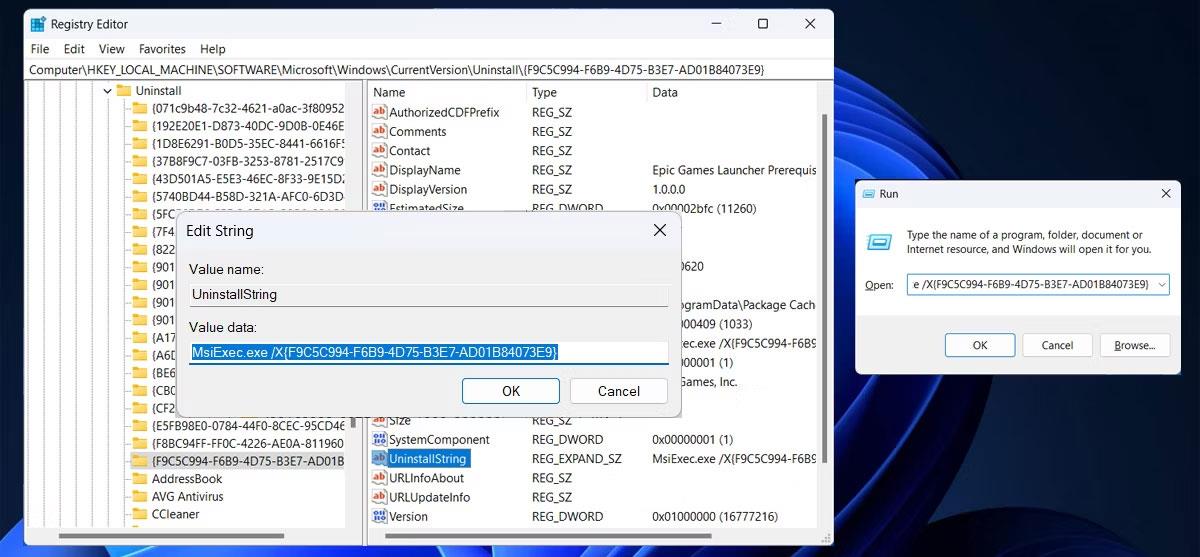
Utilizza l'editor del Registro di sistema per disinstallare il launcher di Epic Games
Prima di modificare il registro, dovresti creare tu stesso un punto di ripristino nel caso qualcosa vada storto.
5. Disinstalla Epic Games in modalità provvisoria
Se il Launcher di Epic Games sta ancora facendo del suo meglio per impedirti la disinstallazione, è probabile che un processo in background stia ancora interferendo. In questo caso, dovresti avviare Windows in modalità provvisoria. In questo modo, il tuo sistema si avvierà senza driver e applicazioni aggiuntivi che potrebbero causare conflitti.
6. Utilizza applicazioni di terze parti
Invece di modificare il registro o eseguire righe di comando, puoi fare in modo che un'applicazione di terze parti faccia il lavoro per te. Se non hai mai utilizzato un'applicazione simile prima, consulta la guida di Quantrimang.com sui migliori programmi di disinstallazione per rimuovere le applicazioni ostinate in Windows.