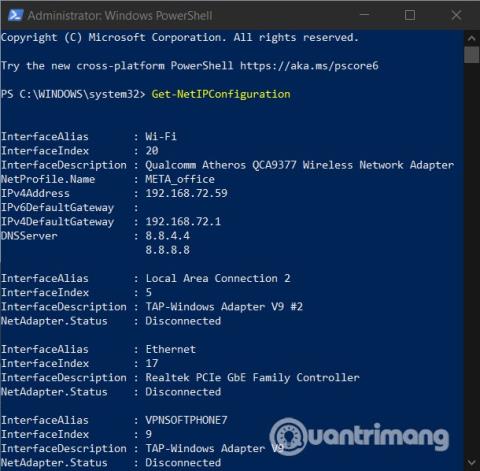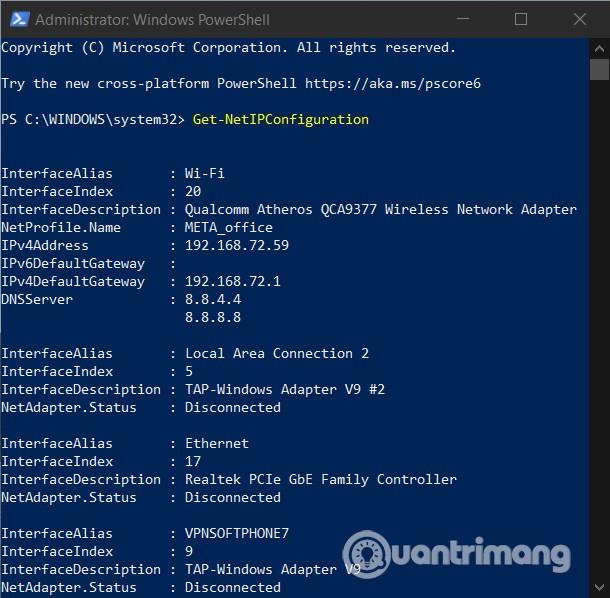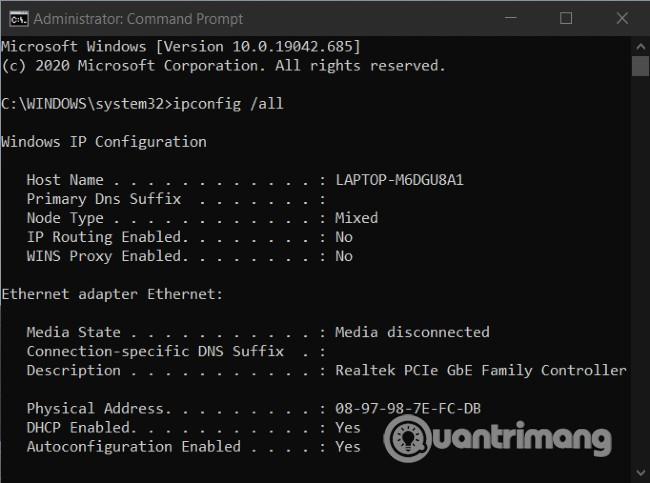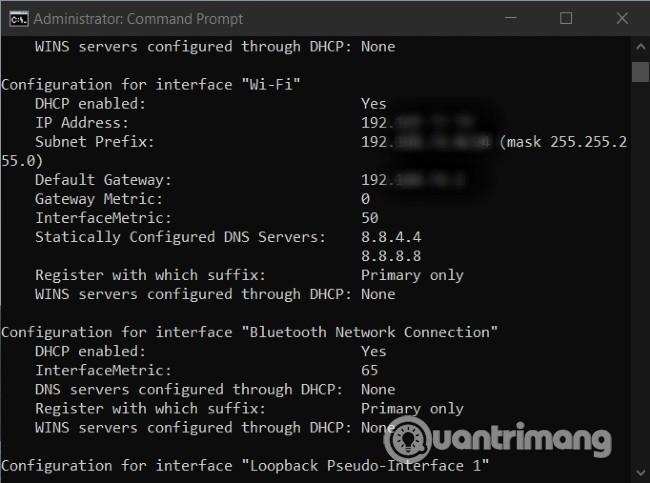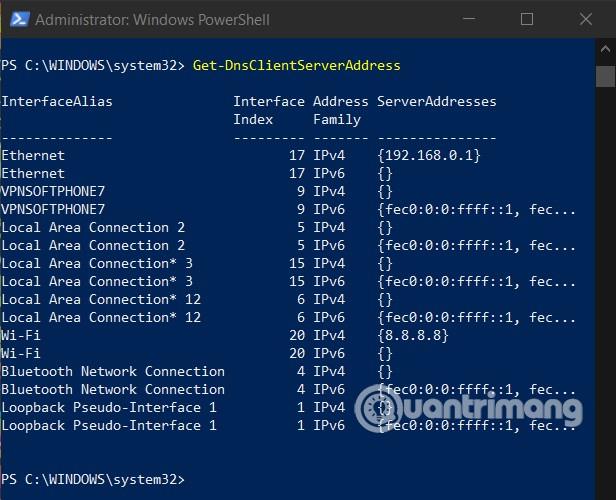Alcuni utenti riscontrano errori legati all'impossibilità di modificare IP statici e DNS sui propri computer Windows 10. In questo articolo, Quantrimang ti presenterà alcune soluzioni che puoi provare a risolvere il problema di cui sopra.
Come correggere l'errore di non poter modificare IP statico e DNS su Windows 10
Configura l'IP statico utilizzando PowerShell
Per prima cosa devi aprire PowerShell con diritti di amministratore e inserire il seguente comando per vedere la configurazione di rete attuale:
Get-NetIPConfiguration
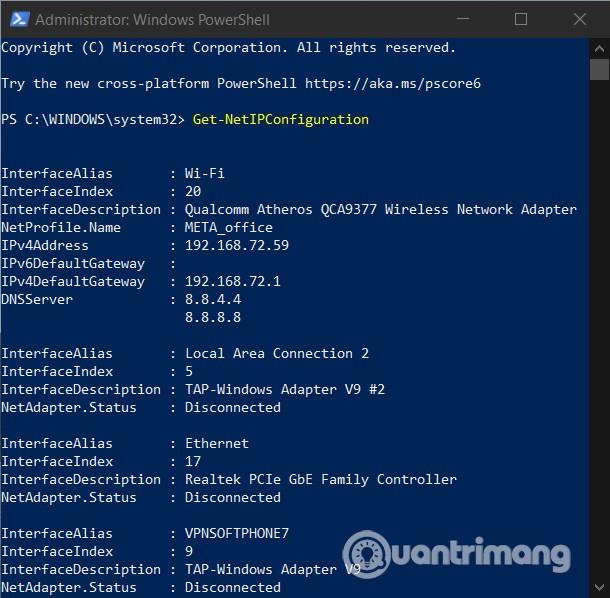
Successivamente, è necessario utilizzare un taccuino per registrare le seguenti informazioni:
- InterfaceIndex
- Indirizzo IPv4
- Gateway predefinito IPv4
- DNSServer
Successivamente, inserisci la seguente riga di comando:
New-NetIPAddress -InterfaceIndex 15 -IPAddress 192.168.29.34 -PrefixLength 24 -DefaultGateway 192.168.29.1.
In questo passaggio, devi sostituire il valore DefaultGateway nella riga di comando precedente con l'indirizzo del gateway predefinito della tua rete. Anche il valore InterfaceIndex deve essere modificato in modo che corrisponda al valore sull'adattatore. Infine, modifica l'indirizzo IP desiderato e premi Invio per impostare l'indirizzo IP statico.
Una volta terminato, è necessario inserire questa riga di comando e premere Invio per impostare l'indirizzo del server DNS:
Set-DnsClientServerAddress -InterfaceIndex 4 -ServerAddresses 10.1.2.1
Reimposta l'indirizzo IP e il DNS utilizzando CMD
Con CMD puoi visualizzare, reimpostare, aggiornare, configurare e modificare l'indirizzo IP sul tuo computer Windows 10. Il modo per farlo è il seguente:
Come visualizzare l'indirizzo IP
- Apri il menu WinX premendo Windows + X
- Selezionare Prompt dei comandi e immettere il comando
ipconfig /all, quindi premere Invio
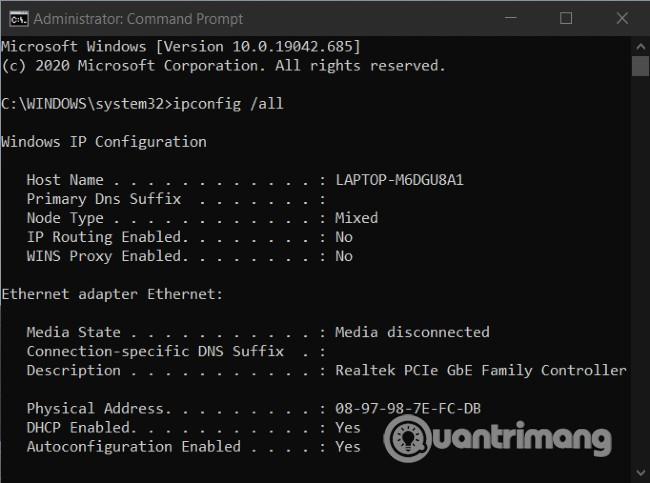
IPConfig è uno strumento Windows integrato con la capacità di visualizzare tutti i valori di configurazione di una rete TCP/IP attiva. Inoltre, può anche aggiornare le impostazioni DHCP (Dynamic Host Configuration Protocol) e DNS (Domain Name System) .
Aggiorna indirizzo IP
Per aggiornare l'indirizzo IP è possibile utilizzare i seguenti comandi:
ipconfig /release
ipconfig /renew
Cambia indirizzo IP
Innanzitutto, per modificare l'indirizzo IP statico su Windows 10 devi conoscere il nome della tua interfaccia di rete. Per fare ciò è necessario inserire il seguente comando nel Prompt dei comandi e premere Invio :
netsh interface ipv4 show config
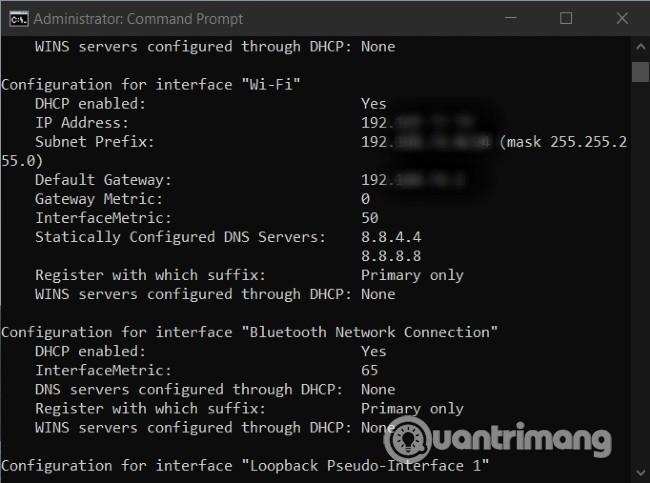
Nei miei risultati, il nome dell'interfaccia è semplicemente Wi-Fi. Il nome della tua interfaccia potrebbe essere diverso dal mio e di solito è il nome predefinito di Windows come "Connessione alla rete locale", "Connessione alla rete locale* 2" e "Ethernet".
Una volta ottenuto il nome dell'interfaccia di rete, inserisci il seguente comando per modificare l'IP:
netsh interface ipv4 set address name="YOUR INTERFACE NAME" static IP_ADDRESS SUBNET_MASK GATEWAY
Questo è un comando di esempio ed è necessario modificare informazioni quali nome dell'interfaccia di rete, indirizzo IP, indirizzo della maschera di sottorete , gateway predefinito . Ad esempio, un comando completo sarebbe simile a questo:
netsh interface ipv4 set address name="Wi-Fi" static 192.168.3.8 255.255.255.0 192.168.3.1
Se utilizzi un indirizzo IP statico e desideri passare all'utilizzo di un indirizzo IP assegnato automaticamente dal server DHCP (il tuo router), inserisci il seguente comando:
netsh interface ipv4 set address name=”YOUR INTERFACE NAME” source=dhcp
Cambia DNS usando CMD
Per modificare il DNS utilizzando CMD, utilizza comunque i nesthseguenti comandi e comandi di esempio:
netsh interface ipv4 set dns name="YOUR INTERFACE NAME" static DNS_SERVER
Il comando completo con i nomi delle interfacce di rete e l'utilizzo di Google DNS è il seguente:
netsh interface ipv4 set dns name="Wi-Fi" static 8.8.8.8
Per impostare la seconda linea DNS, utilizzare lo stesso comando:
netsh interface ipv4 set dns name="YOUR INTERFACE NAME" static DNS_SERVER index=2
Esempio con Google DNS:
netsh interface ipv4 set dns name="Wi-Fi" static 8.8.4.4 index=2
E proprio come gli indirizzi IP, se desideri utilizzare il DNS fornito dal server DHCP anziché il DNS di terze parti, utilizza il seguente comando:
netsh interface ipv4 set dnsservers name"YOUR INTERFACE NAME" source=dhcp
Modifica DNS utilizzando PowerShell
I passi sono come segue:
- Premi il pulsante Windows quindi digita PowerShell
- Fare clic con il tasto destro sul risultato della ricerca, quindi selezionare Esegui come amministratore
- Immettere il comando
Get-DnsClientServerAddresse premere Invio per visualizzare InterfaceAlias
- Successivamente, inserisci il comando seguente in PowerShell
Set-DNSClientServerAddress "InterfaceAlias" –ServerAddresses ("preferred-DNS-address", "alternate-DNS-address")
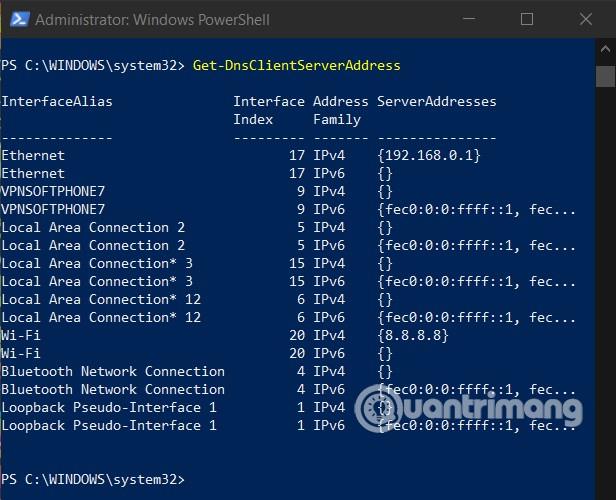
Prima di premere Invio, devi modificare tre valori tra cui InterfaceAlias, indirizzo DNS preferito e indirizzo DNS alternativo per adattarli ai parametri della tua rete e al DNS che devi impostare. Un comando completo è il seguente:
Set-DNSClientServerAddress "Wi-Fi" –ServerAddresses ("1.1.1.1","1.0.0.1")
Puoi sostituirlo con il nome della tua interfaccia di rete (InterfaceAlias) e il DNS che preferisci come 8.8.8.8, 8.8.4.4 di Google.
Svuota DNS (svuota cache DNS) e ripristina Winsock
Per eseguire il DNS il più rapidamente possibile, è necessario utilizzare CMD. Nella finestra di comando CMD, inserisci il comando seguente e premi Invio per svuotare il DNS :
ipconfig /flushdns
Per ripristinare Winsock è necessario utilizzare anche CMD. Il modo per farlo è inserire il seguente comando in CMD quindi premere Invio :
netsh winsock reset
Buona fortuna! Ti invitiamo a leggere altri ottimi suggerimenti su Windows 10: