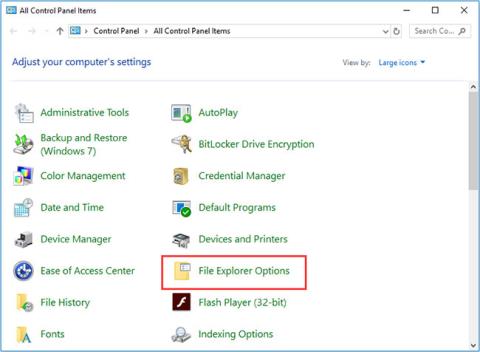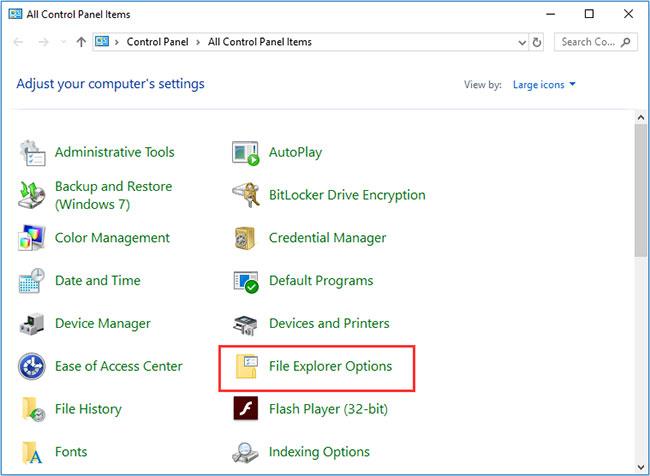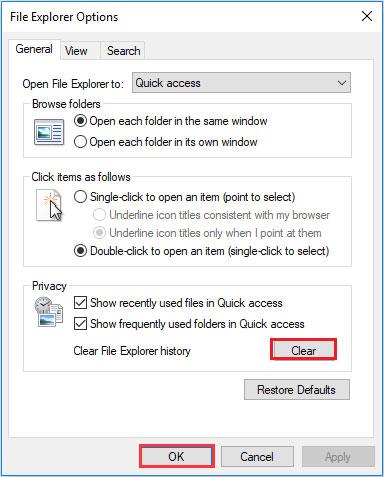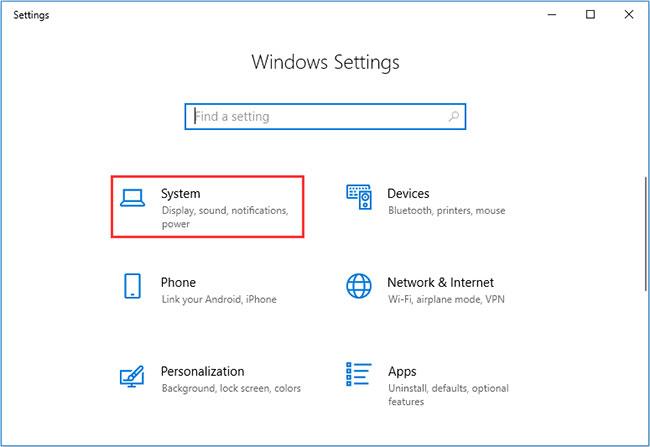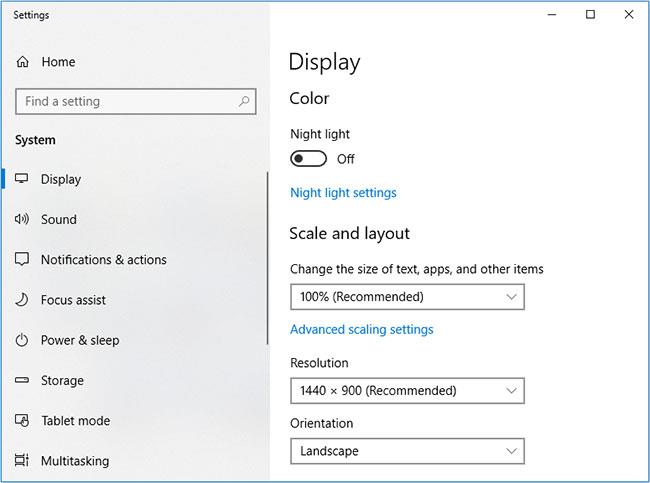Esplora file è uno strumento utile per consentire agli utenti di accedere a file e cartelle sui dischi rigidi. Tuttavia, alcuni utenti segnalano che il loro File Explorer non funziona, il che è davvero fastidioso. In questo articolo, Quantrimang.com fornirà ai lettori alcuni metodi per risolvere il problema del mancato funzionamento di tFile Explorer su Windows 10.
Soluzione 1: riavviare Esplora file
Ogni volta che Esplora file non risponde o inizia a bloccarsi, puoi provare a riavviare prima il processo di Esplora risorse per vedere se aiuta.
Soluzione 2: esegui una scansione del Controllo file di sistema
Il Controllo file di sistema è un'utilità Windows integrata che consente agli utenti di cercare errori nei file di sistema e ripristinare i file danneggiati. Se Esplora file di Windows 10 non risponde, è possibile che i file sull'unità siano danneggiati. E molti utenti hanno affermato di aver risolto il problema del mancato funzionamento di Esplora file eseguendo la scansione del Controllo file di sistema. Puoi provare a vedere se funziona.
Soluzione 3. Elimina la cronologia di Esplora file
L'80% degli utenti Windows che hanno riscontrato il problema del mancato funzionamento di Esplora risorse ha affermato che questo metodo ha funzionato. Pertanto, se hai provato tutte le soluzioni di cui sopra e non le hai trovate utili, puoi provare questa.
Passo 1 . Digita Control nella casella di ricerca Cortana di Windows 10. Quindi fare clic su Pannello di controllo nei risultati.
Passo 2 . Trova Opzioni Esplora file dall'interfaccia e fai clic su di essa.
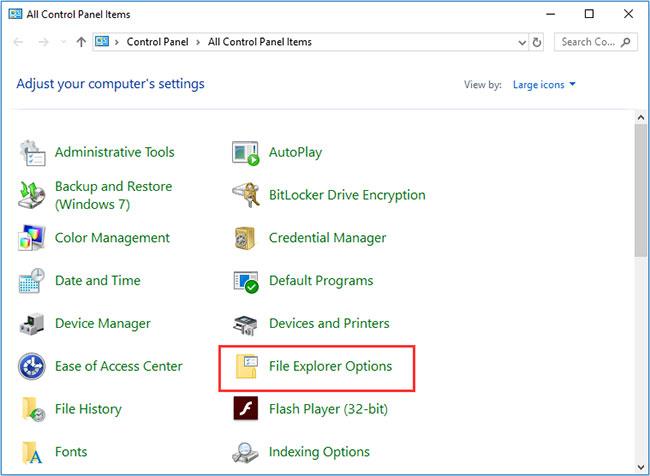
Fare clic su Opzioni Esplora file
Passaggio 3 . Fare clic su Cancella , quindi su OK per cancellare la cronologia di Esplora file.
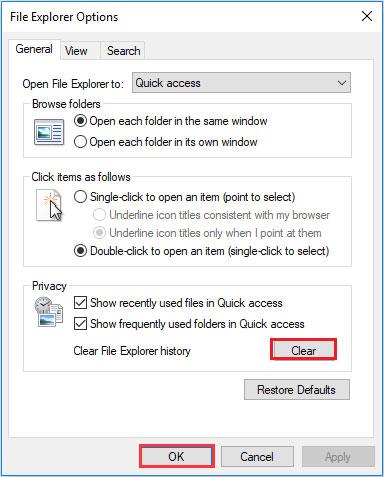
Fare clic su OK
Ora prova ad aprire nuovamente Esplora file.
Soluzione 4: modificate le impostazioni dello schermo
Sembra che le impostazioni di visualizzazione non abbiano nulla a che fare con il problema di mancata risposta di Esplora file di Windows 10, ma hanno un impatto incredibile sul tuo computer, se non configurato in base alla dimensione consigliata di documenti, copie, applicazioni o altri elementi. Pertanto, dimensioni dello schermo e del testo inaccettabili potrebbero influire su Esplora file.
Se hai modificato le dimensioni del testo, delle app e degli elementi impostandole su dimensioni non consigliate, reimpostale seguendo i passaggi seguenti.
Passaggio 1 : fare clic con il pulsante destro del mouse sul pulsante Start di Windows e selezionare Impostazioni. Quando vedi l'interfaccia di installazione di Windows, seleziona Sistema.
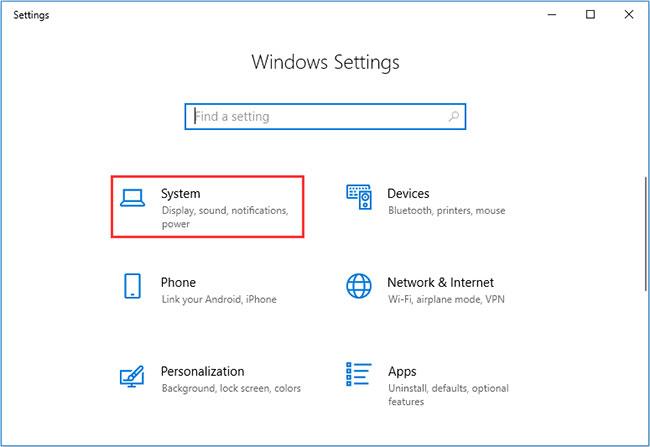
Seleziona Sistema
Passaggio 2 : sul pannello Display , modificare la dimensione del testo al 100% o ripristinarla al punto consigliato.
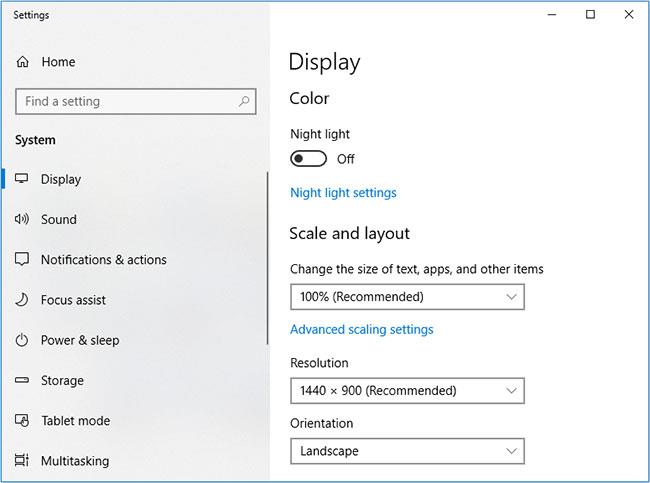
Ridimensiona testo, app e altri elementi al 100%
Passaggio 3 . Controlla se puoi accedere a Esplora file ora.
Soluzione 5: estendere la partizione di sistema se è piena
Se l'unità di sistema sta esaurendo lo spazio, ciò può causare il mancato funzionamento di Esplora file di Windows 10. È possibile utilizzare software di terze parti per estendere le partizioni.
Soluzione 6: crea un nuovo account utente
La creazione di un nuovo account utente ha risolto il problema relativo alla mancata risposta di Esplora file per alcuni utenti. Dopo aver creato un nuovo account ed effettuato l'accesso, possono vedere che Esplora file di Windows 10 funziona correttamente in quell'account.
L'unico problema è che potresti dover reinstallare (alcune) app per il tuo nuovo account. Se lo trovi scomodo o complicato, prova le soluzioni successive.
Soluzione 7: aggiorna Windows 10 alla versione più recente
Se non utilizzi la versione più recente di Windows 10, dovresti eseguire l'aggiornamento alla versione più recente, poiché Microsoft risolve i problemi più noti come la mancata risposta di Esplora file tramite gli aggiornamenti.
Soluzione 8. Ripristina Windows 10 a una data precedente
Se la funzione Ripristino configurazione di sistema è attiva sul tuo PC, puoi provare a ripristinare Windows 10 a una data precedente, quando funzionava senza problemi.
Domande frequenti su Esplora file che non risponde su Windows 10
Cosa fare quando Esplora risorse non risponde?
Il metodo più efficace per risolvere il problema con Windows Explorer che non risponde è eliminare la cronologia di Esplora file. È possibile aprire il Pannello di controllo, impostare la visualizzazione su icone grandi e fare clic su Opzioni Esplora file da questa interfaccia. Quindi fare clic sul pulsante Cancella e OK per cancellare la cronologia di Esplora risorse. Quindi prova ad aprire nuovamente Esplora risorse.
Come risolvere i problemi di Esplora file in Windows 10?
1. Riavvia Esplora file in Task Manager
2. Riavviare manualmente il processo Explorer.exe tramite il prompt dei comandi
3. Eseguire una scansione del Controllo file di sistema
4. Elimina la cronologia di Esplora file
5. Modificare le impostazioni di visualizzazione
6. Espandere la partizione di sistema se è piena
7. Crea un nuovo account utente
8. Aggiorna Windows 10 alla versione più recente
9. Ripristina Windows 10 a una data precedente
Cosa fare quando Esplora file smette di funzionare?
È possibile riavviare Esplora file tramite Task Manager quando Esplora file smette di funzionare. Premi Ctrl + Maiusc + Esc per avviare Task Manager. Trova Esplora file in Task Manager e seleziona Termina attività . Fai clic su File nell'angolo in alto a sinistra, quindi seleziona Esegui nuova attività . Digita quindi explorer.exe nella casella e premi Invio per riavviarlo immediatamente.
Come risolvere i problemi di Esplora file?
Se Esplora file di Windows 10 continua a bloccarsi, puoi provare le seguenti soluzioni:
1. Aggiorna sempre Windows
2. Disabilita miniature (miniature)
3. Elimina la cronologia di Esplora file
4. Avvia la cartella Windows in un processo separato
5. Esegui una scansione CHKDSK e SFC.
Dopo aver provato gli 8 metodi sopra indicati, hai risolto il problema del mancato funzionamento di Esplora file su Windows 10? Se ci sono altre soluzioni migliori, puoi lasciare i tuoi commenti nella sezione commenti qui sotto! Spero che tu abbia successo.
Vedi altro: