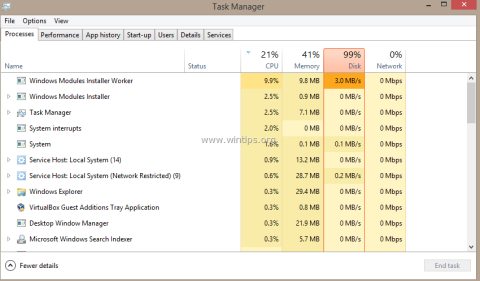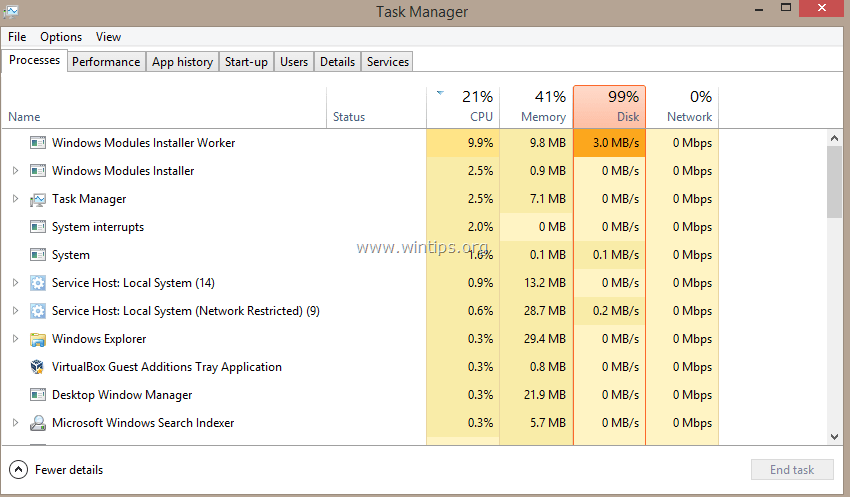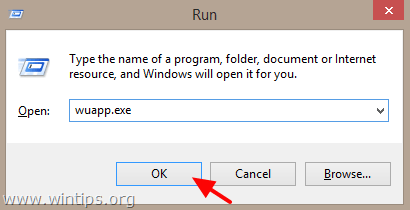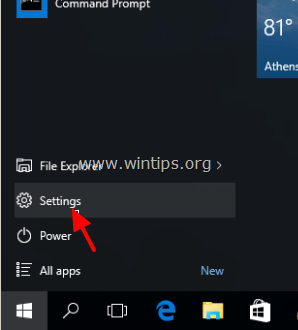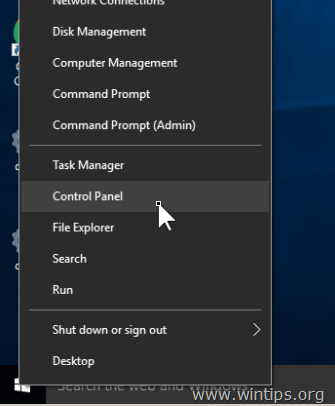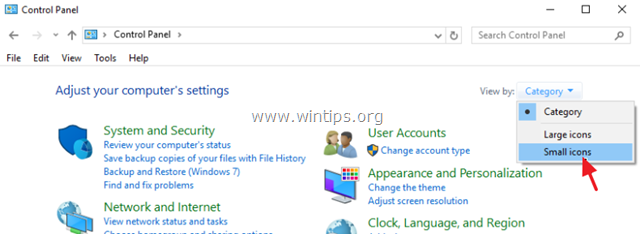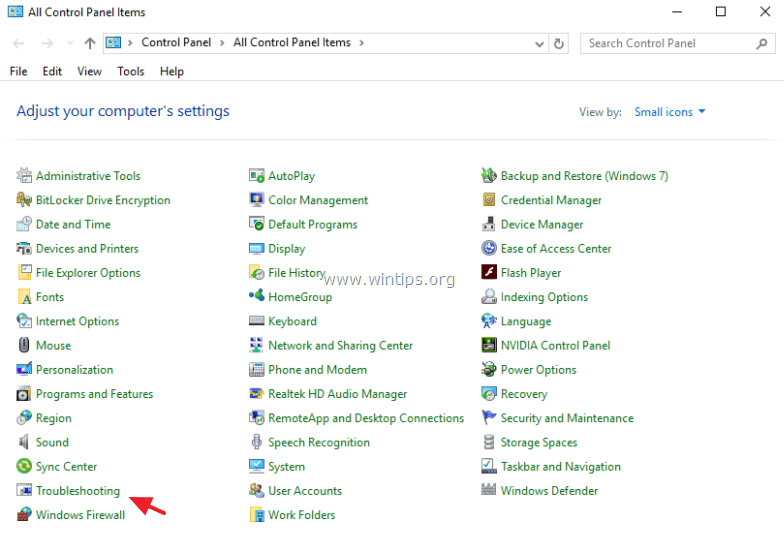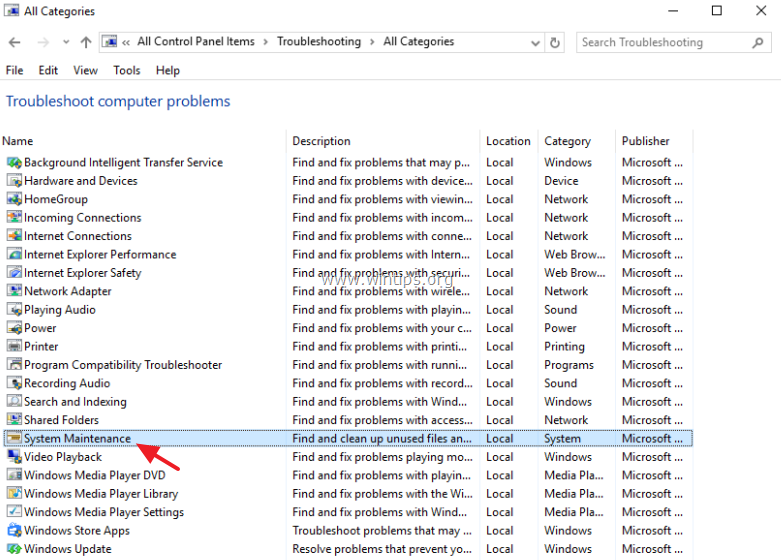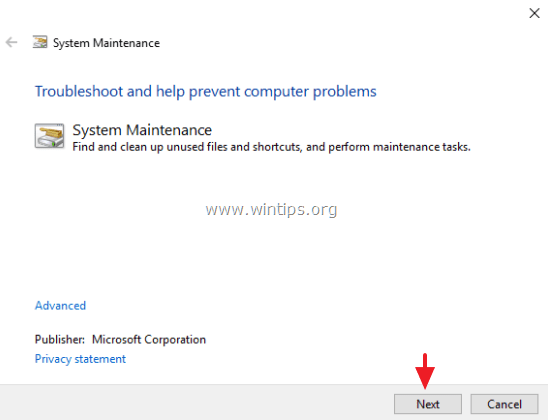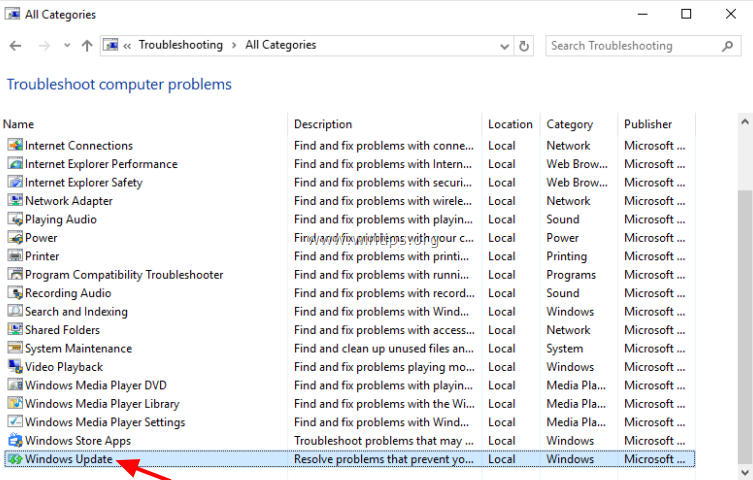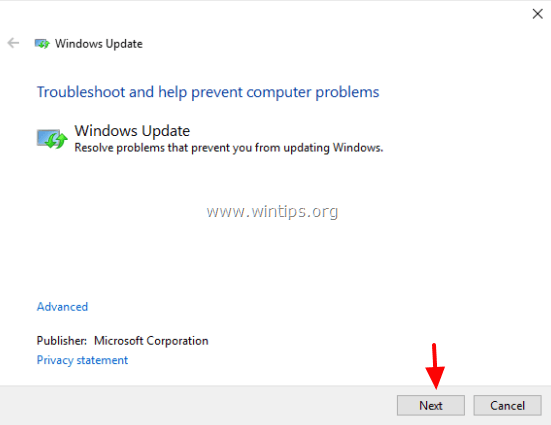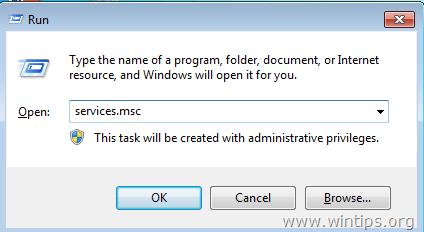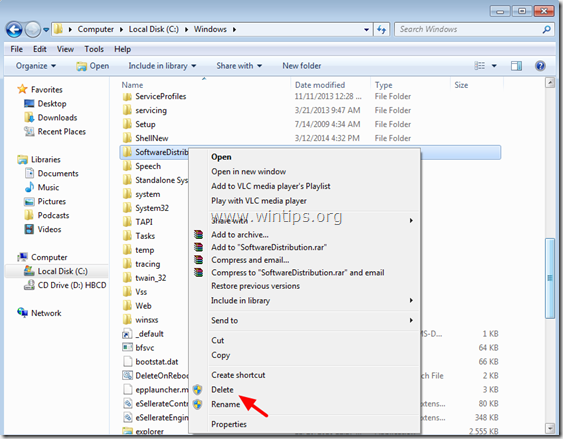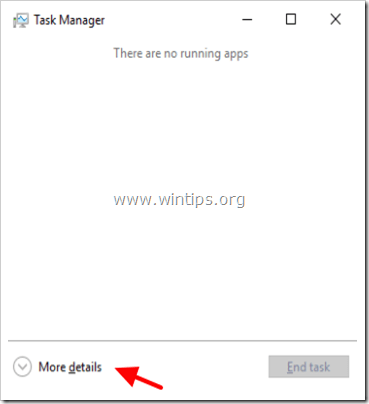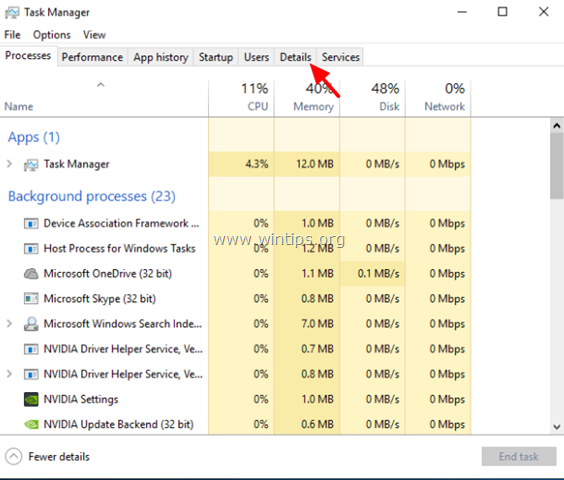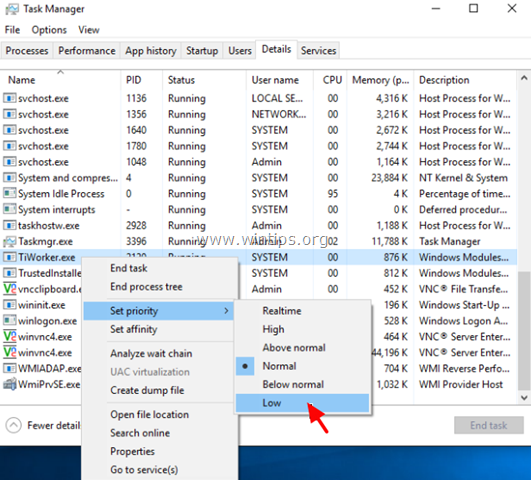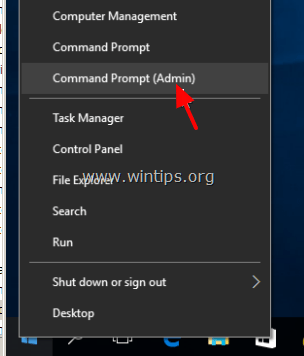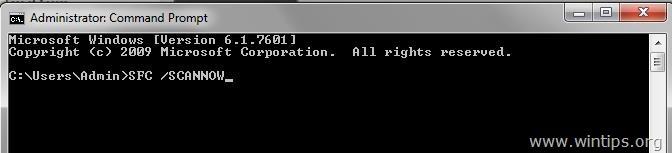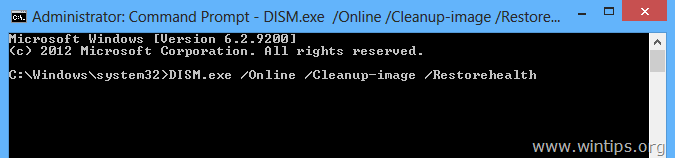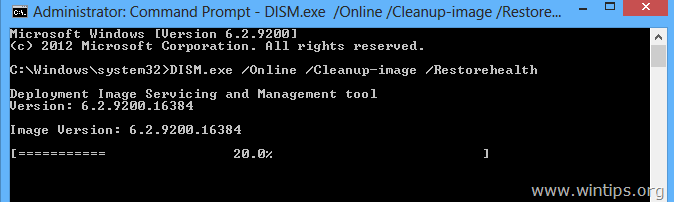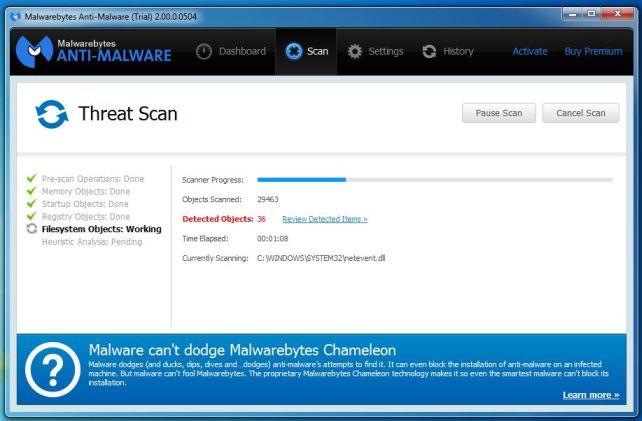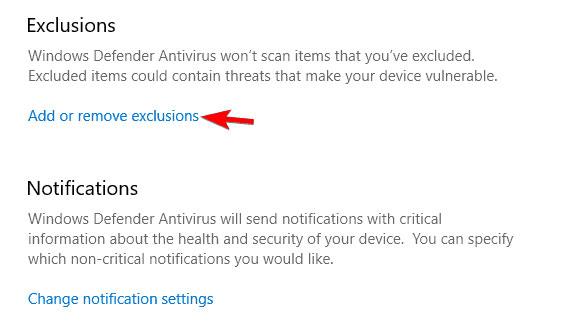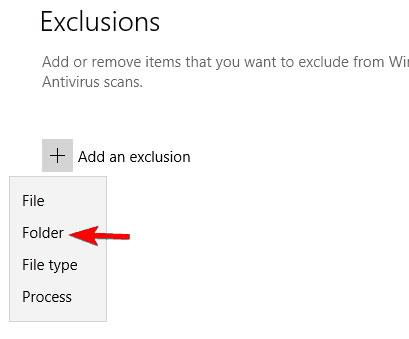TiWorker.exe (Windows Module Installer Worker) è un processo relativo a Windows Update Services. Questo è un processo importante sul servizio Windows Update e sui programmi che iniziano con il tuo computer. Normalmente TiWorker.exe viene eseguito in background mentre il sistema verifica la presenza di nuovi aggiornamenti e rilascia risorse di sistema.
Tuttavia, il punto che vale la pena menzionare qui è che TiWorker.exe è la causa di errori CPU insolitamente elevati sui sistemi Windows 8.x e Windows 10. Quindi, come correggere questo errore, fare riferimento all'articolo seguente. Qui di LuckyTemplates.
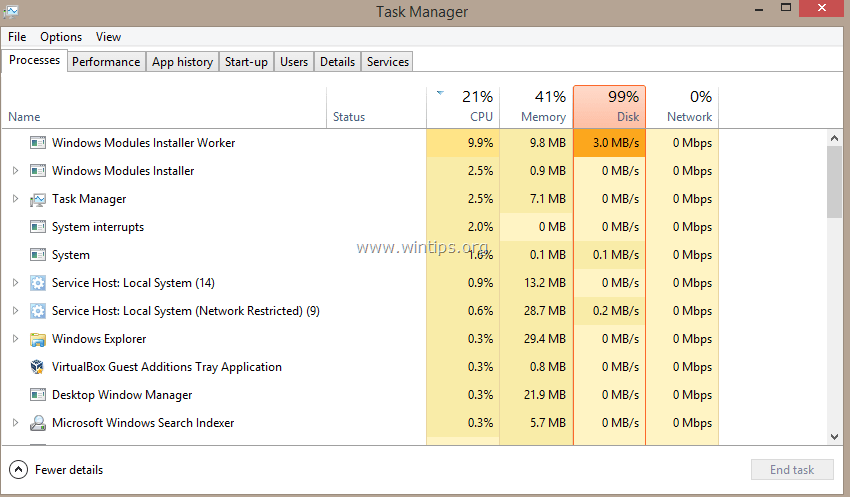
1. Scansiona il tuo computer alla ricerca di virus
Virus o programmi dannosi possono essere la causa di errori CPU insolitamente elevati dovuti a TiWorker.exe. Pertanto, per correggere l'errore, è possibile utilizzare programmi antivirus per trovare e rimuovere contemporaneamente virus e programmi dannosi sul computer per correggere l'errore.
Puoi fare riferimento ad alcuni programmi antivirus efficaci qui .
2. Installa tutti gli aggiornamenti disponibili
Assicurati che sul tuo computer sia installata una versione disponibile di Windows Update. Per fare questa cosa:
- Su Windows 8, 8.1:
1. Premere la combinazione di tasti Windows + R per aprire la finestra di comando Esegui.
2. Nella finestra di comando Esegui, immettere il comando seguente e premere Invio per aprire Windows Update:
wuapp.exe
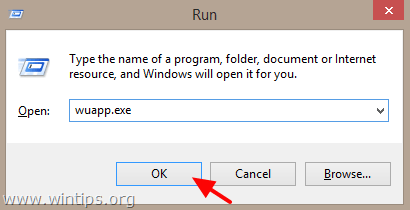
3. Nella finestra Windows Update, fai clic su Controlla aggiornamenti , quindi installa tutti gli aggiornamenti che trovi.
- Su Windows 10:
1. Fare clic sul pulsante Start e quindi su Impostazioni per aprire la finestra Impostazioni.
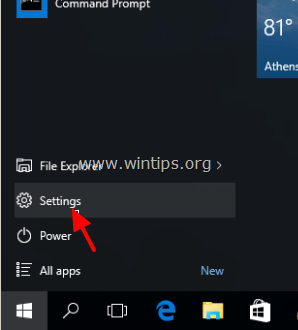
2. Nella finestra Impostazioni, fare clic su Aggiornamento e sicurezza.
3. Successivamente fai clic sul pulsante Controlla aggiornamenti e installa tutti gli aggiornamenti che trovi.
3. Esegui gli strumenti di manutenzione del sistema e di risoluzione dei problemi di Windows Update
Esegui lo strumento di risoluzione dei problemi di manutenzione del sistema per correggere automaticamente gli errori di sistema.
1. Fare clic con il pulsante destro del mouse sul pulsante Start nell'angolo in basso a sinistra dello schermo, fare clic su Pannello di controllo.
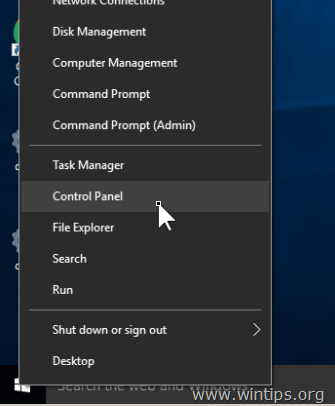
2. Nella finestra Pannello di controllo, impostare la voce Visualizza per su Icone piccole.
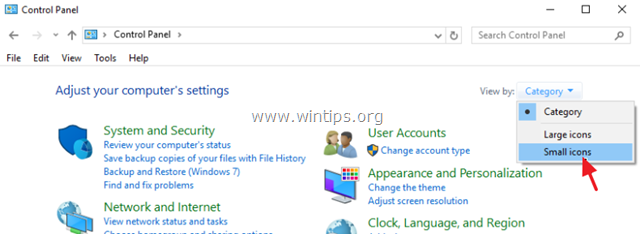
3. Quindi trova e fai clic su Risoluzione dei problemi.
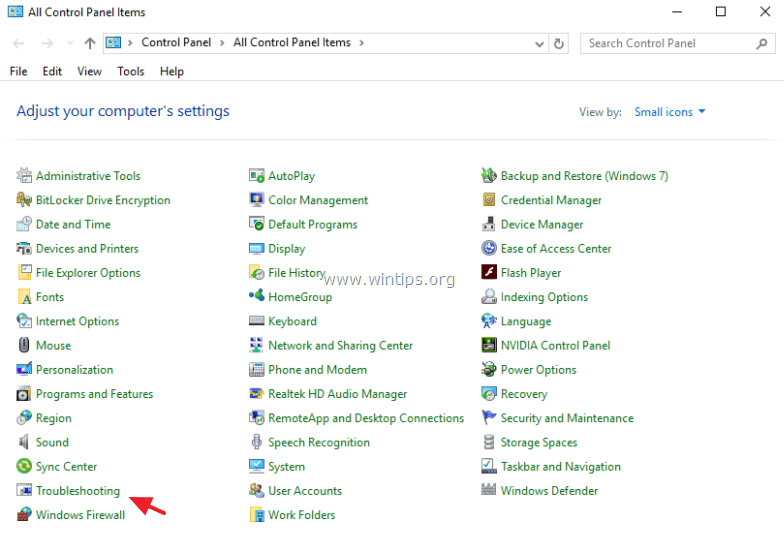
4. Fare clic su Visualizza tutto.
5. Fare doppio clic su Manutenzione del sistema.
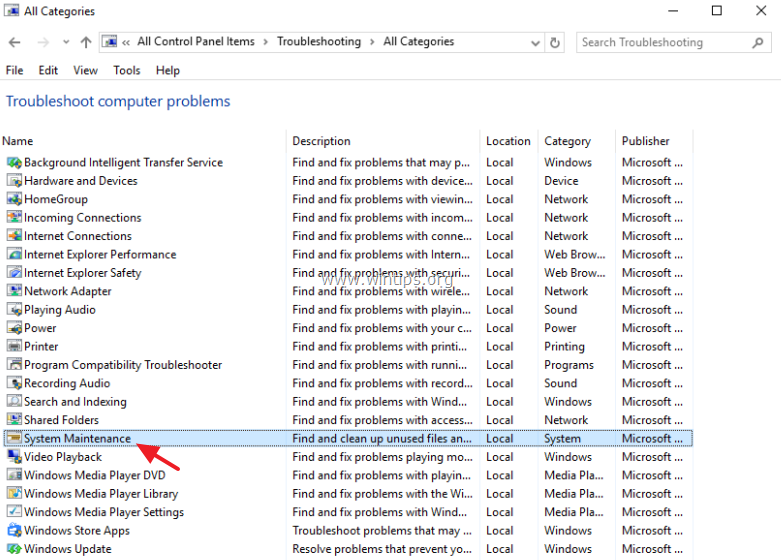
6. Fare clic su Avanti e seguire le istruzioni visualizzate per eseguire lo strumento di risoluzione dei problemi di Manutenzione del sistema.
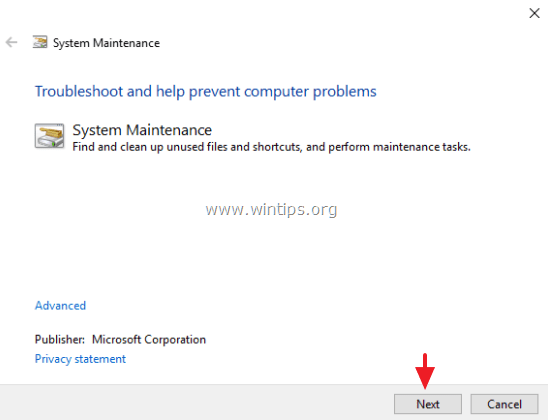
7. Dopo che Manutenzione del sistema ha completato il processo, selezionare lo strumento di risoluzione dei problemi di Windows Update dall'elenco.
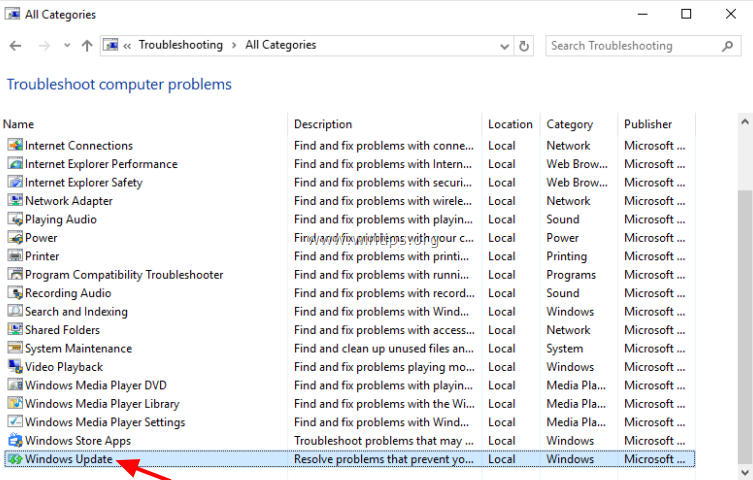
8. Fare clic su Avanti e seguire le istruzioni visualizzate per correggere gli errori di Windows Update.
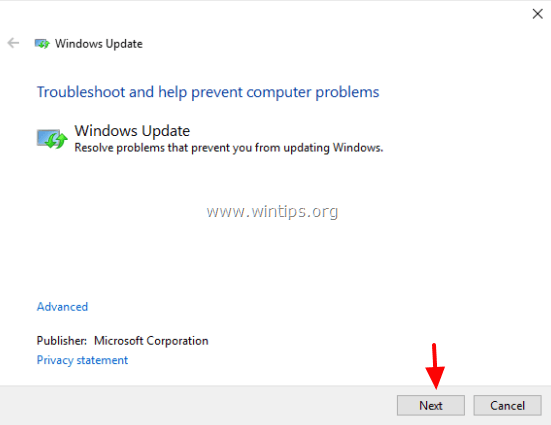
4. Eliminare la cartella SoftwareDistribution
La cartella Windows Update Store (nota anche come cartella SoftwareDistribution) è il luogo in cui Windows archivia gli aggiornamenti scaricati. Se la cartella è danneggiata, causerà problemi durante il processo di aggiornamento di Windows. Pertanto, per correggere l'errore, il modo migliore è eliminare tutte le cartelle degli aggiornamenti scaricati e forzare Windows a creare una nuova cartella SoftwareDistribution vuota.
Per fare questa cosa:
1. Premere la combinazione di tasti Windows + R per aprire la finestra di comando Esegui.
2. Nella finestra Esegui comando, immettere il comando seguente e premere Invio per aprire la finestra Servizi:
services.msc
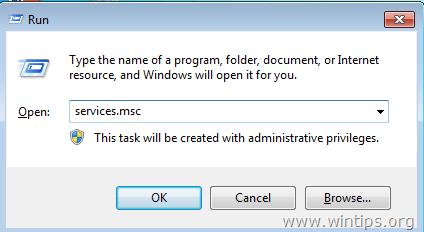
3. Nella finestra Servizio Windows, trova il servizio denominato Windows Update , fai clic con il pulsante destro del mouse su di esso e seleziona Interrompi.
4. Successivamente accedere alla cartella C:\Windows.
5. Trova ed elimina la cartella SoftwareDistribution oppure puoi rinominarla in SoftwareDistributionOLD.
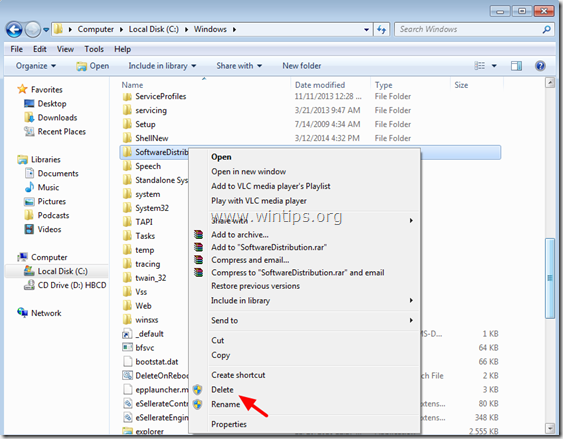
Nota:
Dopo l'avvio, la prossima volta che Windows Update controllerà gli aggiornamenti disponibili e creerà automaticamente una nuova cartella SoftwareDistribution per archiviare gli aggiornamenti.
6. Riavvia il computer.
7. Se l'errore CPU insolitamente elevato causato da TiWorker.exe persiste, puoi applicare le altre soluzioni di seguito.
5. Ridurre la priorità del processo TiWorker
1. Premere la combinazione di tasti Ctrl + Maiusc + Esc o fare clic con il pulsante destro del mouse sul pulsante Start nell'angolo in basso a sinistra dello schermo, selezionare Task Manager.
Nella finestra Task Manager, fare clic su Maggiori dettagli.
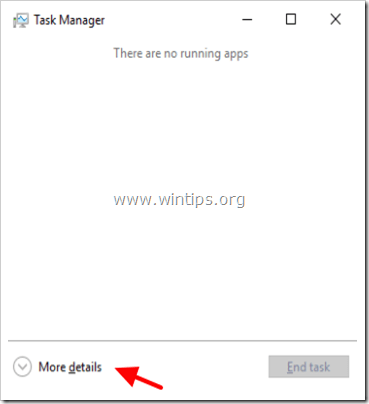
2. Successivamente fare clic sulla scheda Dettagli .
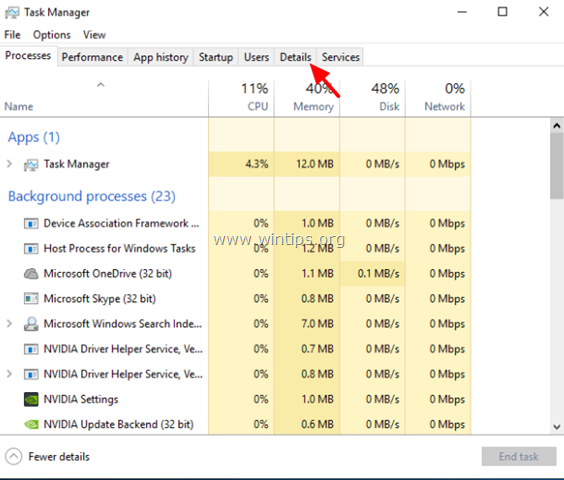
3. Fare clic con il tasto destro su TiWorker.exe, selezionare Imposta priorità => Bassa.
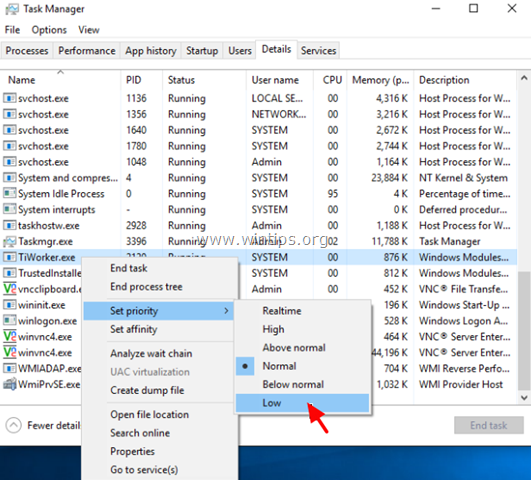
Nota:
Puoi anche selezionare l' opzione Termina albero del processo per interrompere il processo TiWorker.exe.
6. Correggi gli errori dei file di sistema e i servizi danneggiati (SFC)
Esegui lo strumento Controllo file di sistema (SFC) per correggere file e servizi danneggiati sui computer Windows. Per fare questa cosa:
1. Aprire la finestra del prompt dei comandi in Amministrazione. Per fare ciò, fai clic con il pulsante destro del mouse sul pulsante Start nell'angolo in basso a sinistra dello schermo e seleziona Prompt dei comandi (amministratore) .
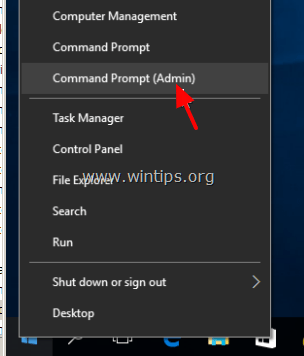
2. Nella finestra del prompt dei comandi, immettere il comando seguente e premere Invio:
SFC/SCANNOW
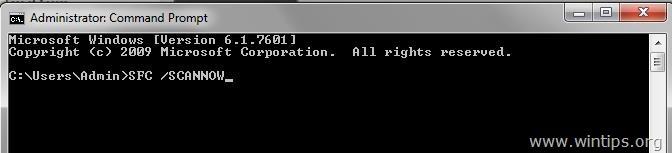
3. Attendere fino a quando lo strumento SFC controlla e corregge file e servizi corrotti sul sistema.
4. Dopo aver completato il processo, riavvia il computer e controlla se l'errore insolitamente elevato della CPU causato da TiWorker.exe persiste o meno.
7. Correggi gli errori di Windows con lo strumento DISM (System Update Readiness Tool)
1. Fare clic con il pulsante destro del mouse sul pulsante Start nell'angolo in basso a sinistra dello schermo, selezionare Prompt dei comandi (amministratore).
2. Nella finestra del prompt dei comandi, immettere il comando seguente e premere Invio:
Dism.exe /Online /Cleanup-Image /Restorehealth
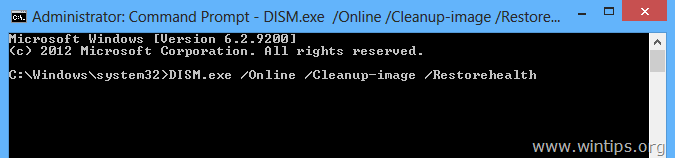
3. Attendi che DISM ripari i file danneggiati.
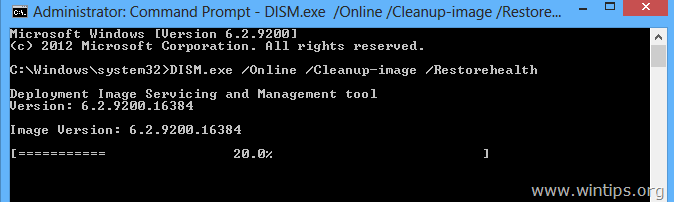
4. Una volta completato il processo, riceverai una notifica di completamento del processo.

5. Infine chiudi la finestra del prompt dei comandi e riavvia il computer.
8. Eseguire l'avvio pulito
Sarà necessario eseguire un avvio pulito del sistema Windows 10 per vedere se sono presenti alcune applicazioni che interferiscono con il sistema e causano il consumo di memoria della CPU da parte di Tiworker.exe come sta attualmente facendo.
Fare riferimento all'articolo: Come eseguire l'avvio parziale su Windows 10/8/7 per i dettagli su come eseguirlo.
Se dopo aver eseguito un avvio pulito in Windows, scopri un'applicazione che interferisce con il sistema, puoi provare a disinstallarla o provare ad aggiornare l'applicazione che causa il problema.
9. Escludi TiWorker.exe da Windows Defender
Secondo gli utenti, l'utilizzo elevato del disco da parte di TiWorker.exe può essere causato da Windows Defender. Gli utenti hanno segnalato che Windows Defender continua a scansionare TiWorker.exe causando la comparsa di questo problema. Per risolvere il problema, è necessario escludere questo file procedendo come segue:
1. Apri Gestione attività . Puoi farlo rapidamente premendo Ctrl + Shift + Esc .
2. Quando si apre Task Manager, trova TiWorker.exe o System , fai clic con il pulsante destro del mouse su di esso e seleziona Apri posizione file dal menu.
3. Copia il percorso di questa cartella poiché ti servirà per i passaggi successivi.
4. Premi il tasto Win + S e inserisci il difensore. Seleziona Windows Defender Security Center .
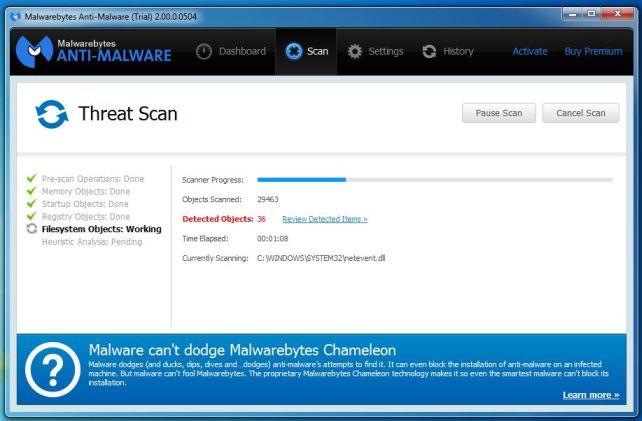
Seleziona Windows Defender Security Center
5. Vai alla sezione Protezione da virus e minacce .
6. Ora fai clic su Impostazioni protezione da virus e minacce .
7. Scorri verso il basso fino alla sezione Esclusioni e fai clic su Aggiungi o rimuovi esclusioni .
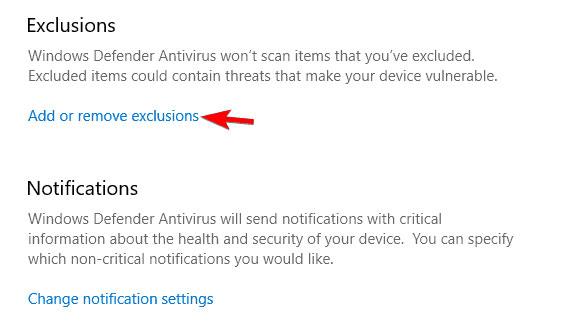
Fai clic su Aggiungi o rimuovi esclusioni
8. Fare clic su Aggiungi un'esclusione e selezionare Cartella dall'elenco.
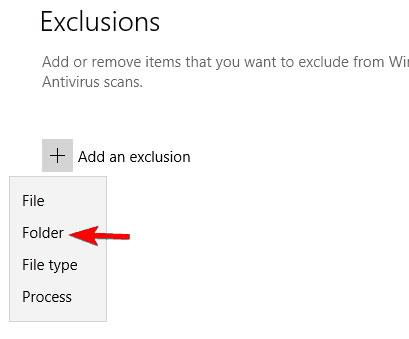
Fai clic su Aggiungi un'esclusione e seleziona Cartella dall'elenco
9. Ora, inserisci la posizione della cartella dal passaggio 3 e salva le modifiche.
Dopo averlo fatto, Windows Defender non eseguirà più la scansione di TiWorker.exe e della sua cartella, quindi il problema verrà risolto.
10. Elimina la cartella Aggiornamenti
Secondo gli utenti, a volte l'utilizzo elevato del disco da parte di TiWorker.exe può essere dovuto a file temporanei. Gli utenti hanno segnalato che la cartella Aggiornamenti causava questo problema sul proprio PC, ma dopo averla eliminata, il problema è stato risolto. Per fare ciò, devi fare quanto segue:
1. Passare alla cartella C:\Windowstemp.
2. Trova la cartella Aggiornamenti ed eliminala.
Dopo averlo fatto, i problemi relativi all'utilizzo elevato dell'unità dovrebbero essere risolti.
11. Eliminare il software HP
Molti utenti hanno segnalato un utilizzo elevato del disco da parte di TiWorker.exe, probabilmente a causa del software HP. Secondo gli utenti, software come HP Support Assistant può causare la comparsa di questo problema.
Per risolvere il problema, ti consigliamo di rimuovere tutto il software HP dal PC e verificare se questo risolve il problema.
12. Reinstallare Windows
L'ultima risorsa è la reinstallazione. I servizi nativi di Windows, come svchost.exe , sono noti per i problemi di prestazioni della CPU, che tendono a causare non pochi grattacapi agli utenti. E, a volte, anche se hai menzionato tutte le opzioni possibili, utilizzerà comunque le risorse di sistema in quantità terribili.
Naturalmente, se ciò accade, dovresti considerare di ricominciare da capo, ovvero reinstallare Windows.
Esegui il backup dei tuoi dati dalla partizione di sistema e inizia. Riferimento: 4 modi per ripristinare il computer Windows allo stato originale, se necessario.
Fare riferimento ad alcuni altri articoli di seguito:
Buona fortuna!